Microsoft Video Editor のエクスポートの問題で苦労していませんか。パニックにならないでください。適切な場所にたどり着いたので、ここで同じクエリについて説明します。これは、最近フォーラムで最も頻繁に報告される苦情の 1 つです。ビデオを作成した後、PC で Microsoft フォト アプリを使用してビデオをエクスポートする際に、多数のユーザーが問題に直面しています。どのような種類のビデオもエクスポートできず、場合によっては、ユーザーはエクスポートに通常より時間がかかると主張しています。
この問題はよくあるように見えますが、ビデオのエクスポート中にユーザーが何時間もスタックしたり、ビデオのエクスポート後に GPU/CPU が高解像度のビデオを処理できない場合など、他の好ましくない状況に直面する可能性があるため、この問題の結果は耐え難いものです。コンテンツが低解像度でエクスポートされた可能性があります。最悪の場合、内部の劣悪または古いソフトウェアが原因でアプリがクラッシュした場合、エクスポート中にビデオが失われる可能性があります。
上記の説明から、上記の問題に悩まされる可能性のあるすべての要因を特定した可能性があります。また、現在の問題が発生した理由として、次のすべての理由が正当であると想定しています。
理由 1: 古い Windows システム
理由 2: 古いグラフィックス ドライバー
理由 3: ハードウェア アクセラレーション エンコーディングの使用が有効になっている
理由 4: システム上の Microsoft Photos アプリケーションの問題
Microsoft ビデオ エディターのエクスポートに関する問題の修正
方法 1: Use hardware-acceleration encoding オプションを無効にする
ハードウェア アクセラレーション エンコーディング オプションの使用は、写真アプリで使用できるオプションです。また、このオプションは、ビデオのエクスポート中に非常に多くの問題を引き起こすことが証明されています.そのため、このオプションを無効にすることをお勧めします。
方法は次のとおりです。
ステップ 1: Windows キーを押して「写真」と入力するだけで、システム上の Microsoft フォト アプリを開き、検索結果からフォト アプリを選択します。
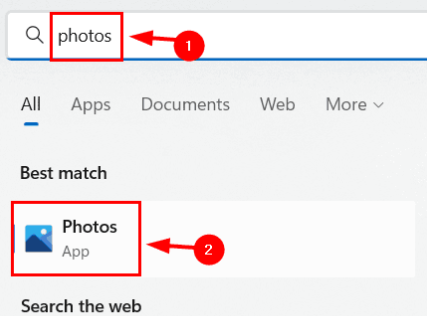
ステップ 3: 写真アプリが開いたら、必要なビデオを作成してみてください。注: ビデオ タイプは MP4 を使用することをお勧めします。それ以外の場合は、使用する前に変換してください。
ステップ 4: 完了してエクスポートの準備ができたら、下部の右上にある [ビデオを終了] ボタンをクリックします。
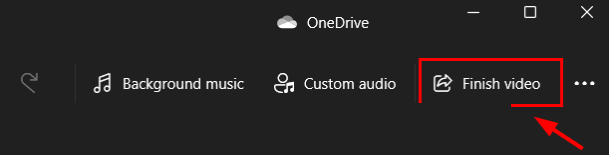
ステップ 5: システムの写真アプリケーションに小さなウィンドウが表示されます。ビデオ ウィンドウを終了したら、[その他のオプション] をタップします。

ステップ 6: ドロップダウン セクションで、[ハードウェア アクセラレーション エンコーディングを使用する] チェックボックスをオフにして、[エクスポート] ボタンをタップします。
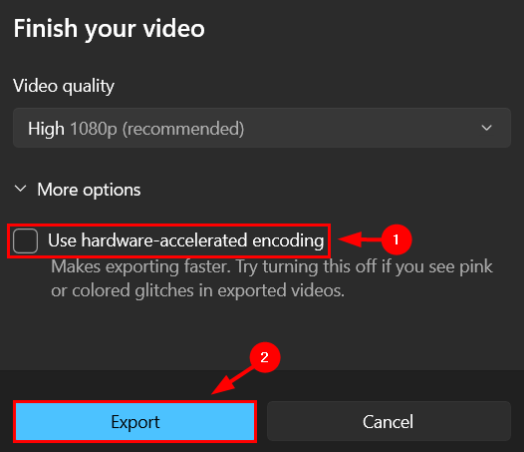
方法 2: Windows を更新する
先に述べたように、古いバージョンの Windows はこの種の作業には対応していません。そのため、Windows を最新バージョンに更新する必要があります。
そのためには、以下の説明に従ってください。
ステップ1:まず、Windows + Iキーを押してWindows設定を開きます>ウィンドウ設定で、更新とセキュリティをタップします
ステップ 2: 次に、左側のパネルから [Windows Update] を選択し、右側の [更新プログラムの確認] をタップします。

方法 3: Microsoft Photos アプリケーションをリセットまたは修復する
何人かのユーザーは、写真アプリケーションの修復またはリセットがうまくいったと主張しています.したがって、この方法を試すこともできます。
ステップ 1: Windows 設定を起動するには、Windows キーと I キーを同時に押して、[設定] ウィンドウで [アプリ] をクリックします。
ステップ 2: 左側のパネルから [アプリと機能] を選択し、右側のパネルで [Microsoft Photos] を検索し、それをタップして [詳細オプション] を選択します
ステップ 3: 次に、下にスクロールして [修復] ボタンを押します
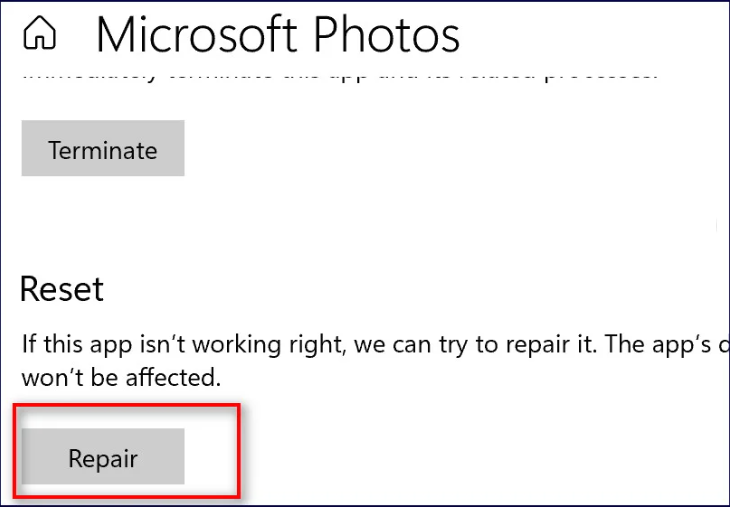
ステップ 4: 完了したら、問題が解決したかどうかを確認します。問題が解決しない場合は、同じウィンドウに戻り、今度は [リセット] ボタンをタップします。プロセスが完了したら、問題が解決したかどうかを確認します。
方法 4: ファイルを MP4 に変換する
一部のユーザーは、動画ファイルを MP4 タイプに変換することで問題を簡単に管理できると主張しました。そのため、エクスポートする前に動画ファイルを MP4 に変換することをお勧めします。
方法 5: システムの復元
Microsoft Video Editor のエクスポートの問題にまだ苦労している場合は、すべてが完璧だったシステムの最後の最適な保存ポイントに復元してみてください。したがって、この方法を続行するには、以下の手順に従ってください。
ステップ 1: Windows + R キーを同時に押して [ファイル名を指定して実行] ダイアログ ボックスを開き、ボックスに rstrui と入力して Enter キーを押します。[システムの復元] ウィンドウが開きます。
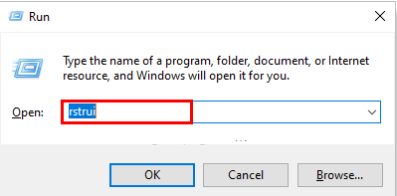
ステップ 2: 次に、[次へ] をタップします。その後、システムで以前に作成されたすべてのシステム復元ポイントが表示されます。リストから必要なものを選択し、[次へ] をタップして続行します。
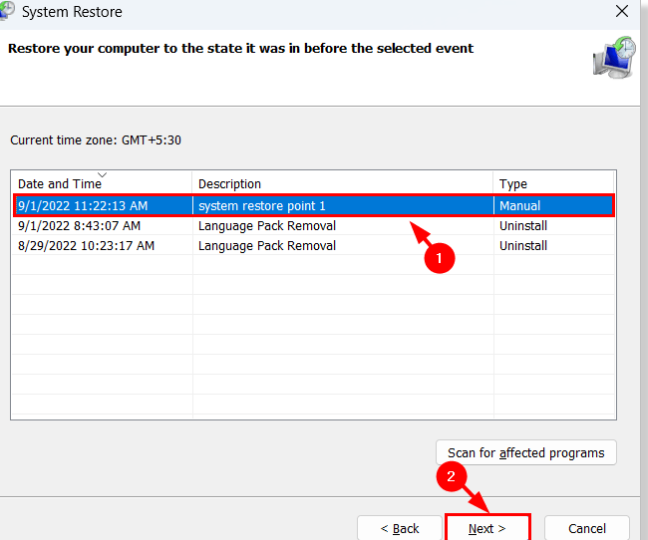
ステップ 3: ここで、時間、説明などのシステムの復元の詳細を確認する必要があります。選択したシステムの復元ポイントを確認したら、[完了] をクリックします。
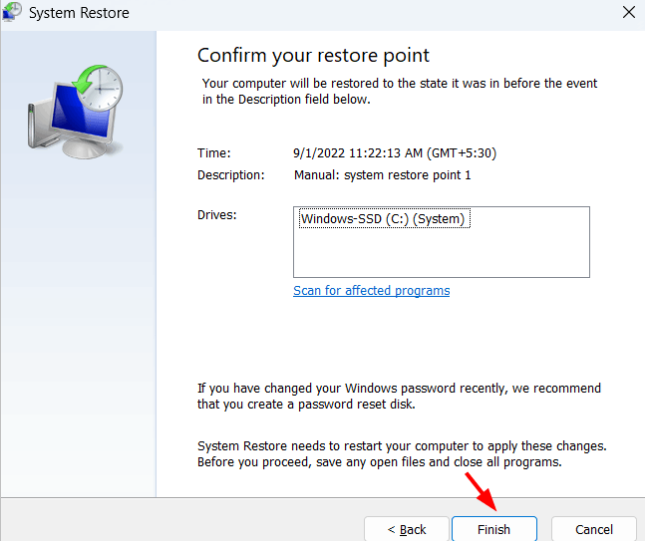
プロセスが完了するまで待つ必要があります。
方法 6: Microsoft Photos アプリケーションを再インストールする
先に述べたように、アプリの内部的な不具合により、この問題に直面する可能性があります.したがって、この状況に対処するには、Microsoft Photos アプリケーションをアンインストールしてから再インストールすることをお勧めします。
ステップ 1: Windows + R キーを同時に押して実行ダイアログ ボックスを開き、実行 ox に PowerShell と入力し、Ctrl + Shift + Enter キーを同時に押します。
ステップ 2: UAC によってプロンプトが表示されたら、[はい>] をクリックし、PowerShell ウィンドウが開いたら、次の行を入力して Enter キーを押します。
get-appxpackage Microsoft.Windows.Photos |削除-appxpackage

ステップ 3: Microsoft Photos アプリケーションがシステムから完全に削除されます。システムからアンインストールされたら、Microsoft Store アプリを開きます。
ステップ 4: 同じことを行うには、Windows キーを押して Microsoft Store と入力し、検索結果から Microsoft Store アプリを選択します。
ステップ 5: Microsoft Store が開いたら、検索バーに「Microsoft Photos」と入力し、検索結果から [Microsoft Photos] をタップする必要があります。
ステップ 6: アプリで Microsoft Photos ページが開きます。次に、Microsoft Photos の [取得] ボタンをクリックすると、ダウンロードが開始され、システムにインストールされます。
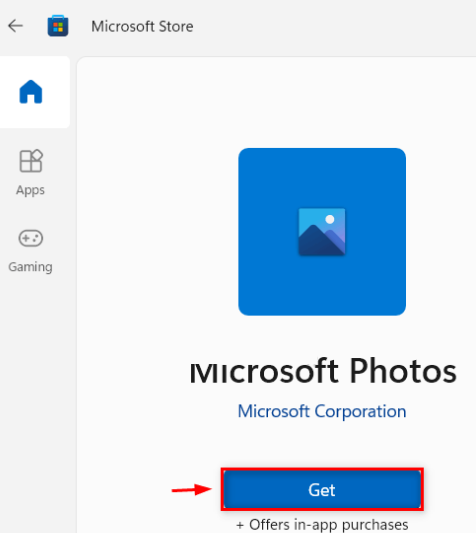
完了したら、問題が解決したかどうかを確認します。
方法 7: Windows ストア アプリのトラブルシューティング ツールを実行する
Windows の組み込みのトラブルシューティング ツールを使用して、上記の問題を回避することもできます。はい、Windows Store Apps Troubleshooter について話しています。
そのためには、以下の説明に従ってください。
ステップ 1: 設定を開くには、Win キーと I キーを同時に押します > [更新とセキュリティ] に移動し、1 つずつトラブルシューティングを行います
ステップ 2: リストで Windows ストア アプリを見つけてダブルクリックし、[トラブルシューティング ツールの実行] を選択します。
ステップ 3: ツールが問題を自動的に検出し、プロセスが完了したら、問題が解決したかどうかを確認する必要があります。
方法 8: グラフィックス ドライバーを更新する
上記の方法のいずれもうまくいかない場合は、以下のガイドラインに従ってグラフィックス ドライバーを更新することをお勧めします。
ステップ 1: まず、Windows キーを押してデバイス マネージャーと入力し、検索結果から [デバイス マネージャー アプリケーション] をクリックします。コンピューターでデバイス マネージャー アプリが開きます。
ステップ 2: [ディスプレイ アダプター] オプションをダブルクリックして展開し、グラフィックス ドライバーを右クリックして、コンテキスト メニューからドライバーの更新を選択します。
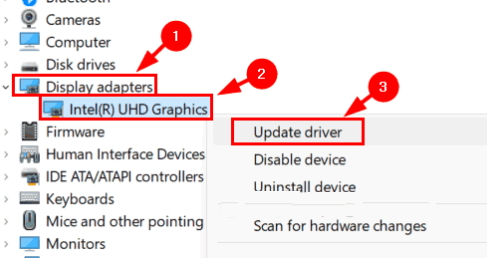
ステップ 3: 更新ウィンドウがポップアップ表示されます > ウィンドウ内の利用可能なリストから [ドライバを自動的に検索] オプションをタップします

ステップ 4: 完了したら、デバイス マネージャーを閉じて、ウィンドウを再起動します。
または、グラフィックス ドライバーを更新するための自動ドライバー ツールを使用することもできます。このツールは、グラフィック ドライバーを更新するだけでなく、PC のドライバー関連のすべての要件を一度に満たします。
⇑ここからドライバーツールを入手してください⇓
以上です!このブログがお役に立てば幸いです。読んでくれてありがとう。