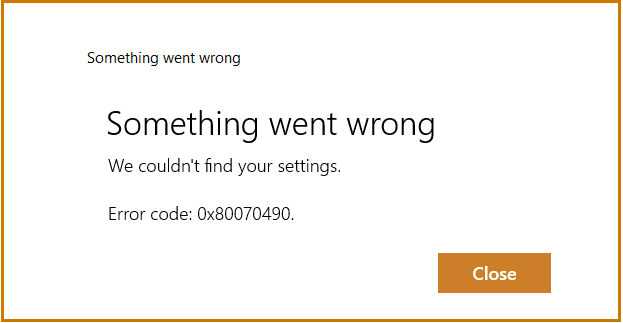
Windows 10/11 オペレーティング システムにはメールとカレンダーが組み込まれており、Gmail、Yahoo、Hotmail などの複数のメール サービスにアクセスして整理する機能を提供します。アプリケーションの構成は非常に簡単ですが、一部のユーザーは、電子メール アカウントを追加しようとしたときに、Windows メール アプリ エラー 0x80070490 が発生し、設定エラーが発生し、アカウントの追加が制限されたと述べています。
ユーザーがこのエラー コードに遭遇する可能性があるため、古いメールおよびカレンダー アプリケーション、プライバシーの問題設定の管理ミス、カレンダー アプリにアカウントが追加されていない、またはメール アプリ自体の問題など、複数の原因が考えられます。さらに、問題の引き金となる可能性のある他の要因も複数あります。
メールアプリで同じエラーコードに直面している場合でも、心配する必要はありません。簡単に修正できます.以下の記事では、問題を解決するために考えられるすべての方法と回避策について説明しました。
Windows メール アプリのエラー コードを解決する
前述したように、エラー コードが発生する理由は他にもあるため、これらの方法を 1 つずつ実行して、どの方法が最適かを確認する必要があります。
方法 1: メールとカレンダーのアプリケーションを更新する
古いアプリケーションは問題を引き起こす傾向があり、このエラー コードはその 1 つになる可能性があります。さらに、問題にパッチが適用され、新しい更新も行われます。これを行う手順は次のとおりです。
- [スタート] メニューから Microsoft Store を起動します。
- 右上隅から、3 つのドットのアイコンをクリックします。
- ドロップダウン メニューから [ダウンロードと更新] を選択します。
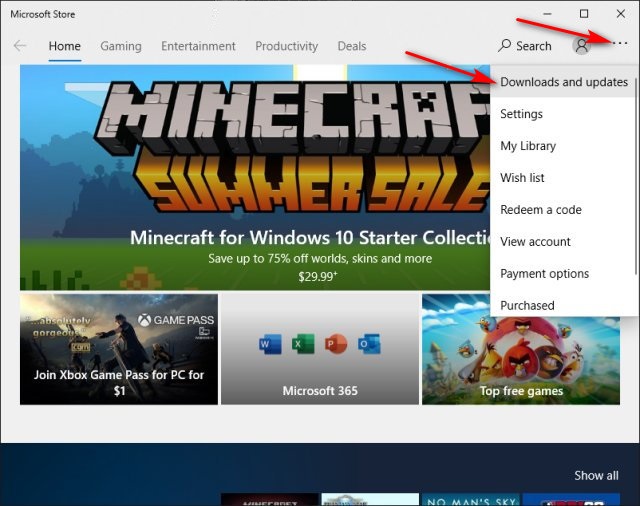
- 次に、インストールされているアプリケーションのリストからメールとカレンダーを見つけます。
- 最新のアップデートをダウンロードしてインストールします。
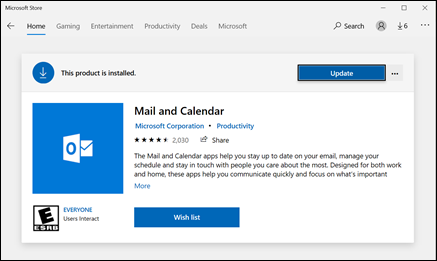
6.アップデート後、ゲームを開いてエラーを確認してください。
方法 2: プライバシー設定でメール アクセスを有効にする
デフォルトでは、メール アクセスはプライバシー設定で有効になっていますが、無効になる場合があります。設定が無効になっている場合は、次の手順に従って有効にする必要があります。
- [スタート] メニューを開き、検索バーに移動します。
- プライバシー設定を入力し、最も一致するリストから最初の設定を選択します。
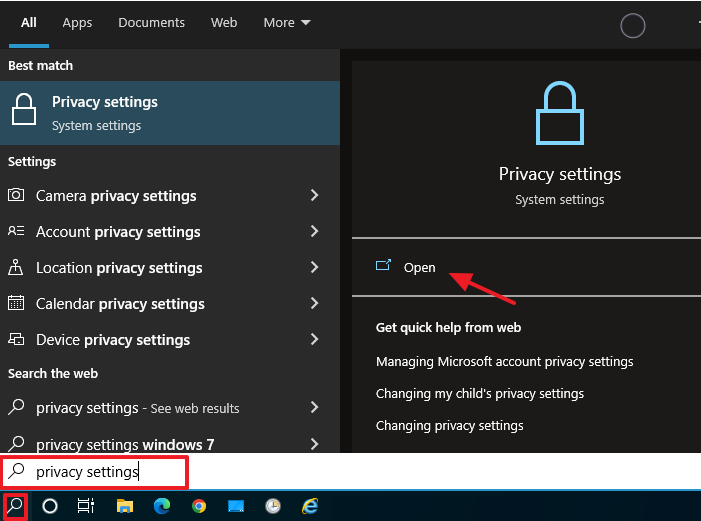
- 左側のメニューから、[アプリのアクセス許可] セクションから [メール] を選択します。
- このデバイスの電子メール アクセスがオンまたはオフになっていることを確認します。
- [アプリにメールへのアクセスを許可する] オプションをオンに切り替えます。
- また、[メールにアクセスできるアプリを選択してください] で [メールとカレンダー] のオプションをオンに切り替えます。
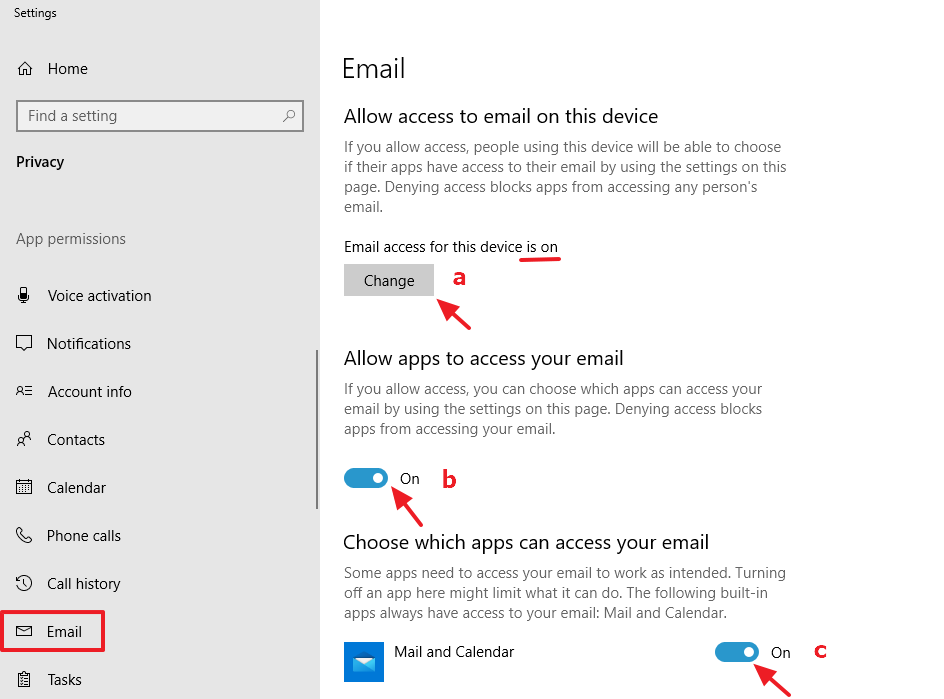
- リストされたオプションを切り替えた後、メール アプリを開き、エラーが続くかどうかを確認します。
方法 3: カレンダー アプリにアカウントを追加する
Reddit などのフォーラム Web サイトから、最初にカレンダー アプリケーションにアカウントを追加することでエラー コードを解決したユーザーがいることがわかりました。次のリストされた手順で同じことを行うこともできます。
- システムでカレンダー アプリを起動します。
- ログインページからアカウントを追加します。
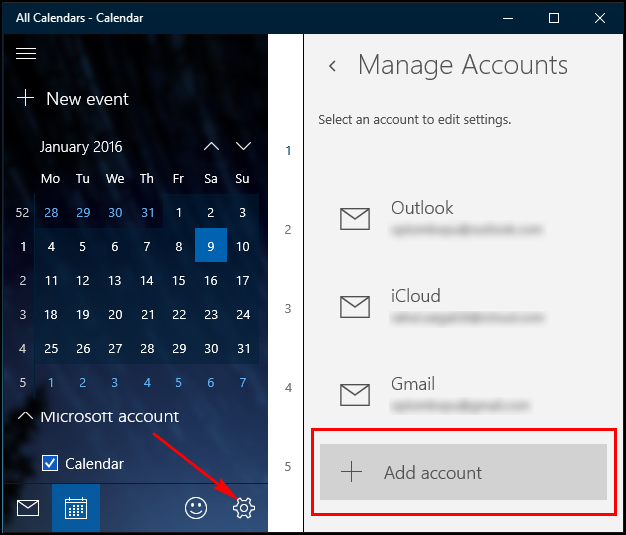
- ユーザー名やパスワードなど、必要な資格情報を入力します。
- 残りの手順に従って、セットアップを完了します。
- カレンダー アプリに正常にログインしたら、コンピューターを再起動します。
7.メインアプリを開き、アカウントを追加してエラーコードを確認してください。
方法 4: メールとカレンダー アプリを工場出荷時のデフォルトにリセットする
メールアプリケーションに関連する設定またはファイルに問題があり、エラーが表示される可能性があります。この問題を解決するには、アプリの構成をデフォルトにリセットします。その方法については、次のとおりです。
- [スタート] メニューから [設定] アプリを開きます。
- アプリ セクションに移動します。
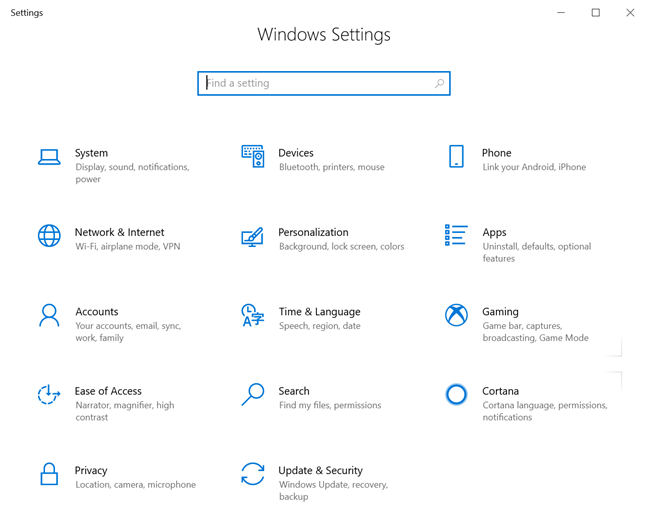
- 左側のメニューから [アプリと機能] を選択します。
- インストールされているアプリケーションのリストからメールとカレンダーを見つけます。
- それをクリックして、詳細オプションを選択します。
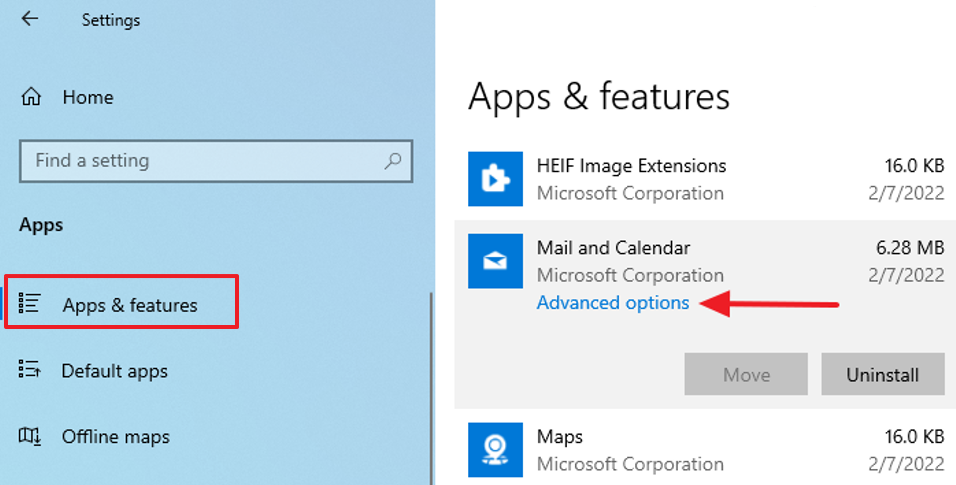
- 次のウィンドウで、[リセット] ボタンをクリックします。
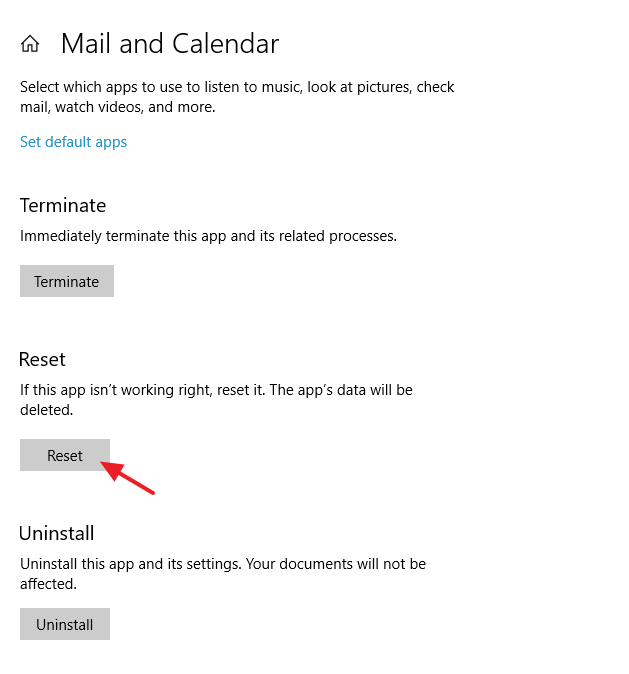
- 手順に従い、リセット手順を実行します。
8.リセット後にメールアプリにアカウントを追加して、機能するかどうかを確認してください.
方法 5: メールとカレンダー アプリを削除してインストールする
どの方法もうまくいかなかった場合、残された最後のオプションは、メールとカレンダーのアプリを完全に削除して、再度インストールすることです。これはあなたがそれを行う方法です:
1.設定アプリを起動し、アプリと機能オプションに移動します。
- インストールされているアプリケーションのリストから、メールとカレンダーを見つけます。
- それをクリックして、[アンインストール] を選択します。
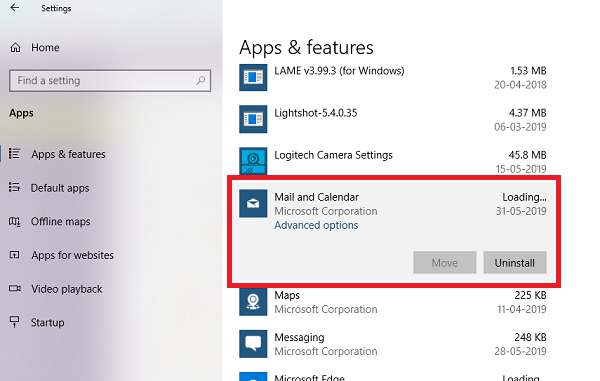
- 画面の手順に従って、アンインストール手順を完了します。
- 正常に削除されたら、Microsoft Store を開きます。
- 検索バーに移動し、「メールとカレンダー」と入力します。
- [入手] ボタンをクリックして、アプリをダウンロードします。
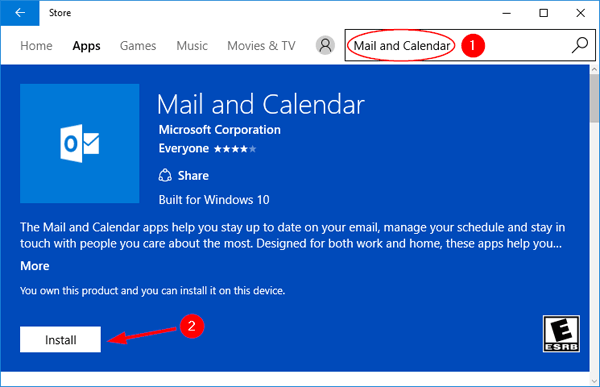
- インストール後、アプリを開き、問題が解決しないかどうかを確認します。
結論
異なるプラットフォームで複数の電子メール アカウントを持っている場合、メールとカレンダー アプリは非常に重要であり、Windows メール アプリのエラー 0x80070490 のような問題に直面している場合、設定が本当に面倒になる可能性があります。そのため、可能なすべての方法とその適切な手順を上記の記事にリストしました.