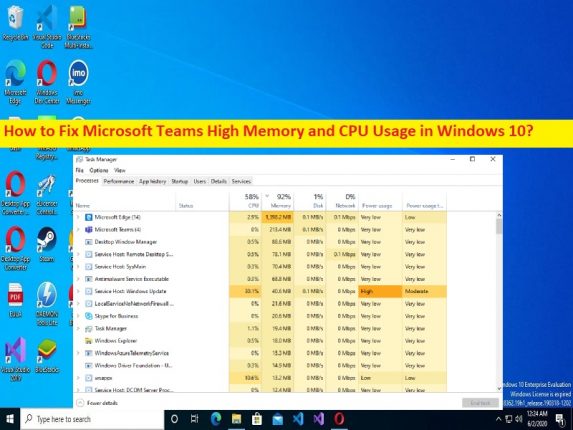
Windows 10/11 での「Microsoft Teams のメモリと CPU の使用率が高い」問題とは何ですか?
Microsoft Teams は、グループ通話機能で知られるコラボレーションおよび会議ソフトウェアです。ただし、何人かのユーザーは、Windows 10/11 コンピューターで Microsoft Teams のメモリと CPU の使用率が高い問題に直面したと報告し、Windows コンピューターでタスク マネージャー アプリを開いて、どのアプリ/サービスがシステムのスローダウン パフォーマンスの問題を引き起こしているかを確認すると説明しました。エクスペリエンス「Microsoft Teams」プロセスは、CPU とメモリ (RAM) の使用率セクションでより高いパーセンテージを示しています。
また、この CPU とメモリの使用率は 70% から 100% まで変化する可能性があり、これは Microsoft Teams プロセス/プログラムがシステム リソースを大量に消費しており、Windows コンピューターで快適に作業できないことを示しています。問題の背後には、Microsoft Teams のライブラリがコンピューターで使用するために大量のメモリを必要とする、他のプログラムとの非互換性の問題、コンピューターでのマルウェアまたはウイルスの感染、その他の問題など、いくつかの理由が考えられます。
ご存じないかもしれませんが、Microsoft Teams は Electron プラットフォーム上で設計および開発されており、常に多数のライブラリをロードしています。問題が発生しています。一方、Microsoft Teams は、Microsoft Teams が UI とテキストをレンダリングするために使用する Electron の一部である Chromium メモリ管理モデルを使用します。非常にグラフィカルなソフトウェアであるため、多くのレンダリングを実行するため、メモリ使用量が高くなる問題が発生します。
この問題は、Microsoft Teams に関連する不適切または不適切な構成設定、Microsoft Teams のキャッシュの破損、バックグラウンド プロセスの干渉、Microsoft Teams アプリの破損、およびその他の問題が原因で発生する可能性があります。同じ問題に直面していて、Web で修正する方法を探している場合は、解決策として適切な場所にいます。解決に向かいましょう。
Windows 10/11 で Microsoft Teams の高いメモリと CPU 使用率の問題を修正する方法?
方法 1: 「PC 修復ツール」で Microsoft Teams の高いメモリと CPU 使用率を修正する
「PC 修復ツール」は、BSOD エラー、DLL エラー、EXE エラー、プログラム/アプリケーションの問題、コンピューターのマルウェアまたはウイルス感染、システム ファイルまたはレジストリの問題、およびその他のシステムの問題を数回クリックするだけで見つけて修正する簡単で迅速な方法です。
⇓ PC 修復ツールを入手
方法 2: Microsoft Teams でハードウェア アクセラレーションを無効にする
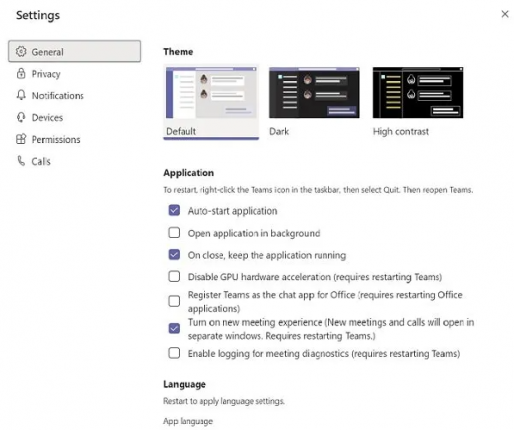
この問題を解決する方法の 1 つは、コンピューターの Microsoft Teams アプリでハードウェア アクセラレーション機能を無効にすることです。
ステップ 1: 「Microsoft Teams」アプリを開き、「設定」に移動します
ステップ 2: [一般] タブで、[GPU ハードウェア アクセラレーション] を無効にし、変更を保存します。
ステップ 3: 次に、タスクバーの「Microsoft Teams」アイコンを右クリックして、プログラムを閉じます
ステップ 4: デスクトップを右クリックして [更新] を選択し、Microsoft Teams アプリを再起動して、問題が解決したかどうかを確認します。
方法 3: 開封確認をオフにする
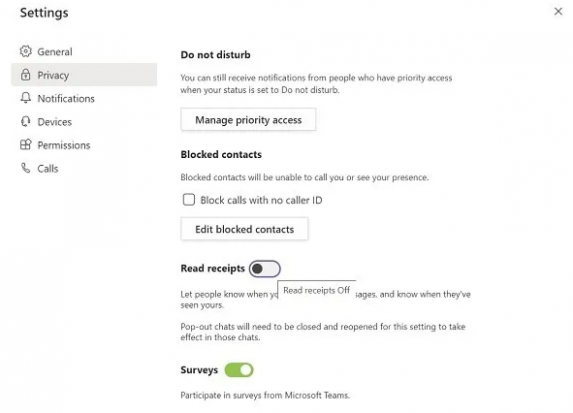
修正するために開封確認をオフにするなど、Microsoft Teams の設定に他の変更を適用することもできます。
ステップ 1: Microsoft Teams アプリを開き、プロフィール写真をクリックして、[設定] を選択します。
ステップ 2: [プライバシー] タブで [領収書を読む] オプションを無効にしてから、Microsoft Teams アプリを閉じ、Microsoft Teams アプリを再起動して、問題が解決したかどうかを確認します。
方法 4: Microsoft Teams のキャッシュをクリアする
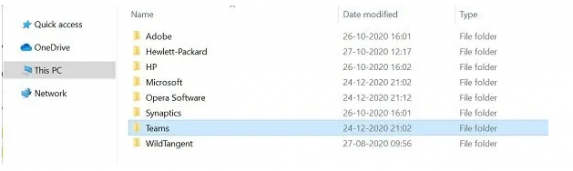
Microsoft Teams の破損した/古いキャッシュをクリアするために、Microsoft Teams のキャッシュをクリアして問題を解決することもできます。
ステップ 1: キーボードの「Windows + R」キーを押して、「実行」ウィンドウに「%appdata%」と入力し、「OK」ボタンを押します。
ステップ 2: 開いたフォルダーで、次のフォルダー内のファイルのみを削除します
tmp folder
blob_storage
cache
GPUcache
Databases
local storage
ステップ 3: IndexdDB フォルダーで、「.db」ファイルのみを削除し、完了したらコンピューターを再起動して、問題が解決したかどうかを確認します。
方法 5: Microsoft Teams アドイン Outlook を無効にする
ステップ 1: Outlook アプリを開き、[オプション] を選択します
ステップ 2: [アドイン] をクリックし、[Microsoft Office 用 Microsoft Teams ミーティング アドイン] のチェックを外します。
手順 3: 変更を保存して Outlook アプリを再起動し、問題が解決したかどうかを確認します。
方法 6: バックグラウンド アプリを閉じる
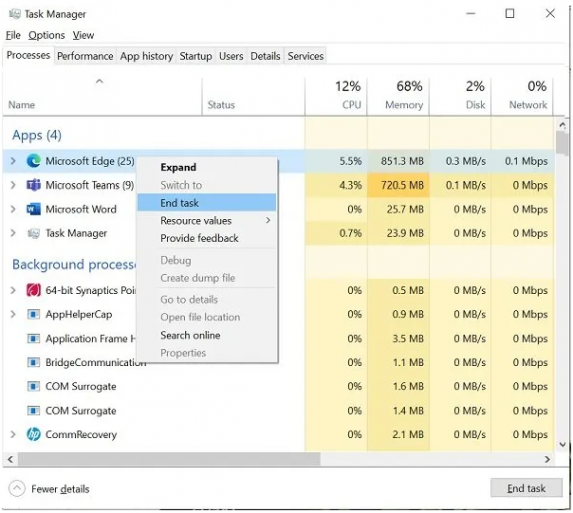
この問題を解決するために、メモリと CPU を消費しているスペースを解放するために、コンピューターでアプリをバックグラウンド化することもできます。
ステップ 1: キーボードの「CTRL + SHIFT + ESC」キーを押して「タスク マネージャー」アプリを開きます
ステップ 2: 不必要に実行中のプログラムを右クリックし、[タスクの終了] を選択してそれらを閉じます。完了したら、Microsoft Teams アプリを再起動して、問題が解決したかどうかを確認します。
方法 7: 視覚効果を調整する
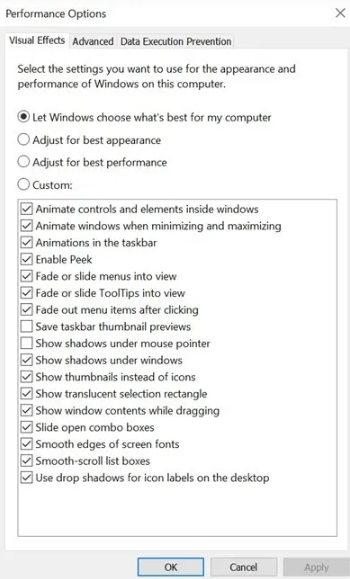
この問題を解決する別の方法は、コンピューターの視覚効果の設定を調整することです。
ステップ 1: Windows 検索ボックスに「パフォーマンスの調整」と入力し、[Windows の外観とパフォーマンスの調整] を開き、[視覚効果] を選択します。
ステップ 2: [最適なパフォーマンス オプションに調整] を選択すると、ビデオ エフェクトとアニメーションが無効になります。完了したら、コンピューターを再起動し、問題が解決したかどうかを確認します。
方法 8: ページ ファイルのサイズを大きくします。
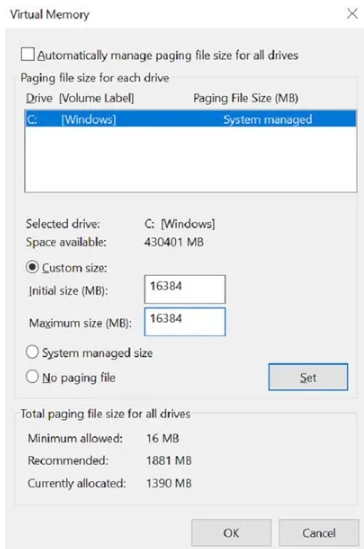
ステップ 1: Windows 検索ボックスから [システムのプロパティ] 設定ウィンドウを開き、[詳細設定] タブに移動します。
ステップ 2: [パフォーマンス] の [設定] をクリックし、[詳細設定] をもう一度クリックします。
ステップ 3: [仮想メモリ] の下で [変更] ボタンをクリックし、[すべてのドライブのページング ファイル サイズを自動的に管理する] のチェックを外し、[カスタム サイズ] を選択して、16GB などの必要なファイル サイズを手動で設定します。
手順 4: 変更を保存してから、Microsoft Teams アプリを再起動し、それが機能するかどうかを確認します。
方法 9: Microsoft Teams アプリを再インストールする
問題が解決しない場合は、Microsoft Teams アプリをアンインストールしてから再インストールすることで、問題の解決を試みることができます。
ステップ 1: Windows 検索ボックスから Windows PC の「コントロール パネル」アプリを開き、「プログラムのアンインストール > プログラムと機能」に移動します。
ステップ 2: 「Microsoft Teams」アプリを見つけて右クリックし、「アンインストール」を選択してアンインストールし、その後、コンピューターを再起動します。
手順 3: 再起動後、コンピューターに Microsoft Teams アプリをダウンロードまたは再インストールし、インストールしたら、問題が解決したかどうかを確認します。
結論
この投稿が、Windows 10/11 で Microsoft Teams の高メモリと CPU 使用率の問題を簡単な方法で修正する方法について、お役に立てば幸いです。問題を解決するには、当社の指示を読んで従うことができます。それで全部です。ご提案やご質問がございましたら、下のコメント ボックスにご記入ください。