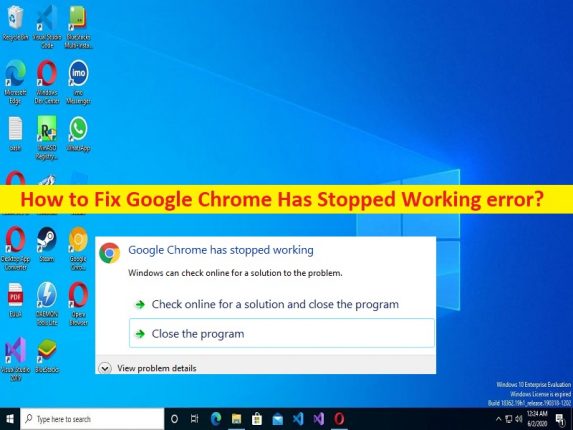
Windows 10/11 の「Google Chrome が機能しなくなった」問題とは何ですか?
Windows 10/11 で Google Chrome ブラウザーを開くか、Google Chrome で作業すると、「Google Chrome Has Stopped Working」エラーで Google Chrome がクラッシュする問題が発生する場合があります。このエラーにより、コンピューターで Google Chrome ブラウザーを使用できなくなり、エラー画面でシステム画面がフリーズして、その時点でマウス ポインターを移動できない場合があります。このタイプの問題は、Windows コンピューターの一時的な問題が原因で発生することがあります。
このエラーを修正するために Windows コンピューターを再起動するだけで一時的な問題を修正し、問題の解決に役立つかどうかを確認できます。この問題は、インターネット接続とそれに関連する設定の問題、互換性のないブラウザー拡張機能またはプラグインによる CPU またはリソースの使用率の高さ、コンピューターでのマルウェアまたはウイルスの感染、Google Chrome ブラウザー自体の問題、およびその他の問題が原因で発生する可能性があります。
問題を解決する 1 つの可能な方法は、コンピューターで最新バージョンの Google Chrome をアンインストールしてから再インストールすることですが、その前に、問題を解決するために他の方法を試すこともできます。同じ問題に直面していて、修正するために Web で検索している場合は、解決策を見つけるのに適した場所にいます。解決に向かいましょう。
Windows 10/11でGoogle Chrome Has Stopped Workingエラーを修正する方法?
方法 1: 「PC 修復ツール」で Google Chrome Has Stopped Working エラーを修正
「PC 修復ツール」は、BSOD エラー、DLL エラー、EXE エラー、およびプログラム/アプリケーションの問題、コンピューターのマルウェアまたはウイルス感染、システム ファイルまたはレジストリの問題、およびその他のシステムの問題を、ほんの数回で見つけて修正するための迅速かつ簡単な方法です。クリックします。
⇓ PC 修復ツールを入手
方法 2: Chrome で複数のタブを開いている場合は閉じる
この問題を解決する方法の 1 つは、複数のタブ/ページ (開いている場合) を閉じることです。これにより、コンピューターの Chrome による RAM/CPU 使用率が高くなり、エラーが発生する可能性があります。 Chrome のすべてのタブを閉じてプログラムを終了した後、Chrome ブラウザーを再起動し、エラーの原因となっている Web ページの読み込みを再試行します。
方法 3: Google Chrome のキャッシュと Cookie をクリアする
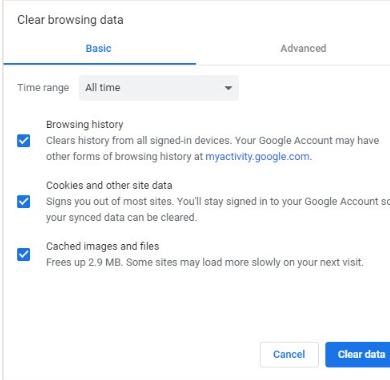
破損した Chrome キャッシュと Cookie が問題の原因である可能性があります。この問題は、Chrome のキャッシュと Cookie をクリアすることで解決できます。
ステップ 1: 「Google Chrome」ブラウザを開き、キーボードの「CTRL + SHIFT + DELETE」キーを押して「閲覧データの消去」タブ/ページを開きます
ステップ 2: [時間範囲] ドロップダウンから [すべての時間] を選択し、キャッシュと Cookie に関連するすべてのチェックボックスを選択し、[データを消去] ボタンをクリックして確定します。完了したら、ブラウザを再起動して、問題が解決したかどうかを確認します。
方法 4: コンピューターを再起動する
このタイプのエラーは、コンピューターの一時的な問題が原因で発生する可能性があります。このエラーを修正するには、コンピューターを再起動して一時的な問題を修正し、再起動後に問題が解決するかどうかを確認してください。
方法 5: ブラウザー拡張機能を無効にする
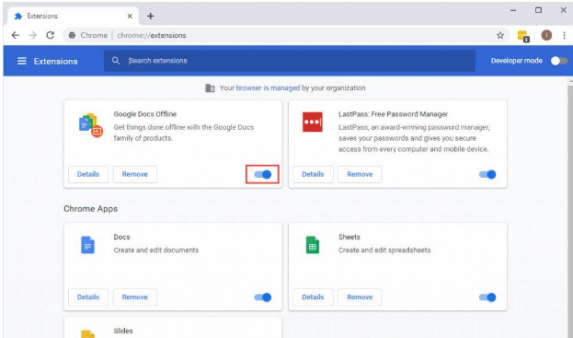
コンピューターにインストールされている問題のある拡張機能が、問題の背後にある理由である可能性があります。修正するために、問題のある拡張機能またはブラウザーのすべての拡張機能を無効にすることができます。
ステップ 1: 「Google Chrome」ブラウザを開き、右上隅にある「3 つのドット」アイコンをクリックして、「その他のツール > 拡張機能」を選択します。
ステップ 2: 問題のある拡張機能またはすべての拡張機能を見つけて無効にし、ブラウザを再起動して問題が解決したかどうかを確認します。
方法 6: 合成ソフトウェアを確認する
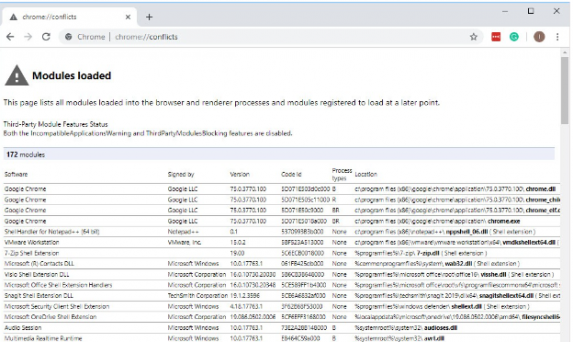
ステップ 1: Google Chrome を開き、URL バーに「Chrome://conflicts」と入力し、「Enter」キーを押してページを開きます
ステップ 2: Chrome で競合するソフトウェアが報告された場合は、それを書き留めます
ステップ 3: 次に、Windows PC で「コントロール パネル」アプリを開き、「プログラムのアンインストール > プログラムと機能」に移動します。
ステップ 4: 書き留めたプログラムを見つけて右クリックし、[アンインストール] を選択してアンインストールします。その後、コンピュータを再起動して、問題が解決したかどうかを確認します。
方法 7: Chrome の設定をリセットする
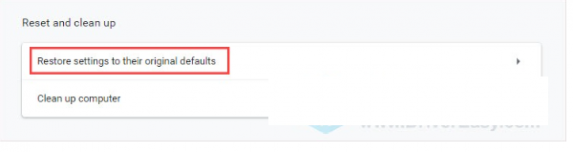
Chrome の設定をリセットすることも、別の解決方法として考えられます。
ステップ 1: Chrome ブラウザを開き、右上隅にある [3 つのドット] アイコンをクリックして、[設定] を選択します。
ステップ 2: 左ペインの [詳細設定] タブを展開し、[リセットとクリーンアップ] オプションを選択し、[設定を元のデフォルトに戻す] オプションをクリックして、[設定をリセット] ボタンをクリックします。
ステップ 3: 完了したら、ブラウザを再起動して、問題が解決したかどうかを確認します。
方法 8: SFC スキャンを実行する
このエラーを修正するには、コンピュータで SFC スキャンを実行してシステム ファイルの破損を修復します。
ステップ 1: Windows 検索ボックスに「Cmd」と入力し、キーボードの「CTRL + SHIFT + ENTER」キーを押して、「管理者としてコマンド プロンプト」を開きます。
ステップ 2: 「sfc /scannow」コマンドを入力し、「Enter」キーを押して実行します。実行したら、コンピューターを再起動し、問題が解決したかどうかを確認します。
方法 9: Chrome クリーンアップ ツールを実行する
Chrome クリーンアップ ツールを実行して、ブラウザにインストールされている有害なプログラムを見つけて削除できます。
ステップ 1: Chrome ブラウザを開き、[3 つのドット] アイコンをクリックして [設定] を選択します。
ステップ 2: [詳細設定] タブを展開し、[リセットとクリーンアップ] オプションを選択し、[コンピューターのクリーンアップ] オプションをクリックします。スキャンが完了するまで待ち、完了したら、問題が解決したかどうかを確認します。
方法 10: Google Chrome を再インストールする
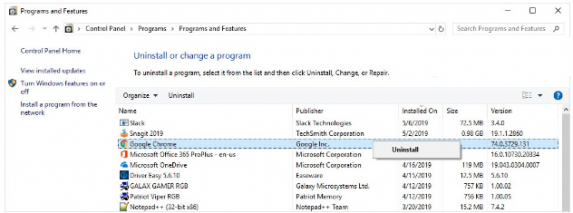
問題が解決しない場合は、Google Chrome をアンインストールしてからコンピューターに再インストールすることで、問題の解決を試みることができます。
ステップ 1: Windows 検索ボックスから Windows PC の「コントロール パネル」アプリを開き、「プログラムのアンインストール > プログラムと機能」に移動します。
ステップ 2: 「Google Chrome」を見つけて選択し、「アンインストール」を選択してアンインストールし、その後、コンピューターを再起動します。
ステップ 3: 再起動後、Chrome ブラウザをダウンロードして再インストールし、完了したら、問題が解決したかどうかを確認します。
結論
この記事が、Windows 10/11 で Google Chrome Has Stopped Working エラーを簡単な方法で修正する方法についてお役に立てば幸いです。私たちの指示を読み、それに従うことができます。それで全部です。ご提案やご質問がございましたら、下のコメント ボックスにご記入ください。