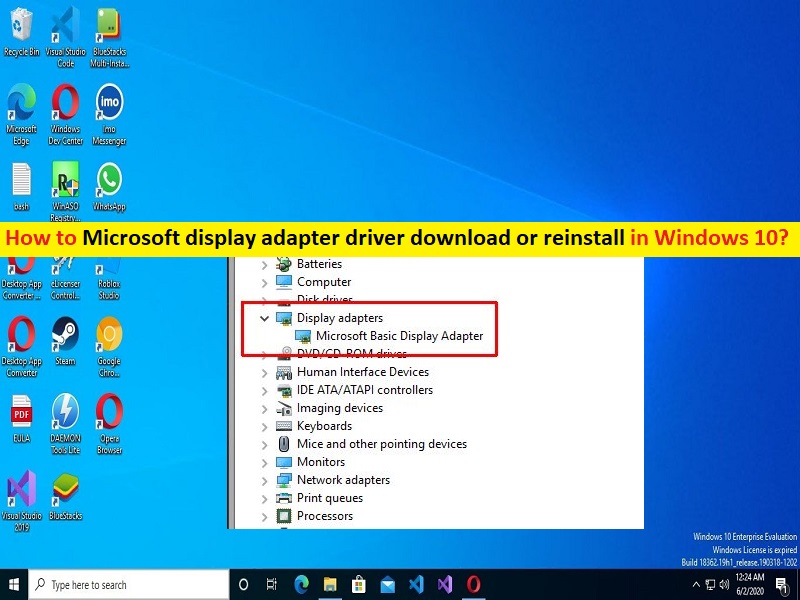
Windows 10でMicrosoftディスプレイアダプタードライバーの更新プログラムをダウンロードまたは再インストールするためのヒント:
この記事では、Microsoftディスプレイアダプタードライバーの更新プログラムをダウンロードまたは再インストールする方法、Windows10でMicrosoftディスプレイアダプタードライバーをダウンロードまたは再インストールする方法について説明します。これを行うための簡単な手順/方法について説明します。議論を始めましょう。
Windows 10の「Microsoftディスプレイアダプタードライバー」とは何ですか?
Microsoftディスプレイアダプタドライバは、Microsoft Windowsに組み込まれているソフトウェアであり、ハードウェアメーカーのソフトウェアがインストールされていない場合に、ディスプレイとグラフィックスの機能を提供します。グラフィックカードの製造元が提供するグラフィックカードドライバソフトウェアをインストールしていない場合でも、組み込みのMicrosoftディスプレイアダプタドライバを使用して、Windowsコンピュータでグラフィックおよびゲーム機能を実行できます。
ただし、ドライバがすぐにインストールされない場合や、ハードウェア製造元のWebサイトから直接入手できる場合があります。メーカーのグラフィックカードドライバは、多くの場合、より高速なパフォーマンス、よりスムーズなビデオ再生、より高い画面解像度、改善されたバッテリ寿命、複数のモニター出力、および追加のグラフィック機能を備えています。コンピューターにMicrosoftディスプレイアダプタードライバーをダウンロードして再インストールする方法を探しているなら、あなたはこれに適した場所にいます。ここでは、そうするための簡単な方法が提供されています。手順に進みましょう。
Windows 10でMicrosoftディスプレイアダプタードライバーの更新プログラムをダウンロードしてインストールするにはどうすればよいですか?
方法1:WindowsUpdateを介してMicrosoftディスプレイアダプタードライバーの更新プログラムをインストールする
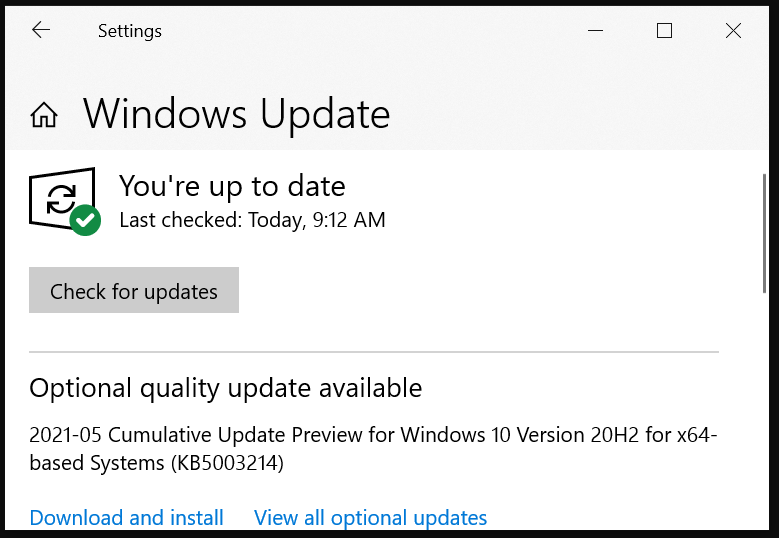
ステップ1:Windowsサーチボックスを介してWindows PCで[設定]アプリを開き、[更新とセキュリティ]> [Windows Update]に移動して、[更新の確認]ボタンをクリックします
ステップ2:利用可能なすべての保留中の更新をコンピューターにダウンロードしてインストールし、更新したら、コンピューターを再起動して、問題が解決したかどうかを確認します。
方法2:デバイスマネージャーを使用してMicrosoftディスプレイアダプタードライバーを更新する
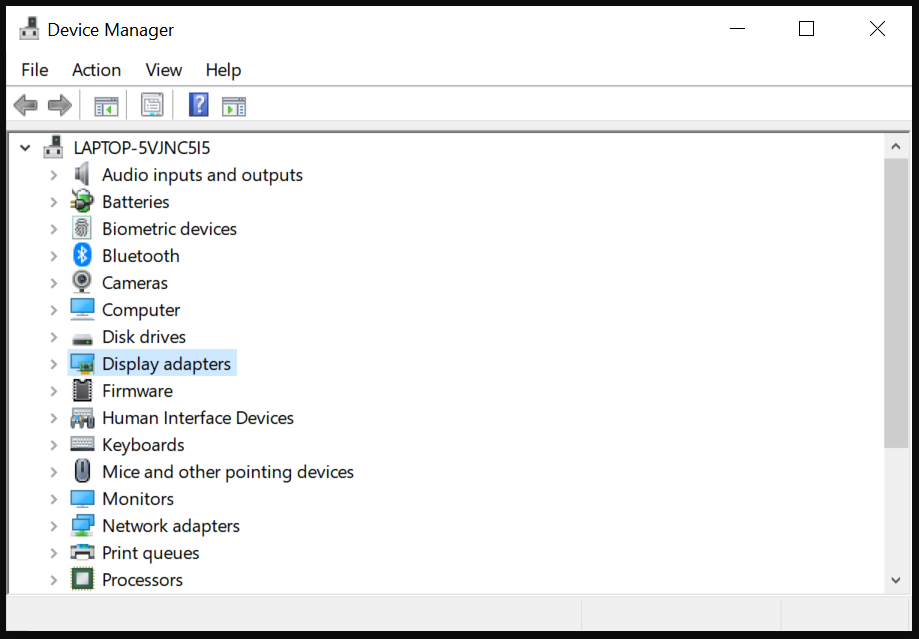
ステップ1:Windowsサーチボックスを介してWindows PCで「デバイスマネージャー」を開き、「ディスプレイアダプター」カテゴリを展開します
ステップ2:「Microsoftディスプレイアダプタードライバー」を右クリックし、「ドライバーの更新」を選択し、画面の指示に従って更新を完了します。更新したら、コンピューターを再起動して、機能するかどうかを確認します。
方法3:WindowsPCにMicrosoftディスプレイアダプタードライバーの更新プログラムをダウンロードまたは再インストールする[自動的に]
自動ドライバー更新ツールを使用して、Microsoftディスプレイアダプタードライバーの更新を含むすべてのWindowsドライバーの更新を試みることもできます。このツールは、下のボタン/リンクから入手できます。
⇓自動ドライバー更新ツールを入手
「PC修復ツール」でWindowsPCの問題を修正します。
「PC修復ツール」は、BSODエラー、DLLエラー、EXEエラー、プログラム/アプリケーションの問題、コンピューター内のマルウェアやウイルスの感染、システムファイルやレジストリの問題、その他のシステムの問題を数回クリックするだけで簡単かつ迅速に見つけて修正する方法です。 。
⇓PC修復ツールを入手
結論
この記事は、Microsoftディスプレイアダプタードライバーのダウンロード、Microsoftディスプレイアダプタードライバーの更新、またはWindows10への再インストールを簡単な方法で行う方法に役立つと確信しています。あなたはそうするために私たちの指示を読んで従うことができます。それで全部です。提案や質問がある場合は、下のコメントボックスに書き込んでください。