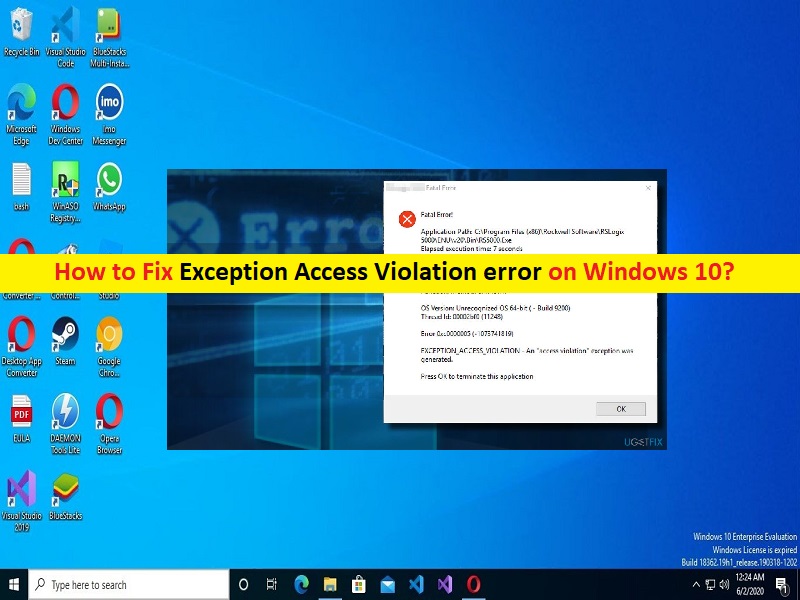
Windows 10で例外アクセス違反エラーを修正するためのヒント:
この記事では、Windows10で例外アクセス違反エラーを修正する方法について説明します。問題を解決するための簡単な手順/方法をガイドします。議論を始めましょう。
「例外アクセス違反エラー」:これは、例外アクセス違反エラーと見なされる一般的なWindowsの問題です。このエラーは通常、Windows10/8/7またはWindows11コンピューターでアプリケーションを起動して実行したり、ゲームをプレイしたりしたときに表示されます。この問題は、何らかの理由でWindowsコンピューターでゲームを起動してプレイしたり、アプリケーションを実行したりできないことを示しています。このエラーにより、特定のアプリをコンピューターで通常使用できなくなります。
多くのユーザーが、ゲームプレイ中、またはJava、Visual Studio、World of Warships、Overwatch、Minecraftなどの特定のアプリを起動したときにこのエラーが発生したと報告しました。問題の背後にある考えられる理由は、ソフトウェアの破損であり、メモリの破損、必要な許可が必要になる可能性がありますアプリ/ゲーム、ゲーム/アプリ自体の破損、およびその他の問題には適用されません。この問題の背後にあるもう1つの考えられる理由は、コンピューターでのマルウェアまたはウイルスの感染である可能性があります。
強力なウイルス対策ソフトウェアまたはPC修復ツールを使用して、コンピューター内のマルウェアまたはウイルス感染のシステムスキャンを実行すると、すべての脅威を見つけて削除し、WindowsPCの問題も修正できます。私たちの指示で問題を修正することが可能です。解決策を探しましょう。
Windows 10で例外アクセス違反エラーを修正するにはどうすればよいですか?
方法1:「PC修復ツール」を使用して例外アクセス違反エラーを修正する
「PC修復ツール」は、BSODエラー、DLLエラー、EXEエラー、プログラム/アプリケーションの問題、コンピューター内のマルウェアやウイルスの感染、システムファイルやレジストリの問題、その他のシステムの問題を数回クリックするだけで簡単かつ迅速に見つけて修正する方法です。 。
⇓PC修復ツールを入手
方法2:データ実行防止例外を追加する
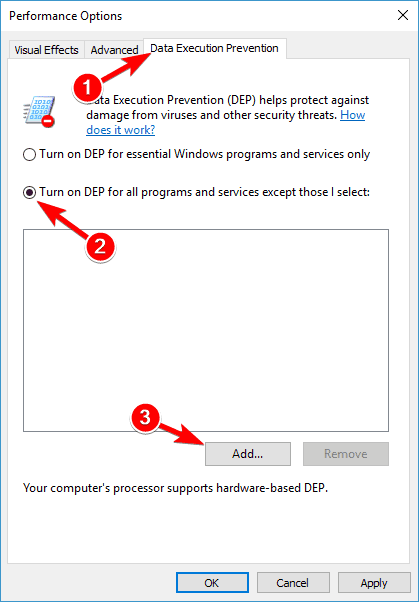
ステップ1:Windowsサーチボックスを介してWindows PCで[コントロールパネル]を開き、[システムとセキュリティ]>[システム]>[システムの詳細設定]に移動します
ステップ2:[詳細設定]タブの[パフォーマンス]セクションで、[設定]ボタンをクリックします
ステップ3:[データ実行防止]タブに移動し、[選択したものを除くすべてのプログラムとサービスに対してDEPをオンにする]を選択します
ステップ4:「追加」ボタンをクリックして、実行したいプログラムの「.exe」ファイルを見つけます。そのプログラムをDEP除外リストに追加したら、[適用]> [OK]をクリックして変更を保存し、プログラムを実行して、問題が解決したかどうかを確認します。
方法3:UACを無効にする
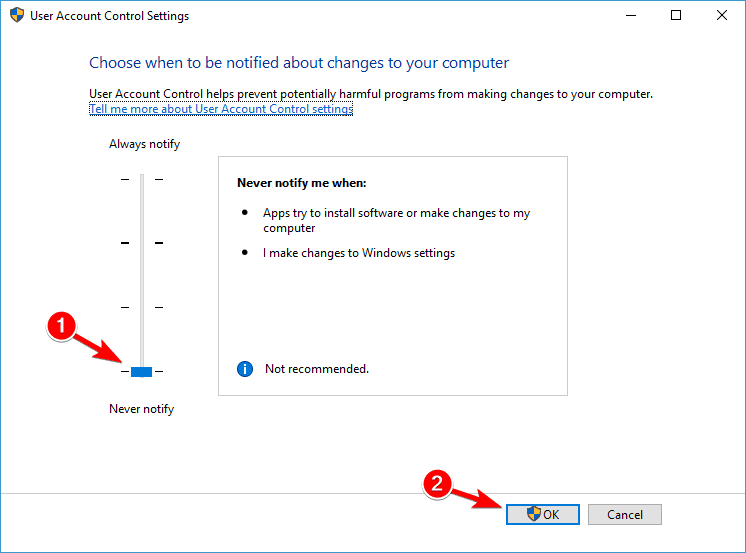
ステップ1:Windows PCで[コントロールパネル]を開き、[ユーザーアカウント]に移動し、[ユーザーアカウント]を選択して、[ユーザーアカウント制御設定の変更]を選択します
手順2:[通知しない]と表示されるまでスライダーを完全に下に移動し、[OK]ボタンをクリックして変更を保存してから、Javaのインストールを再試行するか、Javaアプレットを実行してみます。
方法4:Options.iniファイルを作成する

ステップ1:キーボードの「Windows + R」キーを押し、「実行」ダイアログボックスに「%appdata%」と入力し、「OK」ボタンを押して「AppData」フォルダを開きます
ステップ2:「MyBattle forMiddleEarthFiles」フォルダを見つけて開きます。フォルダが空の場合は、その中に新しいoptions.iniファイルを作成する必要があります
ステップ3:新しいテキストドキュメントを作成し、それに次の行を追加します
AudioLOD=低
HasSeenLogoMovies=はい
IdealStaticGameLOD = VeryLow
解像度=800600
StaticGameLOD = VeryLow
TimesInGame = 1
ステップ4:次に、[ファイル]> [名前を付けて保存]をクリックし、[タイプ]セクションで[すべてのファイル]を選択して、[ファイル名]セクションに「Options.ini」と入力します
ステップ5:ファイルを「AppDataMyBattle for Middle Earth Files」フォルダーに保存し、「保存」ボタンをクリックしてください。ファイルが保存されたら、ゲームを再実行してみてください。
方法5:ファイルが読み取り専用に設定されていないことを確認します
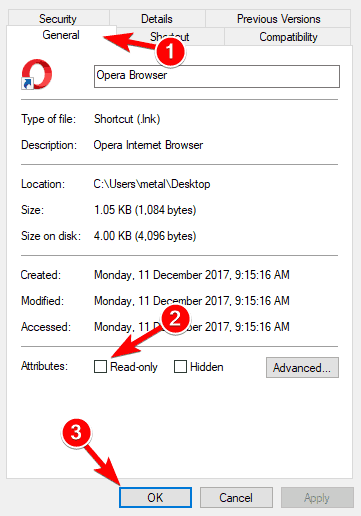
ステップ1:問題のあるファイルのショートカットを見つけて右クリックし、[プロパティ]を選択します
ステップ2:[全般]タブに移動し、[属性]セクションを見つけて、[読み取り専用]がオフになっていることを確認し、[適用]>[OK]ボタンを押して変更を保存します。完了したら、アプリケーションの実行を再試行してください。
方法6:ヘッドセットを再接続します
この問題は、ヘッドセットがコンピュータに接続されている問題が原因で発生する可能性があります。ヘッドセットを取り外してからコンピュータに再接続し、問題が解決したかどうかを確認できます。ヘッドセットハードウェアに問題があることを調査した場合は、修正するために別のハードウェアと交換できます。
方法7:ハードウェアの問題を確認する
この問題は、コンピュータのRAMやメモリの問題などのハードウェアの問題が原因で発生する可能性があります。 MemTest86ツールを使用してメモリを確認できます。これを行うには、このツールをダウンロードしてUSBフラッシュドライブに移動し、コンピューターを再起動して、MemTest86をしばらく実行する必要があります。 RAMまたはメモリに問題があることを調査した場合は、修正するために別のものと交換できます。
方法8:互換モードを使用する

修正するために、ゲーム/アプリを互換モードで実行できるようにすることができます。
ステップ1:アプリケーション/ゲームの実行可能アイコンを見つけて右クリックし、[プロパティ]を選択します
ステップ2:[互換性]タブをクリックし、[このプログラムを互換モードで実行する]チェックボックスをオンにして、ドロップダウンからWindows 8以前のものを選択し、[適用]>[OK]ボタンをクリックして変更を保存します。完了したら、問題が解決したかどうかを確認します。
方法9:ハードウェアとデバイスのトラブルシューティングを実行する
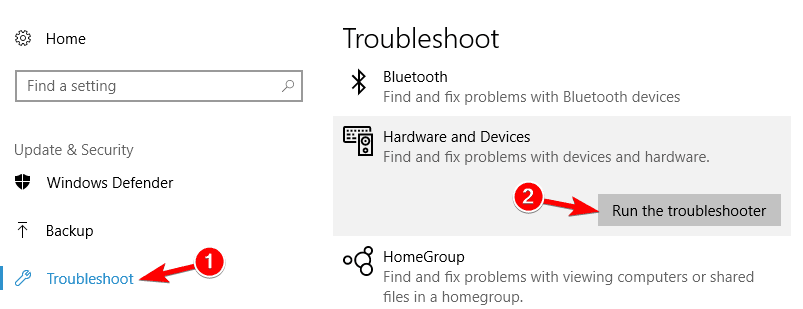
Windowsに組み込まれているハードウェアとデバイスのトラブルシューティングで問題を解決できます。
ステップ1:Windowsサーチボックスを介してWindows PCで[設定]アプリを開き、[更新とセキュリティ]>[トラブルシューティング]に移動します
ステップ2:[ハードウェアとデバイス]のトラブルシューティングツールを見つけて選択し、[トラブルシューティングツールの実行]ボタンをクリックし、画面の指示に従ってトラブルシューティングを終了します。終了したら、問題が解決したかどうかを確認します。
方法10:アプリケーションをアンインストールして再インストールします
それでも問題が解決しない場合は、エラーの原因となっているプログラムをアンインストールしてから、コンピューターに再インストールして修正することができます。
ステップ1:Windows PCで[コントロールパネル]を開き、[プログラムのアンインストール]>[プログラムと機能]に移動します
ステップ2:問題の原因となっているプログラムを見つけて右クリックし、[アンインストール]を選択してアンインストールし、その後コンピューターを再起動します
ステップ3:再起動後、問題の原因となる方法でゲーム/アプリケーションをダウンロードして再インストールし、インストールしたら起動して、問題が解決したかどうかを確認します。
結論
この投稿は、簡単な手順/方法でWindows10の例外アクセス違反エラーを修正する方法に役立つと確信しています。あなたはそうするために私たちの指示を読んで従うことができます。それで全部です。提案や質問がある場合は、下のコメントボックスに書き込んでください。