Macの「GoogleMeetカメラが機能していません」エラーとは何ですか?
「GoogleMeet」は、GoogleCompanyによって設計および開発されたビデオ会議プラットフォームです。 AndroidおよびiOSベースのプラットフォーム用のアプリケーションとして利用できます。また、このビデオ会議アプリは、WindowsおよびMacOSユーザーがWebブラウザーを介してこのサービスを使用できるようにします。つまり、MacOSユーザーはMacコンピューターのGoogleChromeアプリで「GoogleMeet」サービスを楽しむことができます。
ただし、いくつかのMacユーザーは、何らかの理由で「GoogleMeetカメラが機能しない」と報告しました。彼らは、MacOSのアップグレードやその他の理由の後にMacで一般的な問題が発生するのが一般的であると説明しました。彼らは、「GoogleMeet」で使用する以外はカメラがMacで問題なく動作していると報告しました。
このカメラの問題は、GoogleChromeとGoogleMeetのユーザーの影響を受けています。前述のように、MacOSのアップグレードがこの問題の背後にある理由の1つである可能性があります。アップグレード後、カメラドライバが古くなっているか、Macで互換性がない可能性があります。カメラドライバは、カメラハードウェアとオペレーティングシステム間の通信で重要な役割を果たすことに注意してください。そのため、古くなったり破損したりした場合は、カメラドライバーを更新する必要があります。
Macのカメラに障害が発生し、Google Meetを使用してプレゼンテーションと共有を行うことができず、他の会議参加者に画面が表示されなくなった場合は、できるだけ早くカメラの問題を修正する必要があります。この問題は、Google Meetの他のユーザーがカメラを通してあなたを見ることができない可能性があることも示しています。これは、カメラの横に表示されるカメラインジケーターライトを操作しているように見えます。
Macにインストールされているカメラアプリまたは他の同様のアプリを介してカメラにアクセスできる場合は、カメラハードウェアが良好な状態にあることを確認してください。これで、カメラのプライバシー設定でカメラの権限を確認できます。つまり、カメラのプライバシー設定でカメラへのアクセスに「GoogleChrome」または「GoogleMeet」が提供されていない場合、カメラにアクセスできません。このような場合、Macのカメラプライバシー設定でGoogleChromeとGoogleMeetがカメラにアクセスできるようにする必要があります。解決策を探しましょう。
Macで動作しないGoogleMeetカメラを修正するにはどうすればよいですか?
方法1:MacOSを最新バージョンに更新する
MacOSを更新すると、Macコンピュータで発生した問題を修正し、システムパフォーマンスも向上させることができます。
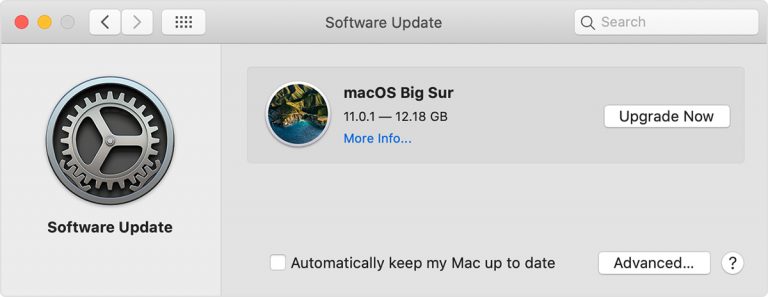
ステップ1:「アップル」メニューに移動し、「システム環境設定」を選択します
手順2:[システムアップデート]を選択します。これにより、更新が確認され、利用可能な更新がある場合は、画面の指示に従って更新プロセスが完了します。
方法2:GoogleChromeブラウザを更新する
Google Chromeのアップデートにより、Chromeアプリの問題やバグを修正できます。
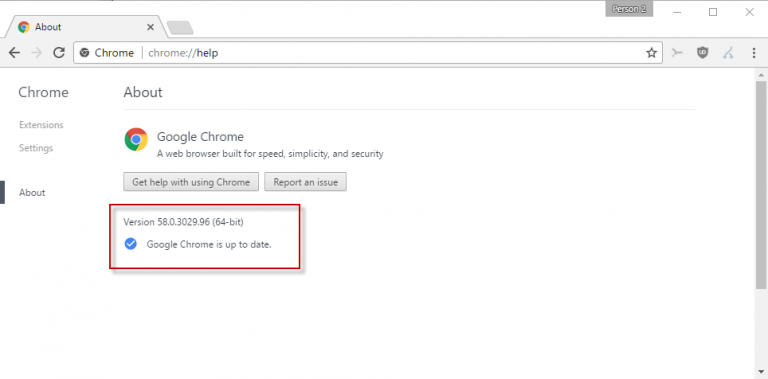
ステップ1:「GoogleChrome」を開き、「Three-Dot」または「ChromeMenu」をクリックします
手順2:[ヘルプ]> [このChromeについて]を選択します。これにより、更新がチェックされ、使用可能な更新がある場合は、更新が自動的にインストールされます。
方法3:Macでカメラの権限設定を確認する
前述のように、「Google MeetカメラがMacで動作していません」というエラーは、Chromeアプリがカメラのプライバシー設定でカメラへのアクセスを許可されていない場合に発生する可能性があります。
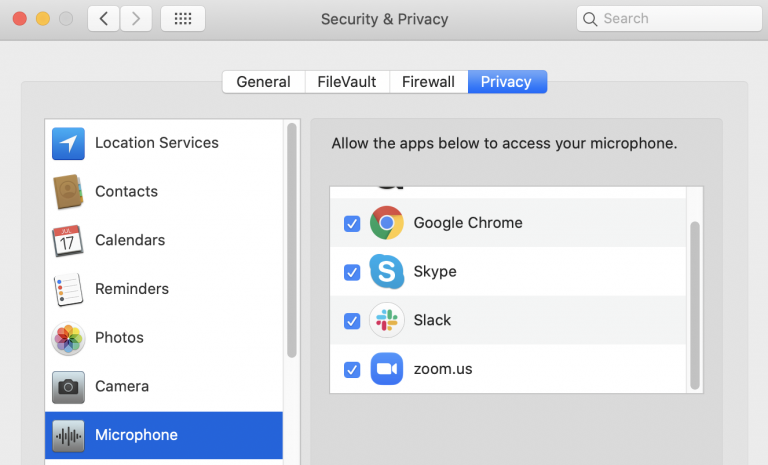
ステップ1:[アップル]メニューに移動し、[システム環境設定]> [セキュリティとプライバシー]を選択します
手順2:[プライバシー]タブを選択し、その横にあるチェックボックスを選択して、カメラ、マイク、画面記録でGoogleChromeが有効になっているかどうかを確認します。
ステップ3:完了したら、問題が解決したことを確認してください。
方法4:ハードウェアアクセラレーションをオフにする
この問題は、GoogleChromeでハードウェアアクセラレーションをオフにすることで修正できます。
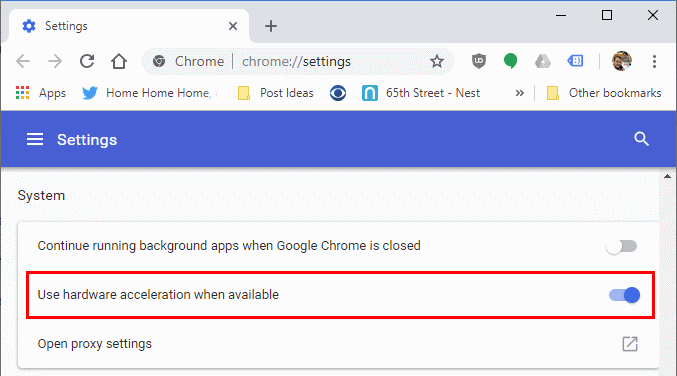
ステップ1:「Chrome」アプリを開き、「設定」に移動します
ステップ2:[詳細設定]> [システム]をクリックし、[利用可能な場合はハードウェアアクセラレーションを使用する]オプションをオフにします。
ステップ3:その後、[再起動]ボタンが表示され、それをクリックしてChromeを再起動し、問題が解決したかどうかを確認します。
方法5:GoogleChromeでカメラの許可を確認する
Chromeでカメラを使用する許可を与えていることを確認してください。
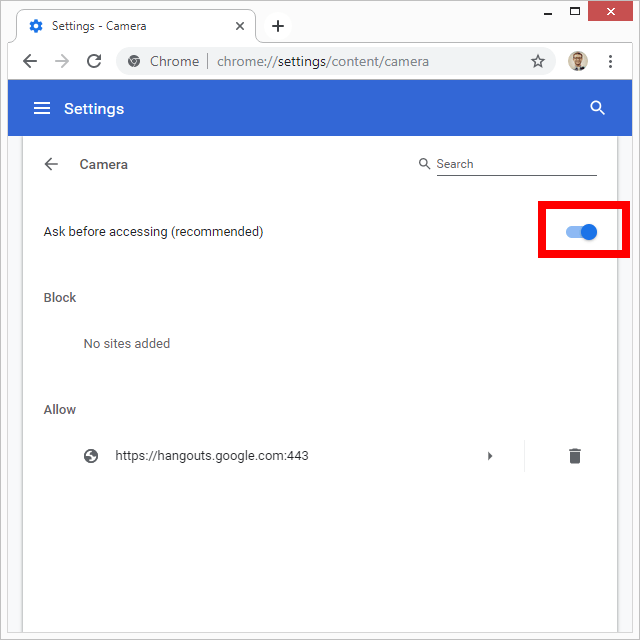
ステップ1:「Chrome」アプリを開き、「設定」に移動します
ステップ2:[プライバシーとセキュリティ]> [サイトの設定]> [カメラ]をクリックします
ステップ3:これによりChromeカメラの設定が開きます。 「GoogleMeet」または「meet.google.com」でカメラが選択されているか、ブロックされていないかを確認します
方法6:マルウェアまたは悪意のあるプログラムが原因で「GoogleMeetカメラがMacで機能しない」が発生した場合

望ましくない可能性のあるアプリケーション(PUA)または不要なブラウザ拡張機能がそれらをブロックしようとすると、GoogleChromeブラウザでカメラの問題が発生する可能性があります。 PUAは、GoogleChromeまたはGoogleMeetがカメラにアクセスするのをブロックしたり、Macで他のいくつかの問題を引き起こしたりするなど、ブラウザの設定にいくつかの変更を加えることができます。
そのため、「MacKeeper」–ウイルス対策ソフトウェアを試して、MacのPUA、不要なブラウザ拡張機能、マルウェアなど、あらゆる種類の悪意のあるプログラムを見つけて削除することができます。このソフトウェアを使用すると、「GoogleMeetカメラがMacで動作しない」などの問題を数回クリックするだけで見つけて修正できます。だから、あなたはこのツールを試すことができます。このツールを入手するには、[MacKeeperをダウンロード]リンクをクリックしてください。
結論
この投稿は、いくつかの簡単な方法でMacが機能しないGoogleMeetカメラを修正する方法についてあなたを助けたと確信しています。あなたはそうするために私たちの指示を読んでそれに従うことができます。それはすべて。 提案や質問がある場合は、下のコメントボックスに書き込んでください。
