エラーコード23は起動エラーであり、レポートによると、PCでLostArkゲームを起動しようとしたときにエラーに直面しているユーザーがいます。エラーについて多くの調査を行った結果、ユーザーがエラーを受け取ると、以下のエラーメッセージが表示されることもわかりました。
ゲームを開始できませんでした
エラーコード:23(ゲームクライアントでアプリケーションエラーが発生しました。(エラーコード:23))
専門家はまた、上記のエラーはEasy AntiCheatEngineに関連していることを共有しています。エラーに直面する理由はいくつかありますが、確認できるすべての潜在的な原因をリストアップしました。
LostArk起動エラーコード23の原因
1.失われた箱舟の破損した/欠落しているゲームファイル
2.破損した一時ファイルとプリフェッチファイル
3.古いグラフィックスドライバー
4.ゲームのインストールの破損
5.ソフトウェアのグリッチ
LostArk起動エラーコード23の推奨ソリューション
方法1:コンピューターを再起動します
最初の方法では、コンピューターを再起動することをお勧めします。この方法を適用した後、何人かのユーザーが成功を主張しているので、コンピューターを再起動してみてください。
方法2:簡単なアンチチートを修復する
この方法では、簡単なアンチチートを修復し、以下のガイドラインに従って同じことを行うことをお勧めします。
ステップ1:まず最初にSteamを開きます
ステップ2:次に、ライブラリのLost Arkを右クリックし、ドロップダウンメニューから[管理]>[ローカルファイルの参照]を選択します。その後、LostArkInstallationフォルダーがポップアップ表示されます
ステップ3:EasyAntiCheatフォルダーを開きます
ステップ4:EasyAntiCheat_Setup.exeを右クリックし、[管理者として実行]を選択します
ステップ5:修理サービスを選択します
ステップ6:最後に問題が解決したかどうかを確認します
方法3:Microsoft VisualC++再頒布可能パッケージを修復する
何人かのユーザーは、MS Visual C ++再頒布可能パッケージの修復が機能すると主張しているため、以下の手順に従って同じものを修復することをお勧めします。
ステップ1:まず、[スタートメニュー]ボタンを右クリックし、[アプリと機能を選択]を選択します
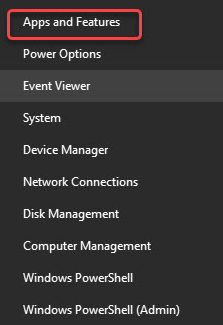
ステップ2:次に、下にスクロールして、MS Visual C ++ 2015-2022再頒布可能パッケージ(x64)>[変更]をタップします。
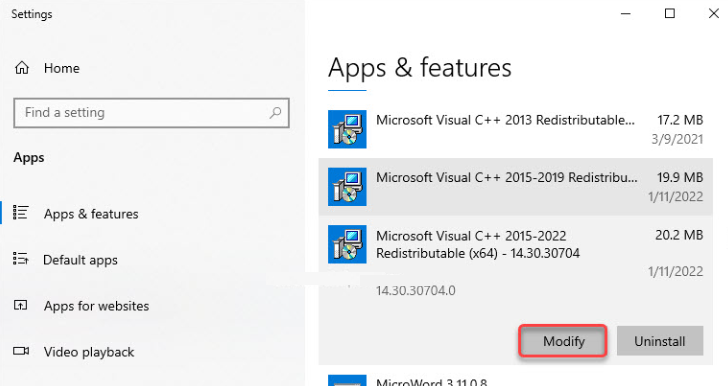
ステップ3:[修復]をタップします>次に修復プロセスが開始されます。時間がかかることに注意してください
ステップ4:完了したら、システムを再起動して、問題が解決したかどうかを確認します。
注:修復が機能しない場合は、MS Visual C ++ 2015-2022再頒布可能パッケージ(x64)をアンインストールしてから、MSWebサイトから再インストールしてください。
方法4:一時ファイルとプリフェッチファイルを削除する
Lost Arkを起動すると、ゲームに関する特定の情報とキャッシュされたデータの一部がTempフォルダーとprefetchフォルダーに保存されます。次回実行するときにゲームの読み込み時間を短縮し、よりスムーズなエクスペリエンスを提供するのに役立ちます。ただし、上記の問題が発生する場合もあります。したがって、TempフォルダーとPrefetchフォルダーの両方にあるファイルを削除することをお勧めします。同じことを行うには、以下のガイドラインに従ってください。
一時ファイルを削除するには:
ステップ1:Win+Rキーを同時に押して実行ボックスを開きます
ステップ2:実行ボックスに「%temp%」と入力し、[OK]をタップします>その後、Tempフォルダーが開きます
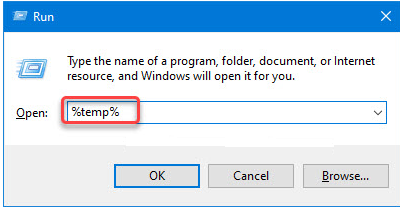
ステップ3:次にTempフォルダー内のすべてのファイルを削除します
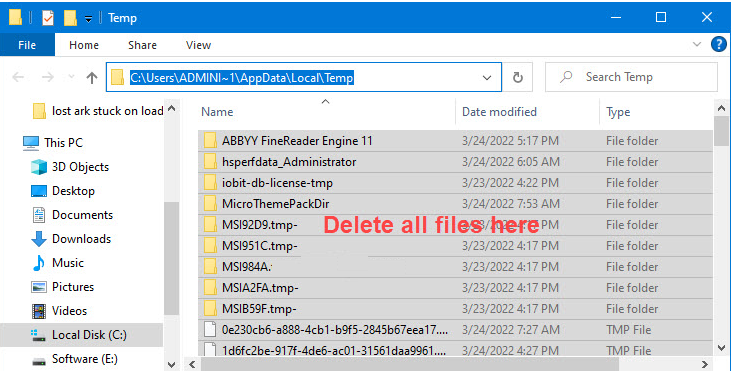
プリフェッチファイルを削除するには:
ステップ1:実行ボックスを再度開きます
ステップ2:次に、実行ボックスに「prefetch」と入力し、[OK]をタップします>次に、Prefetchフォルダーが開きます
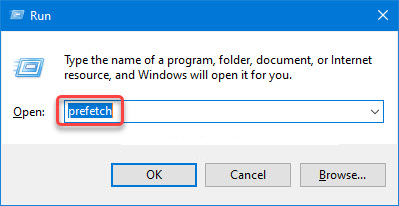
ステップ3:最後に、プリフェッチフォルダー内のすべてのファイルを削除します>完了したら、コンピューターを再起動して、問題が解決したかどうかを確認します。
方法5:ゲームファイルの整合性を確認する
ゲームファイルの欠落または破損が上記の問題に直面する主な理由である可能性があることを前述したように、Steam上のゲームファイルの整合性を確認し、以下の手順に従うことをお勧めします。
ステップ1:Steamを起動する
ステップ2:ライブラリでLost Arkを右クリックし、[プロパティ]を選択します
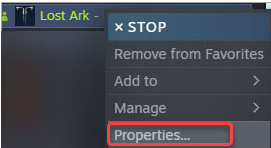
ステップ3:[ローカルファイル]タブをタップし、[ゲームファイルの整合性の確認]をクリックします…その後、Steamはゲームファイルの確認を開始します。ただし、プロセスが完了するまでには時間がかかるため、プロセスが完了するまで待つ必要があることに注意してください。
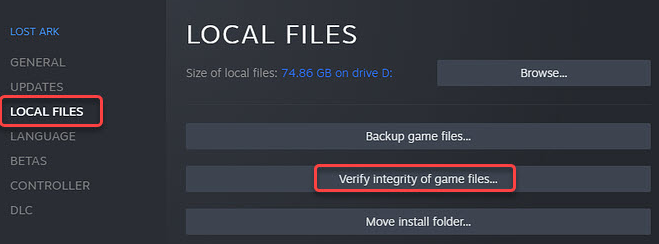
方法6:グラフィックスドライバーを更新する
上記のエラーに直面する主な理由の1つは、古いグラフィックドライバです。定期的にドライバーを更新することを強くお勧めします。ドライバを更新するには、手動と自動の2つのオプションがあります。技術的なスキルがある場合は手動による方法を選択できますが、技術的なスキルがない場合は自動ドライバーツールを使用してください。このツールは、コンピューターのドライバー関連のすべての要件を満たします。
⇑ここからドライバーツールを入手⇓
方法7:ゲームを再インストールする
上記の方法のいずれも機能しない場合は、ゲームをアンインストールしてから再インストールして、エラーを回避してください。
PCの問題のインスタントソリューション
多くの場合、システムが破損しているという理由だけで、ユーザーがコンピューターでゲームをプレイしているときにいくつかのエラーに直面することがあります。 このようなシナリオでは、手動による方法では不十分であり、エラーを回避するにはPC修復ツールが必要です。 このツールは、Lost Ark起動エラーコード23エラーを解決するだけでなく、Windowsのいくつかの誤動作からマシンを保護します。
⇑ここからPC修復ツールを入手⇓
評決!
Lost Arkの起動エラーコード23については以上です。ブログが気に入った場合は、サイトにアクセスしてさらに興味深い記事を探してください。