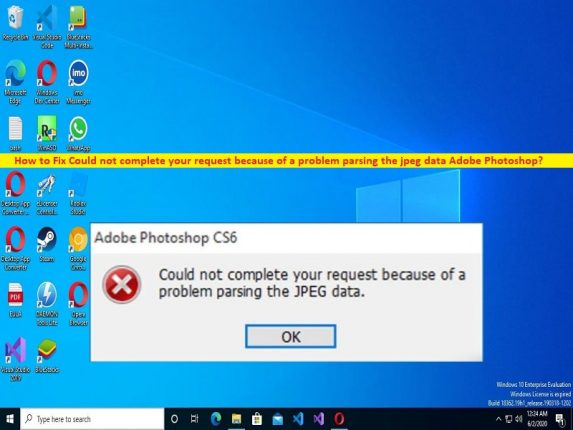
「jpeg データの解析中に問題が発生したため、要求を完了できませんでした」エラー – Windows 10/11 の Adobe Photoshop とは?
この記事では、Windows 10/11 で Adobe Photoshop の jpeg データの解析中に問題が発生したため、リクエストを完了できませんでしたを修正する方法について説明します。問題を解決するための簡単な手順/方法が提供されます。議論を始めましょう。
「jpeg データの解析中に問題が発生したため、リクエストを完了できませんでした」エラー – Adobe Photoshop」:
「Adobe Photoshop」: Adobe Photoshop は、Adobe Inc. が Windows および MacOS 用に設計、開発、公開したラスター グラフィック エディターです。このソフトウェアを使用して、複数のレイヤーでラスター イメージを編集および構成できます。また、マスク、アルファ合成、および RGB、CMYK、CIELAB、スポット カラー、デュオトーンなどの複数のカラー モデルをサポートしています。ラスター グラフィックスに加えて、Adobe Photoshop には、テキストおよびベクター グラフィックス、3D グラフィックスおよびビデオの編集およびレンダリング機能が制限されています。
ご存じないかもしれませんが、Adobe Photoshop はインポートしたすべての画像を解析して、いくつかの機能を有効にし、いくつかの機能を可能にします。ただし、何人かのユーザーは、「jpeg データの解析中に問題が発生したため、リクエストを完了できませんでした」というエラーに直面したか、Windows 10/11 コンピューターで Adobe Photoshop を使用しようとしたときに、jpeg データの解析中に問題が発生したため、リクエストを完了できませんでした。デスクトップから写真をインポートします。
このエラーは通常、画像ファイルの拡張子に関連しています。たとえば、Photoshop で JPEG 画像をインポートしようとすると、「jpeg データの解析中に問題が発生したため、要求を完了できませんでした」というエラーが画面に表示される場合があります。この問題の背後にある考えられる理由としては、古い Adobe Photoshop アプリ、コンピューターでのマルウェアまたはウイルスの感染、Adobe Photoshop に関連する不適切または不適切な構成設定、およびその他の問題が考えられます。解決に向かいましょう。
Windows 10/11 での jpeg データ Adobe Photoshop の解析で問題が発生したため、リクエストを完了できませんでした。
方法 1: 「PC 修復ツール」を使用して「jpeg データの解析中に問題が発生したため、要求を完了できませんでした」エラーを修正する
「PC 修復ツール」は、BSOD エラー、DLL エラー、EXE エラー、プログラム/アプリケーションの問題、コンピューターのマルウェアまたはウイルス感染、システム ファイルまたはレジストリの問題、およびその他のシステムの問題を数回クリックするだけで見つけて修正する簡単で迅速な方法です。
⇓ PC修復ツールを入手
方法 2: Adobe Photoshop アプリを更新する
この問題を解決する方法の 1 つは、Adobe Photoshop アプリをコンピューターで利用可能な最新バージョンに更新することです。 Adobe Photoshop の最新のアップデートを公式サイトから入手し、アップデートしたら、Adobe Photoshop を再起動するか、Adobe Photoshop を再起動して、問題が解決したかどうかを確認してください。
方法 3: ペイント アプリケーションを使用する
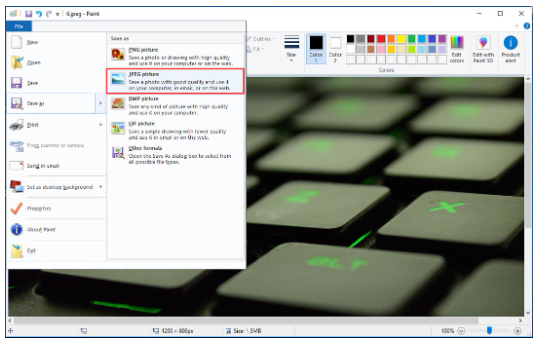
この問題を解決する方法の 1 つは、ペイント アプリケーションを使用して画像を正しい JPEG 形式で保存することです。
ステップ 1: Windows 検索ボックスを介して、Windows PC で「MS ペイント」または「ペイント」アプリを開きます。
ステップ2:「ファイル」タブをクリックして「開く」をクリックし、ファイルが保存されているフォルダーに移動して開きます
ステップ 3: [ファイル] > [名前を付けて保存] > [JPEG] をクリックし、ファイルを保存する場所を指定します。完了したら、新しく作成した画像を Photoshop にインポートしてみて、問題が解決するかどうかを確認してください。
方法 4: 画像ビューアーを使用する
Windows の既定の Picture Viewer を使用して画像を開き、変更を加えずに閉じてから、問題なくファイルをインポートできます。
ステップ 1: Windows のデフォルトの画像表示アプリケーションで画像を開きます。
ステップ 2: 開いたら、[回転] アイコンをクリックして画像を回転させ、元の構成に戻すまで画像を回転させ続けます。
ステップ 3: ここで、Picture Viewer アプリを閉じて Photoshop を開き、ファイルをインポートしてみて、それが機能するかどうかを確認します。
方法 5: スクリーンショットを撮る
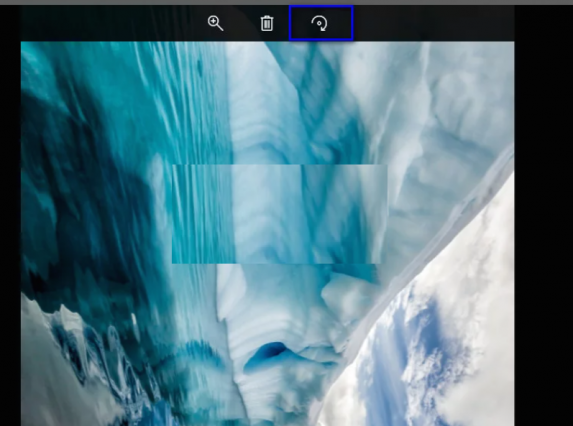
この問題を解決するもう 1 つの方法は、画像のスクリーンショットを撮り、不要な領域を切り取り、最終的な画像を保存することです。その後、画像をインポートして、動作するかどうかを確認できます。
ステップ 1: デフォルトの写真表示アプリで表示したい画像を開きます。
ステップ 2: Windows 10/11 コンピューターでウィンドウのスクリーンショットを撮ります。これを実行するには、キーボードの「Windows + Print Screen」キーを押します。
ステップ 3: その後、画像を編集して不要な部分を切り取り、正しい形式でファイルを保存します。ペイント アプリケーションを使用してこれを実行することもできます。完了したら、この画像を Photoshop にインポートしてみて、問題が解決するかどうかを確認してください。
方法 6: ファイル処理を変更する
ステップ1:「Adobe Photoshop」を開き、上部から「設定」に移動するか、「CTRL + K」キーを同時に押します
ステップ 2: [ファイル処理] セクションに移動し、[Camera Raw 設定] をクリックして、Camera Raw 設定内の [ファイル処理] タブに移動します。
ステップ 3: JPEG と TIFF の両方の処理を「サポートされているすべての JPED および TIFF ファイルを開く」に変更します。
ステップ 4: 完了したら、Adobe Photoshop を再起動し、問題が解決したかどうかを確認します。
方法 7: Flash 編集ソフトウェアで開く (GIF の場合)
Adobe Photoshop で開くことを拒否しているアニメーション GIF ファイルがある場合は、その画像を Flash 編集ソフトウェアで開き、ファイルを正しい形式で再度保存する必要があります。 Adobe Photoshop が正しく認識できるように、1 つまたは 2 つの GIF ファイルを除いて、すべての画像ファイルが BMP である場合。 Web で入手可能な任意の Flash 編集ソフトウェアを使用できます。このソフトウェアには、変更を加えた後にファイル全体を再公開する機能があり、問題の解決に役立つかどうかを確認できます。
結論
この記事は、Windows 10/11 で Adobe Photoshop の jpeg データを解析する際に問題が発生したため、リクエストを完了できませんでしたを簡単な方法で修正するのに役立つと確信しています。私たちの指示を読み、それに従うことができます。それで全部です。ご提案やご質問がございましたら、下のコメント ボックスにご記入ください。