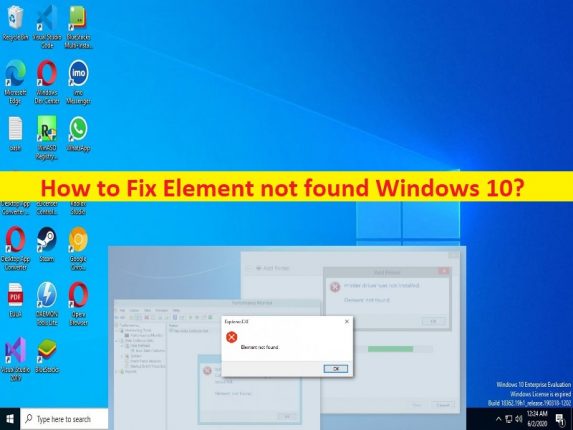
Windows 10 の「要素が見つかりません」エラーとは何ですか?
この記事では、Windows 10 で Element not found エラー、Element not found エラーを修正する方法について説明します。問題を解決するための簡単な手順/方法が提供されます。議論を始めましょう。
「要素が見つかりません」エラー:
Windows 10/11 コンピューターでコマンド プロンプト、Microsoft Edge、ファイル エクスプローラー、設定アプリなどのアプリを起動すると、通常、Windows の問題が発生します。このエラーにより、特定のアプリを起動して実行できなくなり、アプリを起動するたびにエラーが表示されます。エラーは、「要素が見つかりません」というメッセージと、エラーを引き起こしている Microsoft Edge などのアプリケーションのタイトルとともに表示されます。
この問題の背後にある考えられる理由としては、デバイス ドライバーが古い/破損している、問題のある Windows 更新プログラムがインストールされている、システム ファイルまたはレジストリが破損している、問題の原因となっているアプリケーションのキャッシュが破損している、などの問題が考えられます。すべてのデバイス ドライバーが適切にインストールされ、最新かつ互換性のあるバージョンに更新されていることを確認する必要があります。私たちの指示に従って問題を解決することは可能です。解決に向かいましょう。
Element not found Windows 10を修正する方法?
方法 1: 「PC 修復ツール」で要素が見つからないというエラーを修正
「PC 修復ツール」は、BSOD エラー、DLL エラー、EXE エラー、プログラム/アプリケーションの問題、コンピューターのマルウェアまたはウイルス感染、システム ファイルまたはレジストリの問題、およびその他のシステムの問題を数回クリックするだけで見つけて修正する簡単で迅速な方法です。
⇓ PC修復ツールを入手
方法 2: Explorer.exe/Windows エクスプローラーを再起動します。
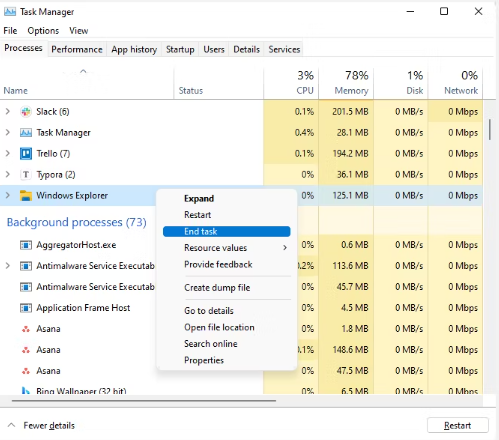
ファイル エクスプローラー/Windows エクスプローラーでこの問題に直面している場合は、問題を解決するために、Windows エクスプローラー プロセスを強制終了してから、ファイル エクスプローラー/Windows エクスプローラーを再起動できます。
ステップ 1: キーボードの「CTRL + SHIFT + ESC」キーを押して「タスク マネージャー」アプリを開きます
ステップ 2: [プロセス] タブで、[Windows エクスプローラー] プロセスを見つけて右クリックし、[タスクの終了] を選択してプロセスを強制終了します。
ステップ 3: 次に、[ファイル] メニューをクリックして [新しいタスクの作成] を選択し、テキスト ボックスに「explorer.exe」と入力して [OK] ボタンをクリックします。完了したら、ファイル エクスプローラー/Windows エクスプローラーを再起動し、問題が解決したかどうかを確認します。
方法 3: 最近の Windows Update または問題のある Windows Update をアンインストールする
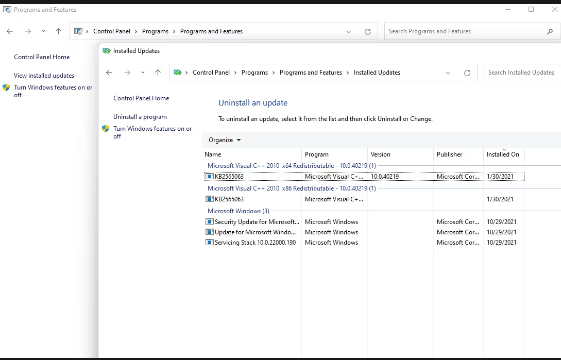
問題を解決するために、問題のある Windows アップデートをコンピュータからアンインストールできます。
ステップ 1: Windows PC で Windows 検索ボックスから [設定] アプリを開き、[更新とセキュリティ] > [Windows Update] > [更新履歴の表示] > [更新プログラムのアンインストール] に移動します。
ステップ 2: 問題のある Windows 更新プログラムまたは最近インストールされた更新プログラムを見つけて右クリックし、[アンインストール] を選択してアンインストールします。
ステップ 3: その後、コンピューターを再起動し、問題が解決したかどうかを確認します。
方法 4: SFC スキャンと DISM スキャンを実行する
問題を解決するために、コンピューターで SFC スキャンと DISM スキャンを実行して、システム ファイルとシステム イメージの破損を修復することができます。
ステップ 1: Windows 検索ボックスに「cmd」と入力し、キーボードの「SHIFT + ENTER」キーを押して「管理者としてコマンド プロンプト」を開きます。
ステップ 2: 次のコマンドを入力し、実行するたびに「Enter」キーを押します。
sfc /scannow
DISM /Online /Cleanup-Image /RestoreHealth
ステップ 3: 実行したら、コンピューターを再起動し、問題が解決したかどうかを確認します。
方法 5: 別のアプリケーションを使用する
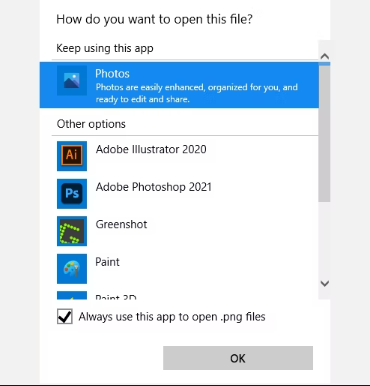
問題を解決できなかった場合は、デフォルトのアプリケーションを変更して問題の解決を試みることができます。たとえば、既定で Windows フォト アプリで画像を開くように設定していて、Windows フォト アプリを使用して画像を開くときに「要素が見つかりません」というエラーが発生した場合は、別のフォト ビューアー アプリを試すことができます。エラーが解決したかどうかを確認します。
方法 6: デバイス ドライバーを更新する
必要なすべてのデバイス ドライバーを最新の互換性のあるバージョンに更新すると、問題を解決できます。自動ドライバー更新ツールを使用して、グラフィックス カード ドライバー、サウンド カード ドライバー、その他すべてのデバイス ドライバーの更新を含むすべての Windows ドライバーを更新できます。このツールは、以下のボタン/リンクから入手できます。
⇓ 自動ドライバー更新ツールを入手する
方法 7: Windows 10 をリセットする
上記の方法がどれも機能しない場合は、Windows 10 OS をリセットすると問題を解決できます。
ステップ 1: Windows PC で [設定] アプリを開き、[更新とセキュリティ] > [回復] > [この PC をリセット] に移動し、[開始] ボタンをクリックします。
ステップ 2: 画面の指示に従ってリセットを完了し、完了したらコンピューターを再起動して、問題が解決したかどうかを確認します。
結論
この投稿が、Element not found Windows 10、Element not found エラーを簡単な方法で修正する方法についてお役に立てば幸いです。私たちの指示を読み、それに従うことができます。それで全部です。ご提案やご質問がございましたら、下のコメント ボックスにご記入ください。