あなたが通常のWindows10ユーザーであり、bittorrentエラーに直面している場合、BitTorrentからファイルをダウンロードしようとしているときにプロセスがファイルにアクセスできない場合は、適切な場所にいます。この記事では、このエラーの詳細を説明するとともに、この問題を修正するための推奨される解決策をいくつか紹介します。
Bittorrentは、ピアツーピアのファイル共有のための通信プロトコルであり、ユーザーがインターネットを介してデータや電子ファイルを非常に簡単に配布できるようにします。 BitTorrentクライアントが異なるため、この特定の問題が発生します。この特定の問題を調べた後、ビットトレントエラーを引き起こす可能性のある他のいくつかの理由があります。それらのいくつかを以下に示します。
トレントファイルのダウンロードにクラウドストレージを使用する場合:OneDrive、Google Driverなどのクラウドストレージアプリケーションでトレントをダウンロードするだけで、この問題が発生する可能性があります。これを修正するには、リモートストレージサービス以外の別の場所にファイルを再ダウンロードします。
ファイルはすでに別のプログラムで使用されています。このエラーをトリガーする最も一般的な状況は、トレントクライアントが現在別のプロセスによって実行されているファイルにアクセスしようとしている場合です。ほとんどの場合、ファイルインデックス作成ソフトウェア、ISOマウントソフトウェアなどがこれに責任があります。この問題を解決するには、BitTorrentが動作しているときに他のアプリケーションを停止する必要があることが重要です。
サードパーティのAVによる妨害:多くの場合、ワークステーションにインストールされているAVソフトウェアは、アクセスしようとしているトレントファイルの一部を隔離する可能性があります。したがって、これは「プロセスがファイルにアクセスできません」というエラーで終了します。このエラーは、アンチウイルスアプリケーションを無効にするか、検疫リストからトレントフォルダを削除することで修正できます。
ヒントとコツ:ビットトレントエラーを修正する方法プロセスはWindowsでファイルにアクセスできません
手順1:トレントファイルを削除し、ドライブフォルダの外に再度ダウンロードします
トレントファイルをダウンロードして、Googleドライブによって既に管理されている場所を見つけようとすると、このエラーが表示されます。以前は、多くのユーザーが同じ問題の影響を受けていました。問題を解決するには、Googleドライバーなどのクラウドストレージアプリケーションからトレントファイルを削除し、DropBox、ドライブ、その他のリモートストレージサービス以外の別の場所に再度ダウンロードする必要があります。これを行うには、以下の指示に従ってください。
BitTorrentを開き、エラーをスローしているトレントを右クリックして、[削除]> [。torrent +データの削除]をクリックします。
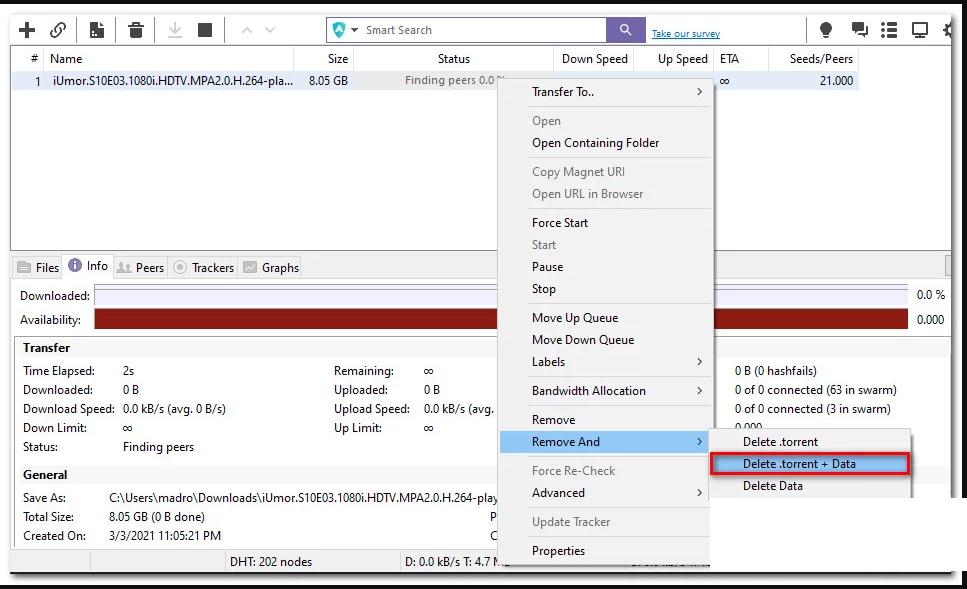
.torrentファイルをもう一度ダブルクリックし、クラウドストレージソリューションの範囲外の別の場所を選択します。
手順2:サードパーティのAV介入を停止する必要があります(適切な場合)
アンチウイルスが、偽のポジティブのためにダウンロードしたばかりのトレントファイルを劣化させている場合は、この問題が発生する可能性があります。それを修正するには、
サードパーティのウイルス対策アプリケーションをアンインストールします(該当する場合)。
ウイルス対策ソフトウェアで、BitTorrentのダウンロードフォルダをブロックします。
ウイルス対策/スパイウェア対策プログラムを無効にする必要があります。
手順3:邪魔になる可能性のあるすべてのアプリプロセスをオフにします
この特定の問題を解決したいだけの場合は、Bittorrentエラーと同じファイルのデータにアクセスしようとしているときに、サードパーティのアプリが現在実行されていないことを確認する必要があります。ファイルエクスプローラーのようなファイルインデクサーがこの問題を引き起こすことは珍しいことではありません。したがって、この問題が発生したトレントフォルダが現在ファイルインデックスツールで開かれていないことを確認してください。
もう1つの理由は、ISOファイルを増やすことができるDiamondToolです。多くのユーザーが、彼らの場合、BitTorrent内にあるISOファイルをマウントした直後に問題が発生すると報告しました。
問題を修正しない場合は、すべてのアプリケーションプロセスを閉じた後、以下の手順を実行します。これを実行するには、Ctrl + Shift + Escを押してタスクマネージャーを開き、[プロセス]タブを下にスクロールして、侵入型アプリに属するすべてのプロセスを閉じます(右クリック> [タスクの終了])。
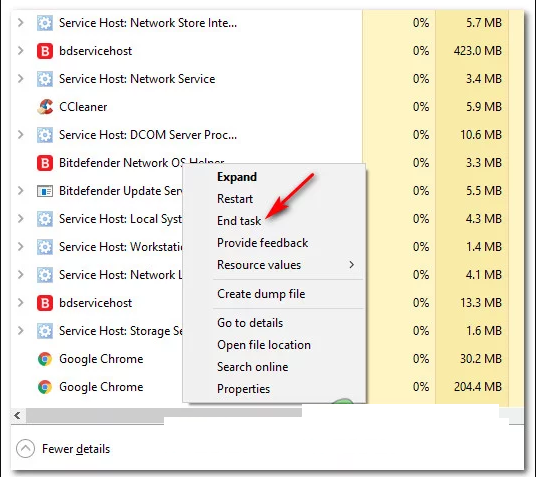
自動解決策:プロセスがファイルにアクセスできないビットトレントエラーを修正
この記事が、プロセスがいくつかの簡単な方法でファイルにアクセスできないビットトレントエラーを修正するのに役立つことを願っています。そうするために、あなたは私たちの指示を読んでそれに従うことができます。前述の解決策を使用して問題を解決できない場合、または手順の実行方法に関する知識がない場合は、数回クリックするだけでWindowsの問題を見つけて修正するのに役立つPC修復ツールを使用できます。また、あらゆる種類のウイルス、望ましくないプログラム、スパムファイルを見つけて、問題を解決するのにも役立ちます。このツールは、以下のリンクからダウンロードできます。
