HPDM.framework / HPDeviceMonitoring.framework / HP Scanner 3 / HPユーティリティはコンピュータのポップアップアラートにどのような影響を与えますか?深さ分析
- HPスキャナー3は、コンピューターにどのような損傷を与えますか?
- HPデバイス監視フレームワークを取り除くと、コンピューターが損傷しますか?
- HPデバイス監視フレームワークがコンピューターに損傷を与えるとはどういう意味ですか?
- HPスキャナー3はマルウェアですか?
Mac OSXワークステーションでHewlettPackardプリンターを使用している場合、HPDM.framework / HPDeviceMonitoring.framework / HP Scanner3またはHPUtilityのようなポップアップが表示されてコンピューターが損傷する可能性があります。 Mac OSがHPドライバーを悪意のあるものと見なし始めると、これはパニックを引き起こす可能性があります。ページを印刷しようとすると、アラートメッセージは次のように表示されます。
「HPDeviceMonitoring.frameworkはコンピュータに損傷を与えます」。 「ファイルは不明な日にダウンロードされました」。
HPDeviceMonitoring.frameworkが悪意があると思われる場合は、そうではないことを知っておく必要があります。これは、互換性のあるハードウェアが簡単に通信できるようにするHPソフトウェアの正規のコンポーネントです。製造元のサーバーから定期的な更新やその他の技術支援を受けるのに役立ちます。 HPDeviceMonitoring.frameworkなどの正当なエンティティは、Mac OS Xによってフラグが立てられるべきではありませんが、フラグが立てられる場合があります。
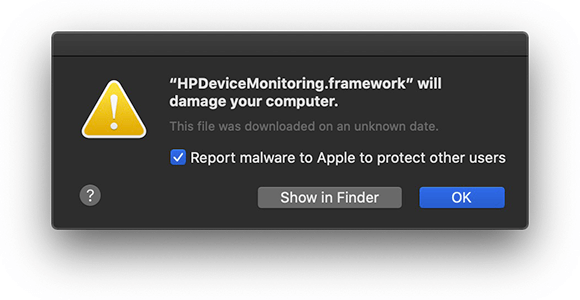
HPDM.framework / HPDeviceMonitoring.framework / HP Scanner 3 / HP Utilityは、Mac OS Xがコンピュータに損傷を与えるとはどういう意味ですか?
「GateKeeper」という名前のMacOS Xセキュリティ機能が原因で、このアラートに気付いている可能性があります。 Mac OSは、異常なコードや損傷を与える可能性のあるコードが実行されようとしていると見なすと、プロセスをブロックし、アラートまたはポップアップでフラグを立てます。このMacOSのセキュリティ検査は自動プロセスであり、ユーザーが不明な署名や疑わしい動作をしている可能性のある疑わしいアプリケーションを実行しようとするとすぐにアラートがトリガーされます。これは、PCのセキュリティに関する限り優れているように思われます。ただし、問題は、HPDM.frameworkやHPDeviceMonitoring.frameworkなどの正規のプロセスがMacセキュリティ「ゲートキーパー」によってレッドフラグが立てられている場合に発生します。
HPの担当者によると、一部の古いバージョンのMacドライバーの署名または資格情報を意図的に取り消しています。多くのプリンタードライバーは、コード署名証明書を無効およびnullとしてレンダリングしています。そのため、「GateKeeper」は、証明書の欠落と無効なHPドライバー署名に気付くと、ソフトウェアプロセスをブロックし、HPDeviceMonitoring.frameworkなどのアラートを配信してコンピューターに損傷を与えます。あなたが気付くかもしれない他の同様のポップアップのいくつかは以下の通りです:
- 「inkjet3.driver」はコンピュータに損傷を与えます
- 「Matterhorn.framework」はコンピュータに損傷を与えます
- 「hpPostScriptpde.plugin」はコンピュータに損傷を与えます
- 「inkjet1.driver」はコンピュータに損傷を与えます
- 「PDE.pluginはコンピュータに損傷を与えます
- 「Productimprovementstudy.hptask」はコンピューターに損傷を与えます
- 「ScanEventHandler.app」はコンピューターに損傷を与えます。
- 「commandtohp.filter」はコンピューターに損傷を与えます
- 「HPDeviceMonitoring.framework」はコンピューターに損傷を与えます
- 「HPDM.framework」はコンピュータに損傷を与えます
- 「hpPostProcessing.bundle」はコンピューターに損傷を与えます
- 「FaxArchive.task」はコンピュータに損傷を与えます
- 「Fax.Backend」はコンピュータに損傷を与えます
- 「HPスキャナー3」はコンピューターに損傷を与えます
- 「HPユーティリティ」はコンピュータに損傷を与えます
HPDM.framework / HPDeviceMonitoring.framework / HP Scanner 3 / HPユーティリティのその他の考えられる理由はコンピュータに損傷を与えますMacアラートまたはポップアップ
多くの場合、マルウェア攻撃によるHPプリンタードライバーの問題。サイバー犯罪者は、ベンダーのWebサイトの脆弱性を悪用して、有害なスクリプトを密かに埋め込みます。したがって、Webサイトでリリースされたアプリ(この場合はHPドライバー)にアクセスし、追加のマルウェアスクリプトを非表示にすることができます。
Mac OS Xは、Windows OSと比較して、マルウェア攻撃から安全であると考えられていますが。ただし、Macへの攻撃はますます急速に進んでおり、アラートやポップアップメッセージ、およびブラウジングやデータの盗難に関連するその他の重大な問題を引き起こす原因となっています。継続的な迷惑なプリンタの問題を修正するために、強力なマルウェア対策ツールを使用してワークステーションをスキャンすることをお勧めします。
HPDM.framework / HPDeviceMonitoring.framework / HP Scanner 3 / HP Utilityは、マルウェア以外の攻撃シナリオでコンピューターのポップアップの問題を損傷する問題を修正します
HPDM.framework / HPDeviceMonitoring.frameworkポップアップは、「GateKeeper」が無効なコード署名証明書などの設定ミスを検出した場合に発生します。このMacのセキュリティ機能は問題について警告しますが、解決策はありません。したがって、問題を修正するには、以下の手順を試してください。
- AirPrintを使用する:この機能は、印刷にプリンタードライバーを必要としない多くのプリンターでサポートされています。それ以外の場合は、以下に示す他の試行錯誤の方法を実行し続ける必要があります。
- 障害のあるドライバーを削除する:ライブラリ/プリンターに移動し、「HP」フォルダーをゴミ箱に移動します。 「システム環境設定>プリンターとスキャナー」に移動し、HPプリンターを削除します。
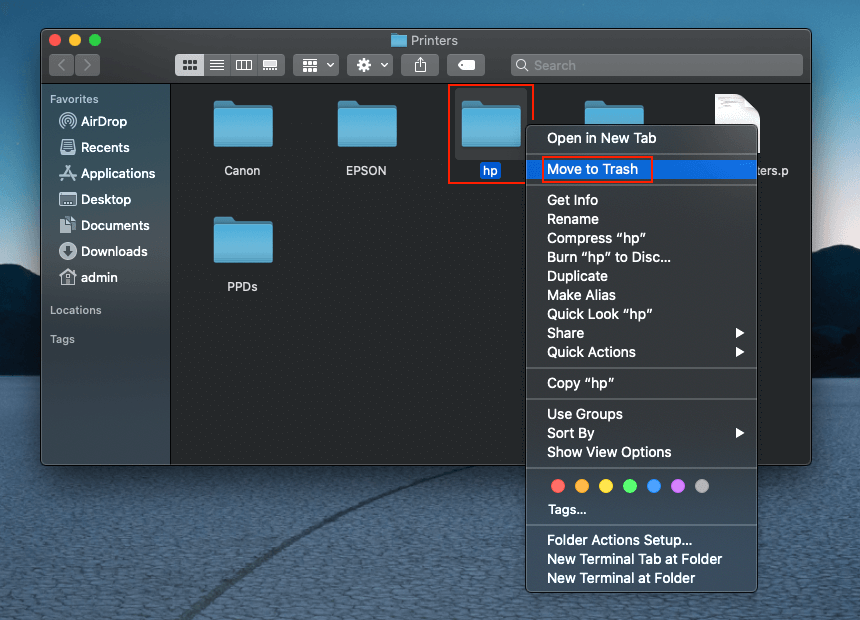
- 適切なドライバーをインストールする:上記の手順が完了したら、USBポートを介してプリンターを再接続します。 Mac OS Xは、最も互換性のあるソフトウェアをダウンロードしてインストールすることを自動的に提供します。数分で、プロセスが完了します。
- ドライバーを手動でダウンロードする:システムがドライバーを自動的に検出しない場合は、手動でダウンロードする必要があります。 support.hp.comにアクセスし、お使いのプリンターモデルに基づいてプリンタードライバーを検索してください。 2017年より前に製造されたHPプリンターを使用している場合は、support.apple.comにアクセスして、「HP Printer Driver v5.1 for Mac OSXpackage」をインストールしてください。
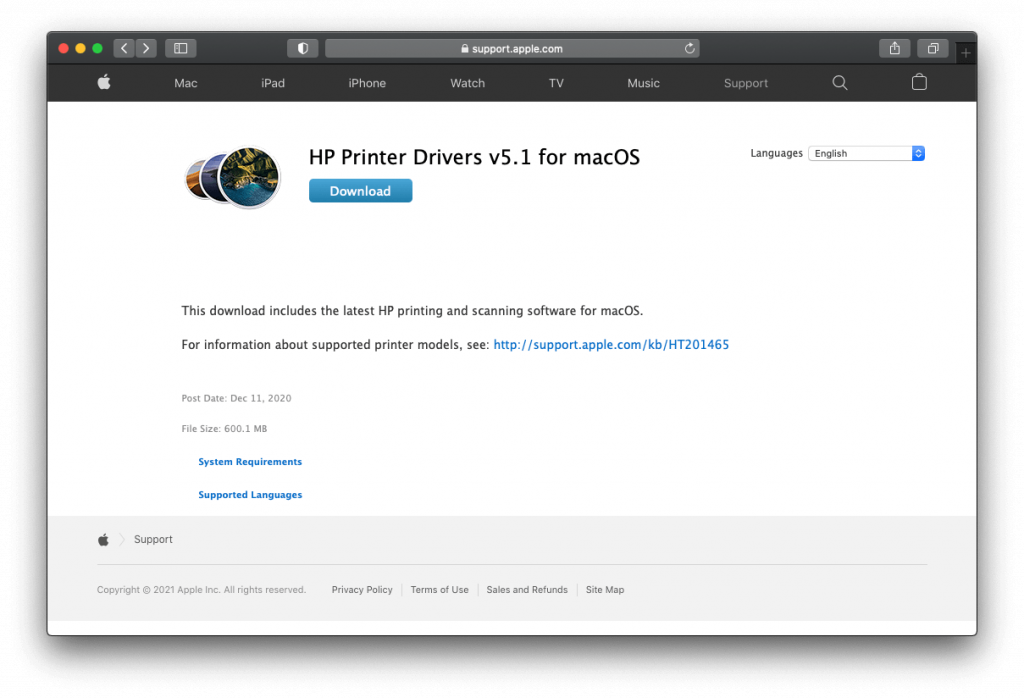
上記の手順が機能する場合は、それが最善です。ただし、問題がMac OS Xでのマルウェアの活動が原因である場合は、以下の手順に従う必要があります。マルウェア侵入の適切なガイド、手動および自動プロセスを含むその除去については、以下で説明します。
特別オファー(Macintosh)
Macユーザーは、malwareに感染している場合、推奨されるアプリケーションを試してスキャンを実行し、すべての悪意のあるファイルとエントリが完全に削除されているかどうかを確認できます。
最近、おそらく昨年か2年で、Mac OSXマルウェアの問題は悪化しています。彼らはかつてのように安全ではありません。予防策を講じる必要があるのはWindowsユーザーだけだと思うなら、あなたは完全に間違った道を進んでいます。サイバー専門家による複数の調査によると、Macマルウェアの数はPCを上回っています。 Mac OS Xを使用しているという理由だけで、ユーザーは安全ではありません。「Apple Company」自体が、Mac OS Xがトロイの木馬、アドウェア、PUPなどに感染する可能性があることを憤慨しています。
〈malware はMacOS XベースのPCにどのように感染しますか?〉
スパムメール:
標的となる潜在的な被害者は、有害なファイルをダウンロードするようにだまされます。領収書、請求書、税金の還付書類であると主張するファイルが添付されたメールを受け取る場合があります。添付ファイルを開いて商品を配達したり、お金を稼いだりすることもあります。添付ファイルを開くと、マルウェアがインストールされます。このようなスパムメールには通常、スペルや文法の誤りがあります。彼らはあなたにあなたの個人情報を更新し、そうするためのリンクを提供するように頼むかもしれません。
他のソフトウェアとのバンドル(バンドル)
多くの場合、ユーザーはワークステーションにプログラムをインストールした直後に問題に直面します。これは、一部のマルウェアが他のソフトウェアと一緒にインストールされる可能性があることを直接意味します。これには、サードパーティプラットフォームおよびピアツーピアファイル共有ネットワークからのアプリケーションが含まれます。彼らは、PUPとして分類された追加のツールバーまたは拡張機能をダウンロードでき、彼らの唯一の目的は、過剰な広告とポップアップを表示することです。研究では、ソフトウェアキー(keygens)を生成するプログラムが、他の疑わしいアプリケーションをそれらと一緒にインストールすることがよくあることに気づきました。インストールするときに注意深く読むことが重要です。信頼できるソースからのみソフトウェアをダウンロードしてください。
ハッキングされたWebページを介して
ソフトウェアの脆弱性がある場合、マルウェアはこれを利用してPCに感染する可能性があります。悪意のあるWebサイトにアクセスすると、そのような抜け穴を簡単にインストールして、知らないうちに有害なファイルをダウンロードする可能性があります。したがって、使用するソフトウェアの最新の更新を常に入手する必要があります。
感染したリムーバブルドライブ
もともと、マルウェアを挿入する最も一般的な方法は、外部ストレージデバイスを使用することでした。最近、USBスティックのファームウェアが同じことをするのに慣れています。マルウェアはファームウェアの下に隠されており、検出が非常に困難です。さらに、USB、外付けハードディスクまたはドライブ、CD、DVDなどには、安全でないファイルが添付されている場合があります。
インターネットセキュリティプログラムまたはマルウェア対策ツールを使用していない
今日でもこのデジタルの世界では、PCセキュリティソフトウェアの重要性を理解していないユーザーがたくさんいます。すべてのデバイスを適切に保護することが非常に重要です。マルウェアの世界でのビジネスは活況を呈しており、注意しないと間違いなく次の犠牲者になる可能性があります。技術に精通した個人として、マルウェア感染に関する限り何を探すべきかを正確に知っていますが、侵害されたWebサイトにアクセスした場合でもマルウェアに感染する可能性があることを知っています。ワークステーションに適切なインターネットセキュリティプログラムまたはマルウェア対策アプリケーションを配置することは非常に重要です。
〈なぜMacKeeperなのか?〉
ご存じない場合は、PCの脅威やウイルスからシステムを保護するために、デバイスにウイルス対策ツールがすでにインストールされていることをお伝えします。したがって、このような場合、サードパーティのウイルス対策ツールは必要ありません。ただし、感染などの一部のPUAは、組み込みのセキュリティを簡単にバイパスしてシステムにインストールできるため、MacKeeperやその他のツールを使用する必要があります。インストール後、ファイアウォールアラートを無効にし、他の悪意のあるマルウェア感染に対して完全に脆弱にします。デフォルトのAVツールは、そのようなアプリケーションを検出時に正当に見せるために詐欺師によって多くの投資が行われているため、エントリを検出できませんでした。
この場合、MacKeeperが役立ちます。これは、望ましくない可能性のあるアプリケーションからシステムを保護するために特に調整されています。また、トロイの木馬、ランサムウェア、ワームなど、他の潜在的に危険なマルウェアがないかシステムをチェックできます。したがって、これらの脅威が個人データの漏洩につながる可能性がないことを保証します。それだけでなく、ジャンク、重複、役に立たないアプリケーション、Macのメモリ、ログインアイテムなどを削除することで、システムのパフォーマンスを調整します。
MacKeeper:ダウンロード/インストールガイド
- システム内にMacKeeperファイルをダウンロードするには、下のボタンをクリックしてください。
- インストールプロセスが完了すると、MacKeeper.dmgまたはMacKeeper.pkgという名前のファイルがシステム内にダウンロードされます。
- Finderに移動し、[ダウンロード]を選択して、このファイルを表示します。
- 次に、それを開いてインストールプロセスを開始し、画面の指示に従ってプロセスを終了します。

プログラムの無料/有料バージョンを使用する
MacKeeperには、ユーザーが無料で1回試して、どのように機能するかを確認できる特定の機能があります。ただし、ライセンスバージョンを購入するまで、アプリの機能は機能しません。したがって、アプリのすべての利点を維持したい場合は、プログラムのフルライセンスバージョンを購入してください。
アクティベーションコードを見つける手順:
- プログラムを開き、
- ページの左下隅にある緑色のロック解除フルバージョンをクリックします。
- 次に、プランを選択します
購入が進むと、画面に16桁のアクティベーションコードが表示されます。このコードは、指定したメールアドレスにも送信されます。アクティベーションキーをお持ちの場合は、以下の手順に従ってアプリの全機能にアクセスしてください。
- プログラムを開き、ページの左上隅に移動します。
- MacKeeperをクリックし、[アクティベーションコードの入力]を選択します。
- アクティベーションコードをMacKeeperウィンドウに貼り付けて、[適用]をクリックします
その過程で、Mackeeperアカウントの入力を求められます。持っていない場合は作成してください。持っている場合は、これにログインして、アクティベーションプロセスを完了します。

MacKeeperセットアップガイド:
- プログラムを開き、[フルスキャンの開始]をクリックします。
- 次に、[アイテムを安全に修正する]オプションを選択します。
- この横にあるセットアッププロンプトに従います。
- すべての提案が完了したら、[完了]オプションをクリックします。
これは、MacKeeperのセットアップを完了するために必要な手順です。次に、スキャンを起動し、システムのmalwareとそのすべての悪意のあるコンポーネントが削除されているかどうかを確認します。
MacKeeperを使用してmalwareを削除するためのユーザーガイド:
- MacKeeperを開き、
- 左側のサイドバーで[アンチウイルス]を選択し、[アンチウイルスの起動]をクリックします。
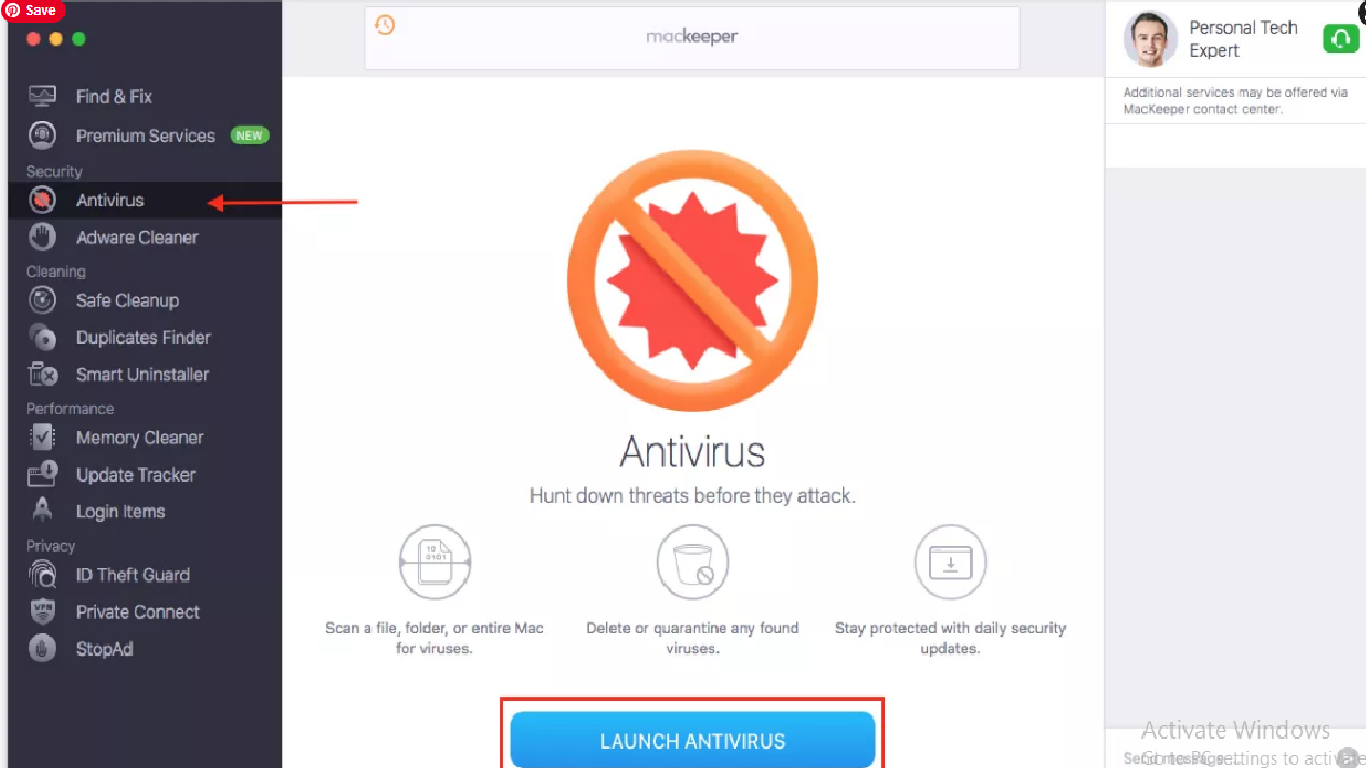
- アンチウイルスが有効になり始めます(プロセスの開始には数秒かかります)。
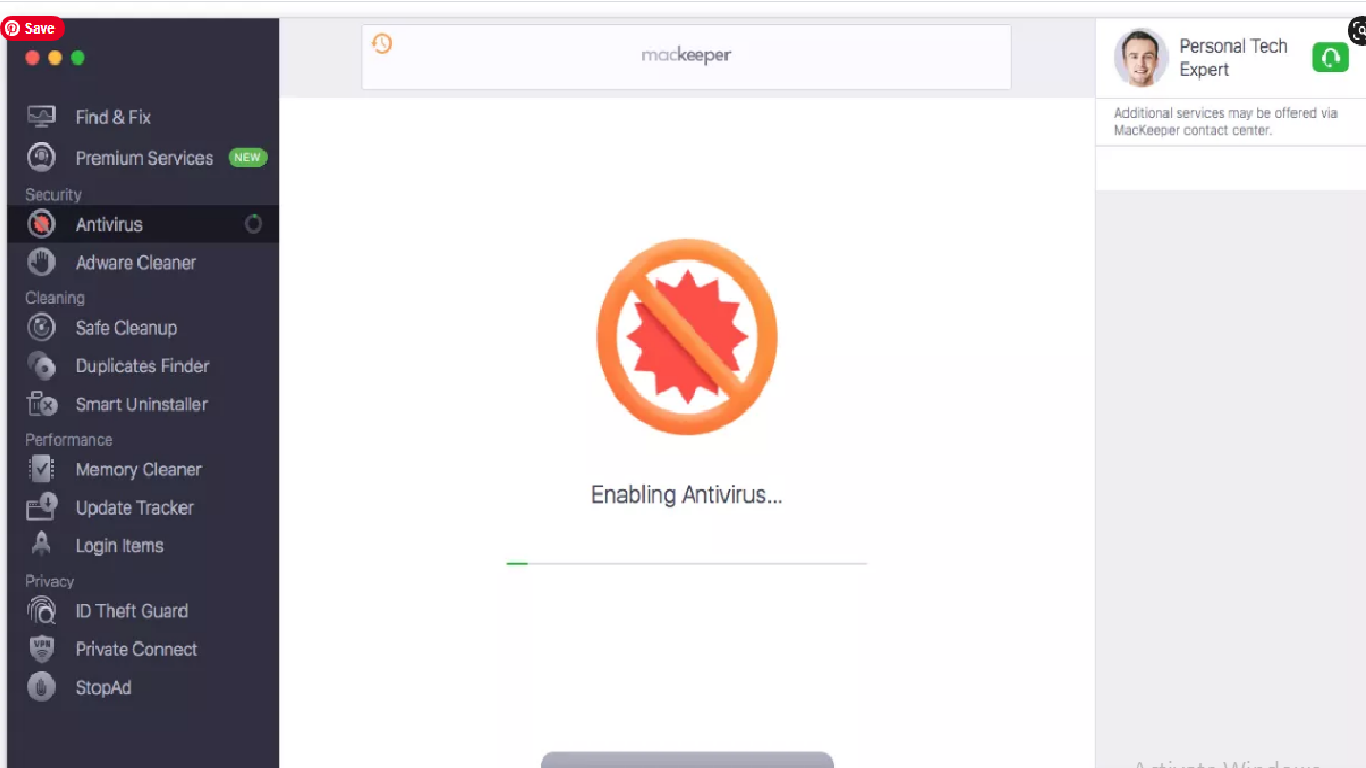
- カスタムスキャンをクリックして、特定のフォルダまたはUSDドライブを確認します。
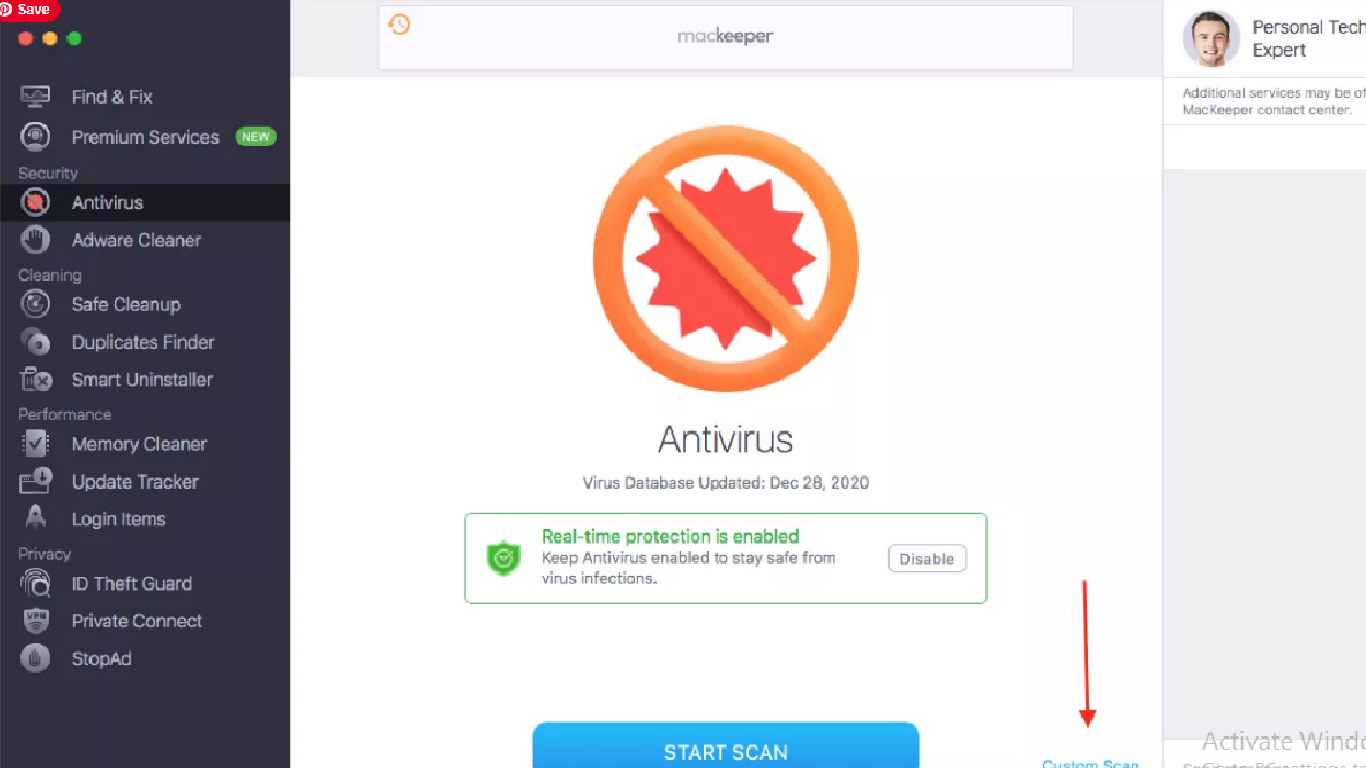
ソフトウェアは、システム上のすべてのウイルス、マルウェア、トロイの木馬、およびその他の主要な脅威をスキャンし、プロセスが完了すると、画面に結果を表示します。 Macが安全な場合は、次の画面が表示されます。

ただし、スキャン結果に悪意のある検出が表示された場合は、悪意のあるアイテムをクリックし、[削除]ボタンをクリックして削除します(または、隔離してデバイスへの感染を隔離できます)。
この横にある[ウイルス対策]セクションで[アドウェアクリーナー]オプションを選択し、[開く]をクリックします(ソフトウェアはシステムをスキャンして、アドウェア、ブラウザハイジャッカー、その他の望ましくない可能性のあるアプリケーションを探します)。

- [スキャンの開始]ボタンをクリックし、

- スキャンプロセスが完了すると、プログラムはスキャン結果を画面に表示します。すぐに行動を起こしてください。
特別オファー(Macintosh)
Macユーザーは、malwareに感染している場合、推奨されるアプリケーションを試してスキャンを実行し、すべての悪意のあるファイルとエントリが完全に削除されているかどうかを確認できます。
次の手順を使用してmalwareを削除します。
⇒ MacOSXからmalwareを削除します
⇒ GoogleChromeからmalwareを消去します
⇒ MozillaFirefoxからmalwareを削除します
⇒ Safariからmalwareを削除します
→ MacOSシステムからmalwareを取り除く
malwareを完全にアンインストールするには、以下の手順で関連するすべてのコンポーネントを削除する必要があります。
- [移動]> [ユーティリティ]をクリックします。

- アクティビティモニターをダブルクリックし、

- 開いたウィンドウでmalware関連のプロセスを確認します。

- [強制終了]オプションをクリックして、これらのプロセスを強制的に終了します

- 次に、[移動]> [アプリケーション]をクリックして、[アプリケーション]メニューを開きます。
- このメニューで、malwareと同じ名前の疑わしいファイルまたはアプリをすべて探し、右クリックして[ゴミ箱に移動]オプションを選択して、すべてをゴミ箱に移動します。

- この横にあるアカウントを選択し、[ログインアイテム]設定をクリックします。
ログイン時に自動的に起動するアプリのリストを含むページが表示されます。 疑わしいmalwareファイルを確認し、その横にある「マイナス」アイコンをクリックして、それらが自動的に実行されるのを停止します。
次に、次のサブステップで残りのファイルを探します。
- Finderをクリックし、検索バーで削除する名前で検索します。
- ドロップダウンメニューを[システムファイル]と[含まれています]に変更します(これにより、削除するアプリケーションに関連付けられているすべてのファイルを表示できます。リストには、アプリに関連しないファイルが含まれている場合があります それに注意してください)、
- 次に、ファイルを選択し、ドライブしてからゴミ箱に移動します
上記のように、アプリケーションやその他の場所でmalwareおよび関連するファイルやオブジェクトが見つからない場合は、ライブラリでシステムを確認する必要があります。
- [移動]> [フォルダに移動]をクリックし、

- 「/ Library / LauchAgents /」と入力し、[OK]を押します。

- malwareに関連するすべてのファイルを削除します。 ウイルスに関連していないと思われるファイルは削除しないでください。

- 同じプロセスを繰り返して、他のライブラリディレクトリにあるmalware関連のコンポーネントを確認します。
→〜/ Library / LaunchAgents
/ Library / LaunchDaemons
GoogleChromeからmalwareを消去します
悪意のある拡張機能を削除する:
- GoogleChromeを開き、ドロップメニューをクリックします。
- カーソルを[その他のツール]に移動し、[拡張機能]を選択します。
- 新しく開いたウィンドウで、malwareに関連するすべての疑わしいプラグインを確認し、[削除]ボタンをクリックしてそれらを削除します。

ブラウザのキャッシュとWebデータをクリアします。
- メニューをクリックし、
- [設定]を選択し、
- プライバシーとセキュリティの下で、[閲覧履歴データを消去する]オプションを選択します。
- 閲覧履歴、Cookie、その他のサイトデータ、およびキャッシュされた画像とファイルをクリックして選択します。
- 次に、[データのクリア]オプションをクリックして、選択したアイテムを削除します。

ブラウザのホームページを復元します。
- メニューをクリックし、設定を選択します。
- [起動時]セクションで、疑わしいmalwareサイトを探します。
- 次に、[特定のページまたはページのセットを開く]をクリックし、3つのドットを選択して、[削除]オプションをクリックします。
Google Chromeをリセットします:
Webブラウザーを完全にリセットして、malwareに関連するすべての疑わしい要素を自動的に削除します。
- メニューをクリックして、[設定]に移動します。
- [詳細]をクリックし、
- 下にスクロールして、リセットとクリーンアップを見つけます。
- このセクションで、[設定を元のデフォルトに戻す]をクリックします。
- 最後に、[設定のリセット]をクリックして確認します。

MozillaFirefoxからmalwareを削除します
悪意のある拡張機能を削除します。
- Firefoxを開き、メニューをクリックします(ページの右上にある3本の水平線をクリックします)。
- アドオンを選択し、malwareに関連するすべてのプラグインを選択して削除します

ホームページを変更します。
- メニューに移動し、[オプション]を選択します。
- [ホーム]オプションで、Webブラウザを新しく開くたびに開く優先サイトを入力します
Cookieとサイトデータをクリアします。
- メニューをクリックし、オプションを選択します。
- プライバシーとセキュリティの下で、Cookieとサイトデータを見つけ、
- [データの消去]をクリックし、
- [Cookieとサイトデータ]および[キャッシュされたWebコンテンツ]を選択し、[クリア]をクリックします。

Firefoxをリセットします。
- Webブラウザを開き、[メニュー]をクリックします。
- ヘルプセクションに移動し、トラブルシューティング情報を見つけます。

- [Firefoxを調整する]セクションの下にある[Firefoxの更新…]をクリックします。
- 次に、画面にポップアップが表示されます。[Firefoxの更新]をクリックして確認し、プロセスを完了します。

→ Safariからmalwareを削除します
不要な拡張機能を削除します。
- Safariをクリックして、設定に移動します。
- 開いたウィンドウで拡張機能を選択し、
- 次に、malwareに関連する不要な拡張機能を選択し、[アンインストール]をクリックします。

Cookieやその他のWebサイトデータをクリアします。
- Safariの[履歴をクリア]オプションに移動します。
- [クリア]セクションで、すべての履歴を選択し、
- そして、明確な履歴で確認します。

Safariをリセットします。
- [Safari]> [設定]をクリックして[設定]に移動します。
- [詳細設定]タブをクリックし、
- [現像メニューの表示]を選択し、
- [開発]をクリックし、[空のキャッシュ]を選択します

インストールされているすべてのWebブラウザからmalwareおよび関連コンポーネントを削除するこれらの手順を完了した後、感染のすべてのレジストリトレースを削除し、その他のマルウェアの可能性を削除するのに役立つ信頼できるウイルス対策ツールを使用して、システム全体のスキャンを実行する必要があります。 コンピュータのシステム感染に対処している時間間隔中にシステムに侵入する可能性があります。
これまで、malware感染を手動で取り除く方法を見てきました。これまで見てきたように、悪意のあるマルウェアに関連する疑わしいコンポーネントについては、アプリケーション、ライブラリ、インストールされているWebブラウザーなど、システム上のすべての可能なセクションに目を通す必要があります。経験豊富なユーザーに属している場合は、マルウェアの削除にこの手動のアプローチを使用しても問題がない可能性があります。
ただし、ITスキルがあまりなく、ウイルス除去手順をこれまでに扱ったことがない、初心者または技術に精通していない人々を考えると、手動のmalware除去タスクは困難です。特にあなたのために、私たちは自動マルウェア除去ガイドを準備しています。以下に、「MacKeeper」と呼ばれる専用ツールを使用したシステムチェックにより、システム上のすべての疑わしいアプリケーションを見つける方法を示します。削除プロセスをすばやく、面倒なことなく実行したい場合、ユーザーはこのアプローチを使用する必要があります。このソフトウェアをシステムスキャンに使用して疑わしいオブジェクトを削除する方法を理解する前に、ソフトウェアについて少し知って、ソフトウェアが他のすべての方法よりも優れている理由を理解しましょう。
特別オファー(Macintosh)
Macユーザーは、malwareに感染している場合、推奨されるアプリケーションを試してスキャンを実行し、すべての悪意のあるファイルとエントリが完全に削除されているかどうかを確認できます。
システムとプライバシーを保護します
オンラインで身を守る方法は複数あります。 シークレットモードを使用することはできますが、このモードでも広告が追跡されます。 VPNを使用して、完全な匿名のWebブラウジングエクスペリエンスに保護レイヤーを追加し、それを作成する方法があります。 これらのソフトウェアは、プライベートインターネットアクセスを提供し、IPアドレスと地理的位置を偽装してさまざまなサーバーを経由して再ルーティングします。 また、これらは厳格なノーログポリシーに従っているため、データが記録されたり、漏洩したり、サードパーティが利用したりすることがないようにします。 安全なWebブラウザとVPNのこの組み合わせにより、サードパーティやサイバー犯罪者の標的にならずにインターネットを閲覧できます。
