このブログでは、Googleのバックアップと同期が機能しない問題を修正する方法について説明します。 Redditのようないくつかのフォーラムサイトを調べていると、非常に多くのユーザーが上記の問題を抱えていることがわかりました。そこで、このチュートリアルを使用して、問題を解決するのに役立てます。それで、私たちは上記の問題を深く分析するつもりなので、より多くの情報のために記事を読み続けてください。それで、これ以上面倒なことはせずに、議論を始めましょう。
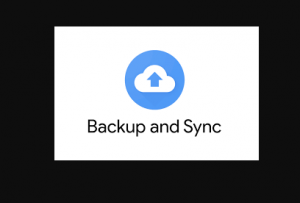
Googleバックアップと同期の仕事
Googleアカウントに接続すると、ソフトウェアはコンピュータとGoogleドライブの間でファイルを同期します。また、PCまたはクラウドに保持するファイルを選択するオプションがあります。必要に応じて、PCからファイルやフォルダーを追加して、クラウドと他のデバイス間で同期することもできます。
Googleのバックアップと同期が機能しないのはなぜですか?
現在の問題は非常に一般的であり、どのユーザーも直面する可能性があることを前述したように、同じ原因となる可能性のあるいくつかの理由を挙げました。
- コンピュータの容量が不足している場合、問題が発生する可能性があります
- インターネットのペースが遅いために、同期が一時停止されているか、意図せずに一時停止されている可能性もあります。
- Googleドライブは有料サービスであるため、有効なサブスクリプションがない場合にも、上記の問題が発生する可能性があります。
Googleのバックアップと同期が機能しない場合の推奨されるトラブルシューティング方法
方法1:ルーターを再起動してインターネット接続を確認する
最初の方法では、ルーターを再起動することをお勧めします。複雑な方法をすべて試したときによく発生しますが、基本的な理由を見落としていたため、ルーターとインターネットに関連するその他のデバイスを再起動してください。
方法2:システムを再起動します
ルーターを再起動したら、2番目の方法でシステムを再起動することをお勧めします。デバイスを再起動すると、ソフトウェアが更新され、複雑なタスクを実行できるようになるため、いくつかの問題を解決できます。
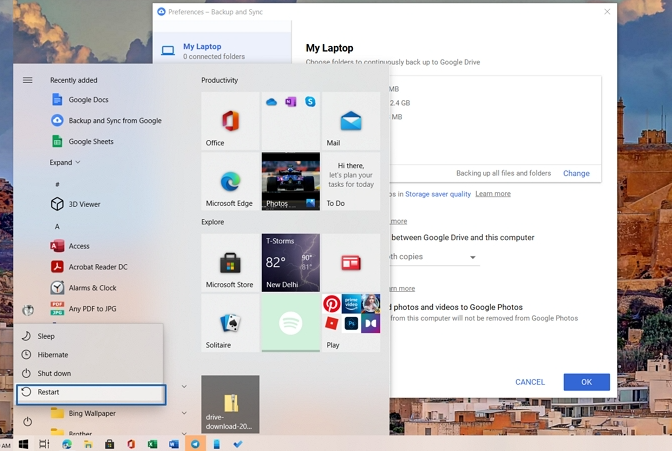
方法3:ファイアウォール設定を確認する
セキュリティソフトウェアは、悪意のあるアプリからデバイスを保護するためにインストールされ、PCの長寿命のために非常に必要であることは間違いありませんが、これらのソフトウェアが保護を超えて、特定のタスクを実行する際の障壁として機能する場合があります。したがって、このような場合は、WindowsファイアウォールがGoogleのソフトウェアのインターネットアクセスをブロックしていないかどうかを確認する必要があります。
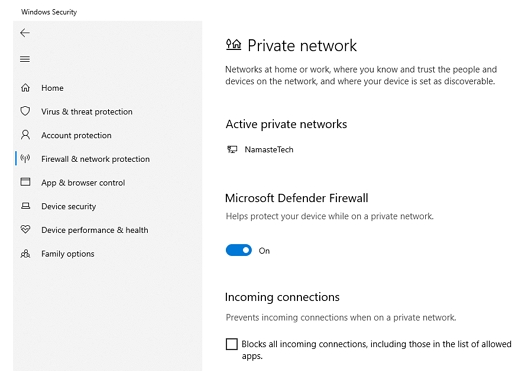
方法4:帯域幅設定を確認する
何人かのユーザーは、バックアップと同期が作業を行うことを禁止していた従量制接続が有効になっているため、上記の問題に直面していると主張しています。したがって、バックアップと同期がその一部ではないことを確認してください。
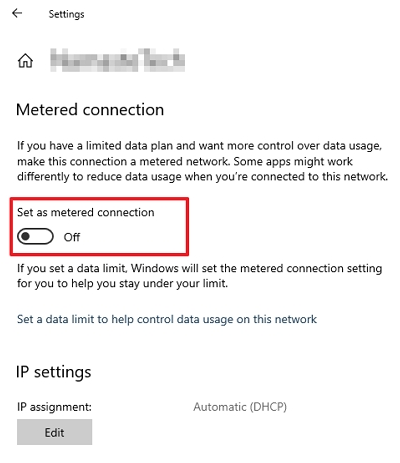
方法5:同期を一時停止して再開する
それでも同じ問題が発生する場合は、同期を一時停止して再開する必要があります。そのためには、以下の手順に従ってください。
- システムトレイのバックアップと同期アイコンをタップします
- 続行するには、3ドットメニューをクリックしてください
- [一時停止]ボタンをタップ>しばらくすると、[再開]オプション>をタップします。
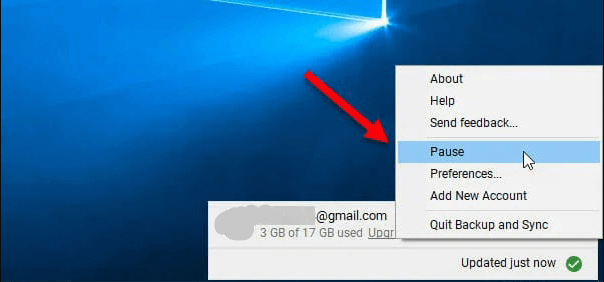
すべての手順が完了したら、問題が解決したかどうかを確認します。解決していない場合は、次の方法に進みます。
方法6:管理者としてバックアップと同期を実行する
十分な権限がない場合、現在の状況に直面する可能性が高いため、必ずバックアップを実行し、管理者として同期してください。そのためには、以下のガイドラインに従ってください。
- まず、Googleのバックアップと同期のデスクトップショートカットを右クリックします
- 続行するには、[プロパティ]を選択します
- プロンプトウィンドウの下の[互換性]タブに移動します
- 最後に、[このプログラムを管理者として実行する]オプションをオンにして続行します
- 完了したら、問題が引き続き発生するかどうかを確認します。
方法7:Googleバックアップと同期を再インストールする
Googleのバックアップと同期をアンインストールしてから再インストールすることも、問題を解決するための優れたオプションです。そのためには、以下の手順に従ってください。
- コントロールパネルの検索ボックスに入力し、最も一致するものを選択します
- プロンプトウィンドウで、[プログラム]セクションの[プログラムのアンインストール]を選択します
- Googleからバックアップと同期を選択し、それを右クリックします
- アンインストールをタップ>次に公式ウェブサイトにアクセスし、Googleからバックアップと同期をダウンロードします
- 最後に、マシンに再インストールします
方法8:フォルダ設定を同期する
これまでのところ、上記の方法のいずれも機能しない場合は、この方法を試してみてください。問題が解決することを願っています。この方法では、フォルダ設定を同期することをお勧めします。同期するには、以下のガイドラインに従ってください。
- システムトレイで、[Googleからのバックアップと同期]アイコンをタップします
- 3つの点線のメニューをタップして続行し、プロンプトが表示されたウィンドウの下の[設定]をクリックします
- 次のステップで、Googleドライブに移動します
- [ドライブをこのコンピューターに同期する]を選択し、右側のパネルで[ドライブ内のすべてを同期する]を選択して続行します
- 最後に[OK]をタップして、選択を確認します
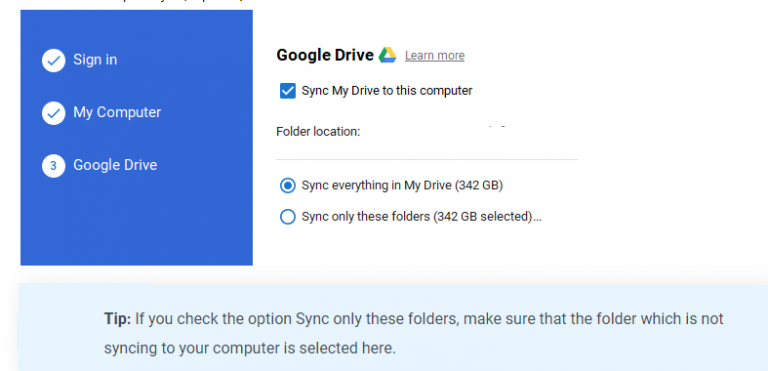
方法9:正しいアカウントを選択する
正しいバックアップと同期のアカウントを選択していない場合は、間違いなくGoogleのバックアップと同期が機能しないことに直面するため、以下の手順に従って正しいアカウントを選択してください。
- Googleアカウントを表示するには、システムトレイの[Googleからのバックアップと同期]アイコンをクリックします
- アカウントが正しくない場合は、次の手順に進むことができます
- 続行するには、3つのドットメニューをタップします
- プロンプトウィンドウで[新しいアカウントの追加]を選択します。注:別のアカウントを追加するために古いGoogleアカウントを削除する必要はありません
- 最後に、画面の指示に従って続行します
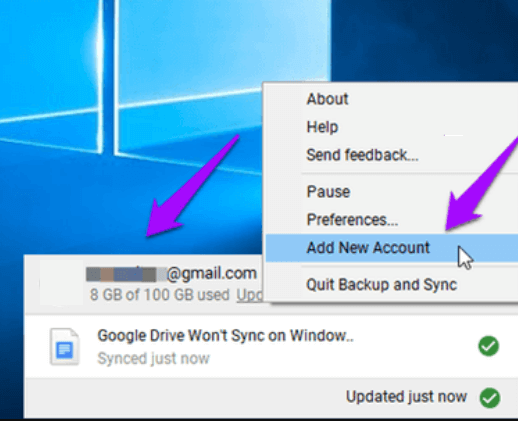
方法10:プロキシ設定を変更する
それでもGoogleのバックアップと同期が機能しない/応答しない場合は、以下の手順に従ってプロキシ設定を変更してみてください。
- システムトレイから[バックアップと同期]をクリックします
- 3ドットメニューをタップします
- プロンプトウィンドウで[設定]を選択します
- ポップアップウィンドウの左側のパネルから[設定]を選択します
- [ネットワーク設定]>[プロキシ設定]をタップし、[直接接続]をタップしてから、[OK]をタップして変更を保存します。
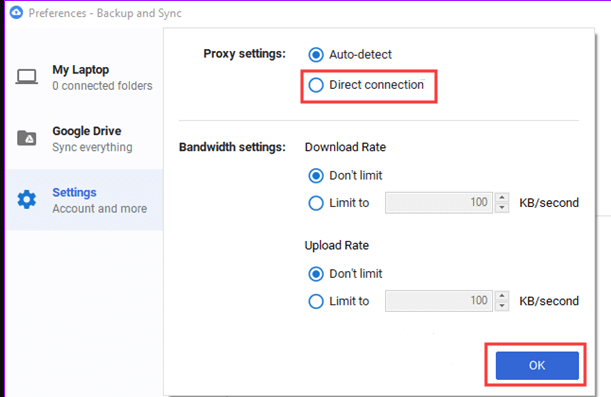
PCの問題に推奨される解決策
上記の解決策は非常に効果的ですが、PCに問題がない場合、クラッシュ、フリーズ、更新エラー、ゲームエラー、レジストリエラーなどが頻繁に発生する場合にのみ、機能します。次に、マシンをスキャンするためのPC修復ツールが本当に必要です。このツールは、システムを完全にスキャンし、すべての問題を一度に修正するため、問題に直面することなく、システム上で任意のタスクを簡単に実行できます。
修理ツールを入手する
結論!!!
これで、Googleのバックアップと同期が機能しなくなりました。そして今度は、問題を解決するためにガイドラインに従う番です。ブログがお役に立てば幸いです。
これとは別に、同じことに関して質問や懸念がある場合は、FacebookとTwitterに書いてください。読んでくれてありがとう。すてきな一日を。