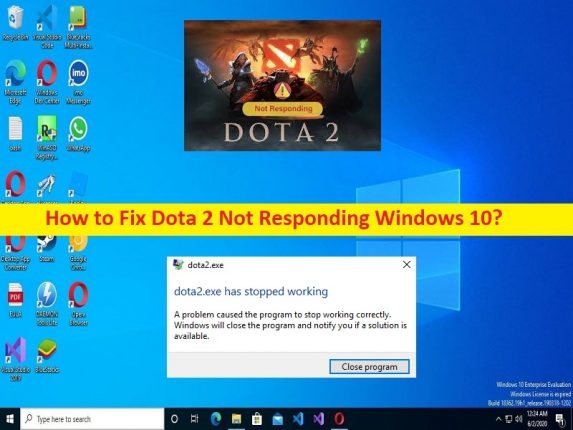
Windows 10 の「Dota 2 が応答しない」問題とは?
Windows 10 コンピューターで Dota 2 ゲームをプレイしているときに Dota 2 が応答しない Windows 10 または Dota 2 が応答しない問題が発生し、修正方法を探している場合は、ソリューションの適切な場所にいます。ここでは、問題を解決するための簡単な手順/方法について説明します。議論を始めましょう。
「土田 2 応答しない」問題:
Dota 2 ゲームの問題と見なされる一般的な Windows PC ゲームの問題です。この問題は、何らかの理由で Windows 10 コンピューターで Dota 2 ゲームを起動してプレイできないことを示しています。 WindowsコンピューターでDota 2ゲームをプレイしているときに、画面に「Dota2.exeが動作を停止しました」というエラーが表示されるため、この問題に直面したと複数のユーザーが報告しています。この問題またはエラーにより、Dota 2 ゲームをプレイできなくなります。
このタイプの問題は、Windows コンピューターの一時的な問題が原因で発生することがあります。コンピューターを再起動するだけで、一時的な問題を解決できます。この問題は、古い/破損したグラフィック カード ドライバー、ウイルス対策/ファイアウォールの干渉、必要な管理者権限が Dota 2 に与えられていない、Dota 2 ゲーム ファイルの破損、およびその他の問題が原因で発生する可能性があります。この問題に直面したくない場合は、グラフィックス カード ドライバーが適切にインストールされ、最新かつ互換性のあるバージョンであることを確認する必要があります。解決に向かいましょう。
Dota 2が応答しないWindows 10を修正する方法?
方法 1: 「PC 修復ツール」で Dota 2 が応答しない問題を修正する
「PC 修復ツール」は、BSOD エラー、DLL エラー、EXE エラー、プログラム/アプリケーションの問題、コンピューターのマルウェアまたはウイルス感染、システム ファイルまたはレジストリの問題、およびその他のシステムの問題を数回クリックするだけで見つけて修正する簡単で迅速な方法です。
⇓ PC 修復ツールを入手
方法 2: コンピューターを再起動する
この問題は、Windows コンピューターの一時的な問題が原因で発生する可能性があります。問題を解決するためにコンピューターを再起動するだけで、一時的な問題を解決できます。
方法 3: グラフィック カード ドライバーを更新する
グラフィックス カード ドライバーの更新プログラムを最新の互換性のあるバージョンに更新すると、問題が解決する場合があります。
ステップ 1: Windows PC で Windows 検索ボックスから「デバイス マネージャー」アプリを開き、「ディスプレイ アダプター」カテゴリを展開します。
ステップ 2: グラフィック カード ドライバーを右クリックして [ドライバーの更新] を選択し、画面の指示に従って更新を完了します。更新したら、コンピューターを再起動し、問題が解決したかどうかを確認します。
Windows PC でグラフィックス カード ドライバーの更新プログラムをダウンロードまたは再インストールする [自動的に]
自動ドライバー更新ツールを使用して、グラフィックス カード ドライバーを含むすべての Windows ドライバーを更新することもできます。このツールは、以下のボタン/リンクから入手できます。
⇓ 自動ドライバー更新ツールを入手する
方法 4: ウイルス対策/ファイアウォールを無効にする
この問題は、ウイルス対策/ファイアウォールが Dota 2 ゲームの実行をブロックしている場合に発生する可能性があります。問題を解決するには、コンピューターでウイルス対策/ファイアウォール プログラムを無効にすることで問題を解決し、問題が解決したかどうかを確認します。
方法 5: Dota 2 ゲームを管理者として実行する
修正するために、コンピューターで Dota 2 ゲームに管理者権限を与えることができます。
ステップ 1: 「Steam」アプリのアイコンを右クリックし、「プロパティ」を選択します
ステップ 2: [互換性] タブをクリックし、[管理者としてこのプログラムを実行する] チェックボックスをオンにして、[適用] > [OK] ボタンをクリックして変更を保存します。完了したら、Steam を再起動して Dota 2 を再起動し、問題が解決したかどうかを確認します。
方法 6: Dota 2 ゲームに関連するゲーム ファイルの整合性を確認する
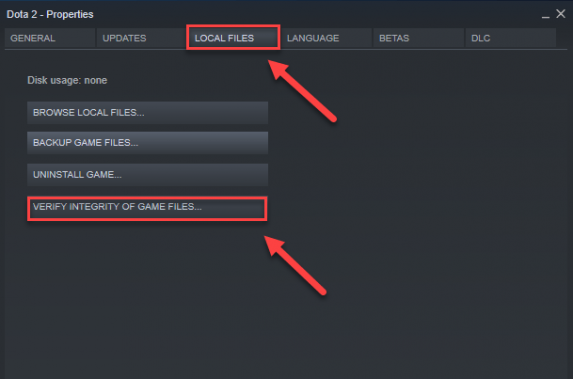
Dota 2 ゲームに関連するゲーム ファイルの破損を修復することで、問題の解決を試みることもできます。
ステップ 1: 「Steam」アプリを開き、「ライブラリ」に移動し、「Dota 2」ゲームを右クリックして、「プロパティ」を選択します
ステップ 2: [ローカル ファイル] タブをクリックし、[ゲーム ファイルの整合性を検証] ボタンをクリックし、スキャンと修復が完了するまで待ちます。終了したら、Dota 2 を再起動して、問題が解決したかどうかを確認します。
方法 7: 仮想メモリを調整する
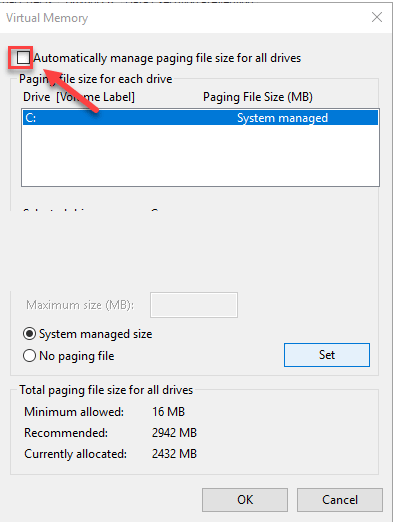
ステップ 1: Windows の検索ボックスから [View Advanced System Settings] コントロール パネル ウィンドウを開き、[Performance] セクションの [Settings] をクリックします。
ステップ 2: [詳細設定] タブをクリックして [変更] をクリックし、[すべてのドライブのページング ファイル サイズを自動的に管理する] チェックボックスをオフにし、[C: ドライブ] をクリックして [カスタム サイズ] オプションをクリックし、横のテキスト ボックスに「4096」と入力します。初期サイズと最大サイズを指定し、「設定」を押して「OK」ボタンを押します
ステップ 3: すべての設定を保存したら、コンピューターを再起動して Dota 2 を再起動し、問題が解決したかどうかを確認します。
方法 8: ゲームの起動オプションを設定する
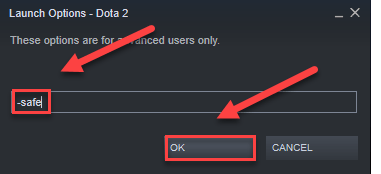
問題を解決するために、ゲームの起動オプションを設定できます。
ステップ 1: Windows PC で「Steam」アプリを開き、「ライブラリ」に移動し、「Dota 2」を右クリックして「プロパティ」を選択します。
ステップ 2: [起動オプションの設定] をクリックして、現在表示されている起動オプションを削除します。
ステップ 3: 「-safe」と入力して「OK」ボタンを押し、Dota 2 ゲームを再起動して、問題が解決したかどうかを確認します。
方法 9: Dota 2 を互換モードで実行する
Dota 2 ゲームをコンピューターの互換モードで実行して、問題を解決できます。
ステップ 1: 「Steam」アプリのアイコンを右クリックし、「プロパティ」を選択します
ステップ 2: [互換性] タブをクリックし、[互換モードでこのプログラムを実行する] チェックボックスをオンにし、ドロップダウンから Windows OS バージョンまたはそれ以前のバージョンを選択し、[適用] > [OK] ボタンをクリックして変更を保存します。完了したら、問題が解決したかどうかを確認します。
方法 10: Dota 2 ゲームを再インストールする
それでも問題が解決しない場合は、コンピューターに Dota 2 ゲームをアンインストールしてから再インストールすることで、問題の解決を試みることができます。
ステップ 1: 「Steam」アプリを開いて「ライブラリ」に移動し、「Dota 2」ゲームを右クリックして「アンインストール」を選択し、アンインストール後にコンピュータを再起動します
ステップ 2: 再起動後、Dota 2 ゲームをダウンロードして再インストールし、インストールしたら Dota 2 ゲームを起動して、問題が解決したかどうかを確認します。
結論
Dota 2 Not Responding Windows 10を簡単な方法で修正する方法について、この記事がお役に立てば幸いです。私たちの指示を読み、それに従うことができます。それで全部です。ご意見やご質問がございましたら、下のコメント ボックスにご記入ください。