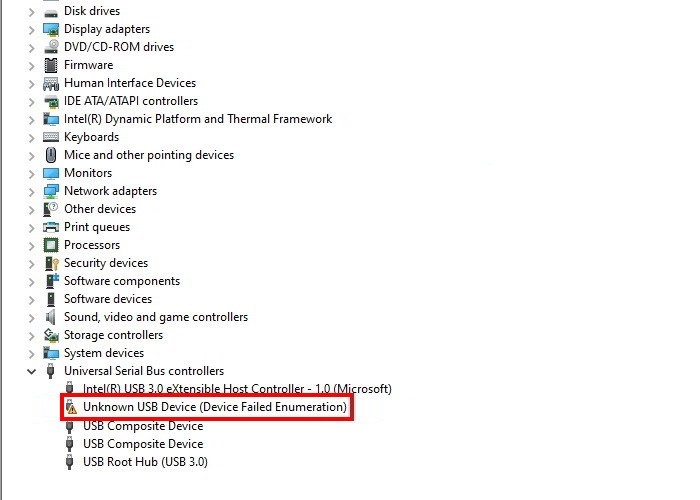
コンポーネントを意図したとおりに使用するには、Windows オペレーティング システムにデバイス ドライバーが必要です。そうしないと、ハードウェアが認識されず、ユーザーがデバイスにアクセスできなくなります。このようにインストールされたドライバーは、Windows 11 / 10 で不明な USB デバイス、Device Failed Enumeration エラーなどの問題を引き起こすことがあります。
このエラーは、Windows システムの最新のイテレーションで非常に一般的であり、ユーザーは、インストーラー デバイス ドライバーが何らかの形で破損している、古いドライバーがインストールされている、オペレーティング システム内のバグまたはグリッチ、USB ポートが機能していない、またはその他のハードウェア関連の問題など、いくつかの理由で直面する可能性があります。 .
システムで同じ問題に直面しているユーザーの 1 人である場合でも、心配する必要はありません。問題を解決するために、以下の記事に考えられるすべての解決策と回避策をリストしました。
不明な USB デバイスの問題を解決する
このエラーコードを引き起こす可能性のある要因は複数あり、正確な理由を特定する確実な方法はないため、上記のすべての解決策に従い、問題を最も効果的に解決する方法を確認する必要があります.
解決策 1: 基本的なトラブルシューティングを実行する
このエラーは、オペレーティング システム内のバグやグリッチ、USB デバイスの損傷、ハードウェア関連の問題などの一時的な問題によって発生する可能性があります。幸いなことに、これらの問題のほとんどは簡単にトラブルシューティングできます。
オペレーティング システムを再起動すると、オペレーティング システムに存在するほとんどのバグやグリッチを修正できますが、確認する必要があることの 1 つは、すべてのサード パーティ アプリケーションの起動が無効になっていることと、バックグラウンドで実行されているアプリがないことです。起動時のドライバー。
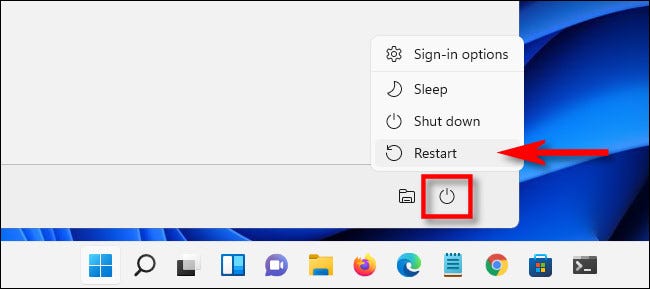
また、使用している USB デバイスが物理的に損傷していないことを確認してください。後でエラーが発生する可能性があるためです。したがって、USB デバイスを他のコンピュータに接続して、それが機能するかどうかを確認し、自分のコンピュータの USB ポートが損傷していないかどうかを確認してください。これらの基本的なトラブルシューティングでエラーが解決しない場合は、次の解決策に進みます。
解決策 2: コマンド プロンプトで Windows トラブルシューティング ツールを実行する
Microsoft には、ほぼすべての機能とユーティリティのトラブルシューティング ツールが含まれているため、それらを使用してこの問題を解決することもできます。これらは、コマンド プロンプト ウィンドウを使用してトラブルシューティング ツールを実行するために必要な手順です。
- [スタート] メニューをクリックし、検索バーに移動します。
- cmd と入力し、最適な一致リストからコマンド プロンプトを選択します。
- [管理者として実行] をクリックします。
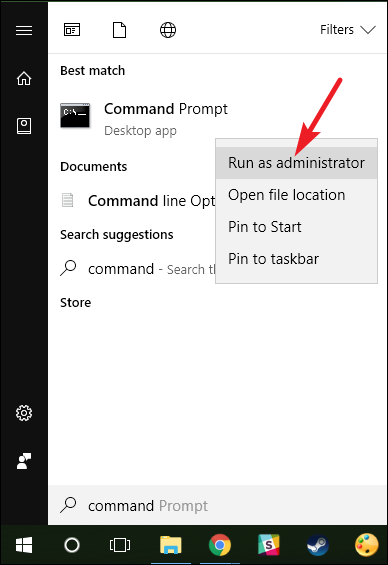
- プロンプトが表示されたら、[はい] を選択します。
- コマンド プロンプト ウィンドウで、次のコマンド ラインを入力し、続いて Enter キーを押します。
- mstd.exe –id DeviceDiagnostic
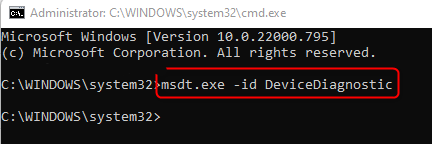
- ハードウェアとデバイスのトラブルシューティング ウィンドウが開きます。
- 詳細オプションをクリックします。
- 次のウィンドウで、[修復を自動的に適用] の横にあるチェックボックスをオンにします。
- [次へ] ボタンをクリックして、残りの手順に従います。
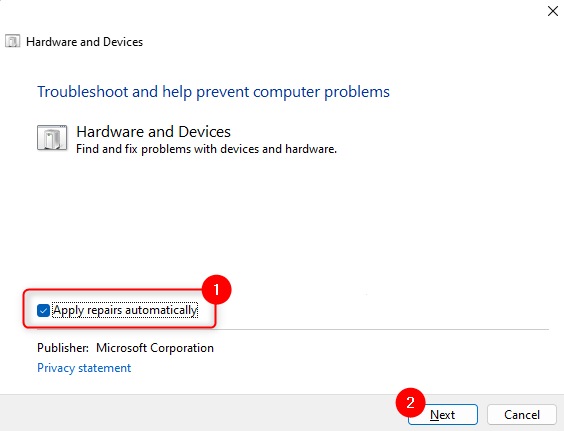
- トラブルシューティングが完了したら、デバイスを再起動してエラーを確認します。
解決策 3: USB ドライバーを更新する
エラー コードが表示される主な理由の 1 つは、古いデバイス ドライバーが原因です。最新バージョンのドライバーを実行しているかどうかを確認し、そうでない場合は最新バージョンに更新します。これを行う手順は次のとおりです。
- [スタート] メニューを右クリックします。
- オプションのリストから [デバイス マネージャー] を選択します。
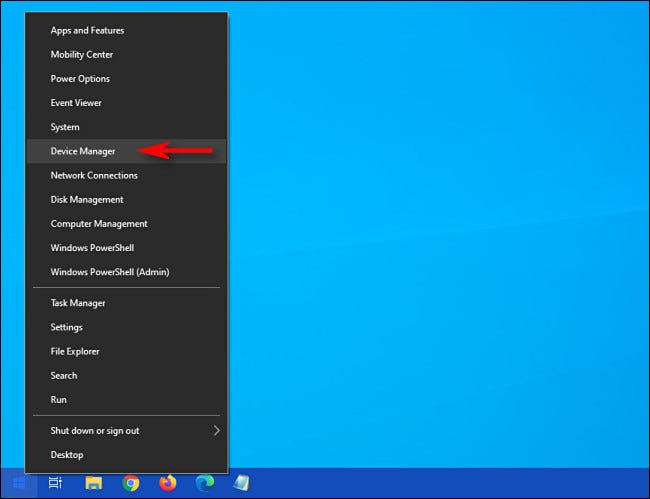
- デバイス マネージャでユニバーサル シリアル バス コントローラを見つけます。
- メニューを展開し、USB デバイスを選択します。
- それを右クリックして、ドロップダウン メニューから [ドライバーの更新] を選択します。
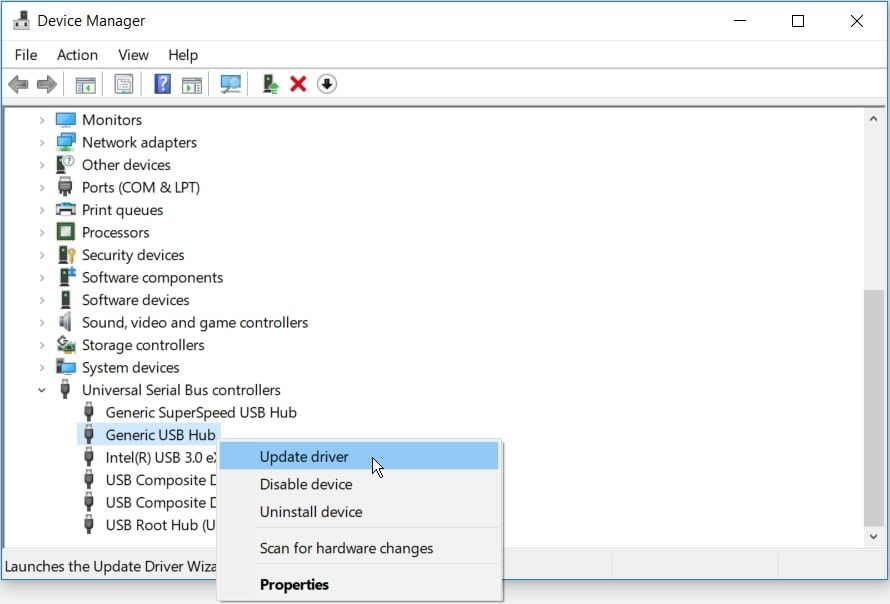
- 次のタブで、好みに応じてオプションを選択します。
- 画面上の手順に従って、手順を完了します。
- ドライバーが更新されたら、デバイスを再起動して変更を適用します。
Windows デバイス マネージャーを使用してドライバーを更新するには、コンピューター システムに関する中程度の知識が必要であり、時間もかかります。したがって、自動ドライバー更新ツールを使用することをお勧めします。このツールには、誰でも使用できるユーザーフレンドリーなインターフェイスがあり、システム全体をスキャンして古いドライバーを探し、自動的に更新します。
⇓自動ドライバー更新ツールをダウンロード⇑
解決策 4: USB コントローラ ドライバを再インストールする
フォーム サイトのユーザーは、インストールされている破損したデバイス ドライバーが原因で Windows 11 / 10 で Unknown USB Device, Device Failed Enumeration Error が発生し、それらを再インストールすることで問題を解決できると述べています。次の手順に従って、同じことを行うことができます。
- Win + R キーを同時に押して RUN プロンプトを開きます。
- devmgmt.msc と入力し、[OK] を押します。
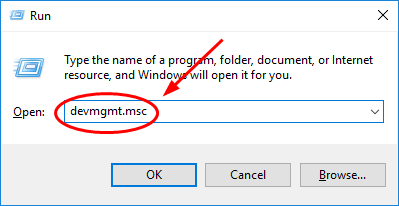
- [デバイス マネージャー] ウィンドウで、[ユニバーサル シリアル ハブ コントローラー] に移動します。
- それをクリックして展開し、[USB Controller] を右クリックします。
- リストから [デバイスのアンインストール] オプションを選択します。
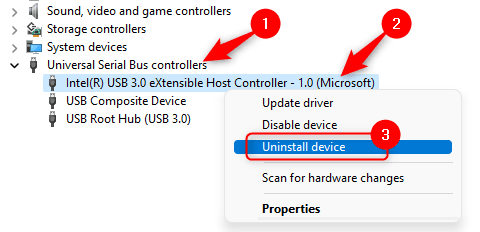
- プロンプトが表示されたら、[アンインストール] をクリックします。
- 残りの手順に従い、手順を完了します。
- アンインストールが正常に完了したら、コンピューター システムを再起動します。
- 起動後、Windows はドライバーが見つからないことを認識し、見つからない USB コントローラー ドライバーを自動的にインストールします。
- チェック問題が解決しない場合。
解決策 5: USB ルート ハブ (3.0) デバイス ドライバーを再インストールする
前の解決策と同じように、USB コントローラー ドライバーを再インストールしても問題が解決しない場合は、USB ルート ハブ ドライバーを再インストールしてみてください。そのために必要な手順は次のとおりです。
- システムでデバイス マネージャーを開きます。
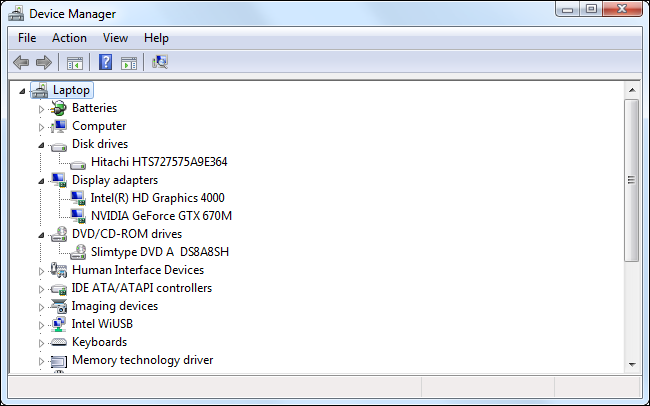
- Universal Serial Bus Controller に移動し、セクションをクリックして展開します。
- USB ルート ハブ (USB 3.0) を右クリックし、[デバイスのアンインストール] を選択します。
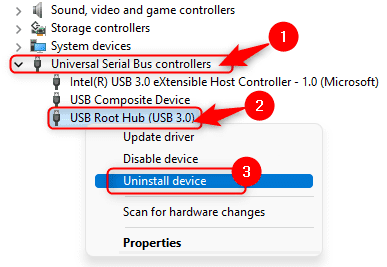
- メッセージが表示されたら、[アンインストール] をクリックします。
- 手順に従って残りのステップを完了します。
- アンインストール後、オペレーティング システムを再起動します。
- 起動後、Windows はデバイス ドライバーが見つからないことを認識し、そのドライバーを自動的にインストールします。
- エラーを確認します。
結論
Windows 11 / 10 で不明な USB デバイス、Device Failed Enumeration エラーなどのデバイス ドライバーの問題は、非常にイライラすることがあります。同じ問題に直面している場合は、上記の記事に記載されている解決策とその手順に従って、手間をかけずに問題を解決してください。