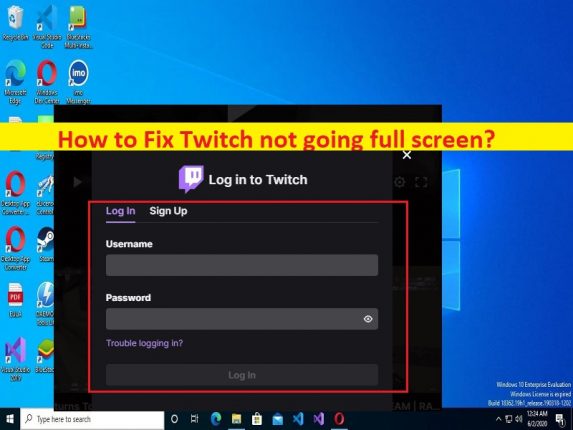
Windows 11/10 での「Twitch が全画面表示にならない」問題とは何ですか?
この記事では、Windows 10/11 で Twitch が全画面表示にならない問題を修正する方法について説明します。問題を解決するための簡単な手順/方法が案内されます。議論を始めましょう。
「Twitch が全画面表示にならない」問題:
これは、Windows 10/11 コンピューターの Twitch サービスに関連する一般的な問題です。この問題は、何らかの理由により、Windows コンピューターでフル スクリーン モードで Twitch サービスを使用できないことを示しています。ご存じないかもしれませんが、Twitch でのストリーミングは非常にシンプルで簡単です。チャンネルのリストを参照して、最も興味があると思われるカテゴリをクリックするだけです。 Twitch には、フル スクリーン モードと「シアター モード」オプションを含む、ストリームを視聴するための 2 つの異なるモードがあります。
ただし、一部のユーザーは、Twitch ストリームをフルスクリーン モードで視聴しようとしたときに、Twitch がフルスクリーンにならない、または Twitch フルスクリーン モードが機能しないという問題に直面したと報告しています。この問題の背後にある考えられる理由としては、Twitch サーバーの問題、Twitch アカウントの問題、古い/破損したグラフィック カード ドライバー、ブラウザー データの破損などのブラウザーの問題、Twitch アプリ自体の問題、およびその他の問題が考えられます。解決に向かいましょう。
Windows 10/11でTwitchが全画面表示にならない問題を修正するには?
方法1:「PC修復ツール」でTwitchが全画面表示にならない問題を修正
「PC 修復ツール」は、BSOD エラー、DLL エラー、EXE エラー、プログラム/アプリケーションの問題、コンピューターのマルウェアまたはウイルス感染、システム ファイルまたはレジストリの問題、およびその他のシステムの問題を数回クリックするだけで見つけて修正する簡単で迅速な方法です。
⇓ PC 修復ツールを入手
方法 2: Twitch サーバーを確認する
この問題は、Twitch サーバー自体の問題が原因で発生する可能性があります。 Twitchの公式ステータスページまたはDownDetector.comサイトでTwitchサーバーのステータスを確認できます.Twitchサーバーに問題があることを調査した場合は、サーバーの問題が解決するまで待つ必要があります.
方法 3: コンピューターを再起動する
このタイプの問題は、Windows コンピューターの一時的な問題が原因で発生することがあります。コンピューターを再起動するだけで一時的な問題を修正できます。再起動後、問題が解決したかどうかを確認してください。
方法 4: アカウントに再ログインする
Twitch アカウントからログアウトしてから、アカウントに再度ログインすることで問題を解決できます。
ステップ 1: まず、Twitch の右上隅にある [プロフィール] をクリックし、[ログアウト] をクリックしてアカウントからログアウトします。
ステップ 2: 数分後、Twitch アカウントに再ログインし、問題が解決したかどうかを確認します。
方法 5: グラフィック カード ドライバーを更新する
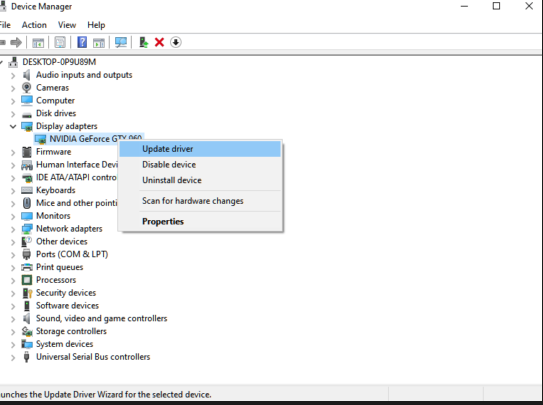
グラフィックス カード ドライバーを最新の互換性のあるバージョンに更新すると、問題が解決する場合があります。
ステップ 1: Windows PC で Windows 検索ボックスから [デバイス マネージャー] を開き、[ディスプレイ アダプター] カテゴリを展開します。
ステップ 2: グラフィック カード ドライバーを右クリックして [ドライバーの更新] を選択し、画面の指示に従って更新プロセスを完了します。更新したら、コンピューターを再起動し、問題が解決したかどうかを確認します。
Windows PC でグラフィックス カード ドライバーの更新プログラムをダウンロードまたは再インストールする [自動的に]
自動ドライバー更新ツールを使用して、グラフィックス カード ドライバーの更新を含むすべての Windows ドライバーの更新を試みることもできます。このツールは、下のボタンから入手できます。
⇓ 自動ドライバー更新ツールを入手する
方法 6: 閲覧データを消去する
ブラウザーで Twitch を使用しているときにこの問題に直面している場合は、ブラウザーのキャッシュとデータをクリアすることで問題を解決できます。
ステップ 1: Google Chrome などのブラウザを開き、キーボードの「CTRL + SHIFT + DELETE」キーを押して「閲覧データの消去」タブ/ページを開きます。
ステップ 2: [時間範囲] ドロップダウンから [すべての時間] を選択し、キャッシュと Cookie に関連するすべてのチェックボックスを選択してから、[データを消去] ボタンをクリックして確定します。完了したら、ブラウザーを再起動して Twitch アカウントに再ログインし、問題が解決したかどうかを確認します。
方法 7: 別のブラウザーを使用してみる
Chrome ブラウザーでこのエラーが発生している場合は、Firefox、Safari、Opera などの別のブラウザーを使用して Twitch サービスを使用し、それが機能するかどうかを確認してください。
方法 8: Twitch を再インストールする
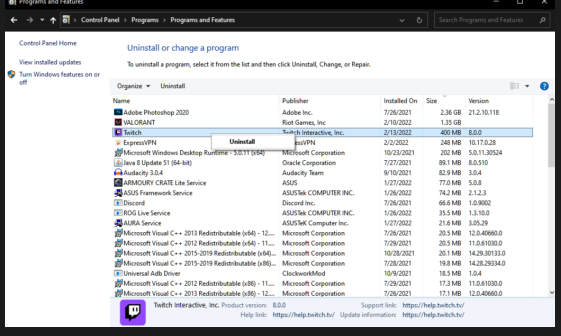
Twitch デスクトップ アプリで Twitch を使用しているときにこのエラーが発生した場合は、コンピューターで Twitch アプリをアンインストールしてから再インストールすることで、問題の解決を試みることができます。
ステップ 1: Windows PC で「コントロール パネル」を開き、「プログラムのアンインストール > プログラムと機能」に移動します。
ステップ2:「Twitch」を見つけて選択し、「アンインストール」を選択してアンインストールし、その後コンピューターを再起動します
ステップ 3: 再起動後、公式サイトから Twitch アプリをダウンロードして再インストールし、インストールしたら、問題が解決したかどうかを確認します。
方法 9: Twitch サポートに連絡する
上記の解決策がうまくいかない場合は、Twitchサポート担当者に連絡して修正し、問題を報告して解決策を依頼してください.あなたの問題が公式によって解決されることを願っています。
結論
この記事が、Windows 10/11でTwitchが全画面表示にならない問題を簡単な手順/方法で修正する方法に役立つことを願っています.私たちの指示を読み、それに従うことができます。それで全部です。ご意見やご質問がございましたら、下のコメント ボックスにご記入ください。