Discordのインストールに苦労していますか?Windows 10/11に失敗しましたか?その後、心配する必要はありません。記事を最後まで読み続けてください。
不和は紹介する必要はありません。そのため、ここではアプリの人気については詳しく説明しません。プラットフォームの指数関数的成長は、ユーザーがプラットフォームを信頼している証拠です。しかし、悲しいことに、フォーラムサイトを閲覧しているときに、WindowsPC/ラップトップでのDiscordインストールの問題に直面しているという不満を共有しているユーザーが何人かいることに気付きました。それで、それらの苦情を考慮して、私たちはこのブログでここにいます。この特定のチュートリアルでは、問題を回避するために可能なすべての修正を提供するために最善を尽くします。それで、それ以上の遅延なしに始めましょう。
レポートによると、ユーザーがエラーに遭遇すると、短いメッセージが表示されます。これは次のとおりです。
DiscordSetup.exeのインストールに失敗しました
トラブルシューティング方法に進む前に、上記の問題につながる潜在的な原因について説明しましょう。
Discordインストールの原因が失敗しましたエラー
理由1:最近インストールされたWindows UpdateファイルがDiscordパッケージと競合する場合、現在の状況に直面する可能性があります。
理由2:専門家はまた、以前にディスコプログラムを実行していたことも上記の問題につながる可能性があると主張しました。
理由3:現在の状況に直面する主な理由の1つは、アプリケーションのインストール中にファイルが破損することです。
理由4:管理者権限でDiscordを実行していない場合、Discordのインストールエラーが発生する可能性があります。
理由5:システムにインストールされているサードパーティのアプリも、Discordのインストール中にそのような混乱を引き起こす可能性があります。
不和のインストールを修正する方法はWindows10/11で失敗しました
方法1:バックグラウンドで実行されているDiscordプロセスを終了する
最初の方法では、タスクマネージャーからバックグラウンドで実行されているプロセス全体を終了することをお勧めします。これを行うには、以下のガイドラインに従うことができます。
ステップ1:最初にCtrl + Shift + Escを押して、タスクマネージャーを開きます
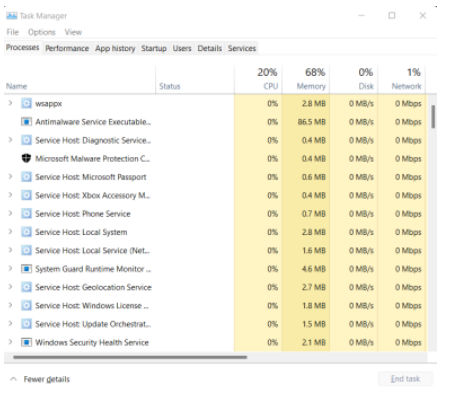
ステップ2:バックグラウンドプロセスで、Discordに関連付けられているエントリを見つける必要があります
ステップ3:それを右クリックして選択>[タスクの終了]ボタンをタップします
注:バックグラウンドで実行されているサードパーティのアプリを無効にして、問題が解決したかどうかを確認してください。
方法2:不和の互換性を設定する
この方法では、オペレーティングシステムとDiscordアプリ間の互換性の問題がそのような混乱を引き起こす可能性があるため、Discordのカスタム互換性設定を設定することをお勧めします。
方法は次のとおりです。
ステップ1:デスクトップのDiscordアイコンを右クリックします
ステップ2:次に互換性オプションのトラブルシューティングを選択します
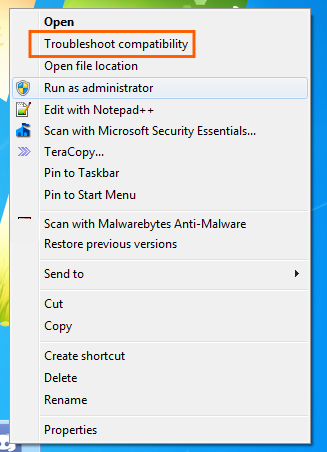
ステップ3:トラブルシューティングプログラムをタップします
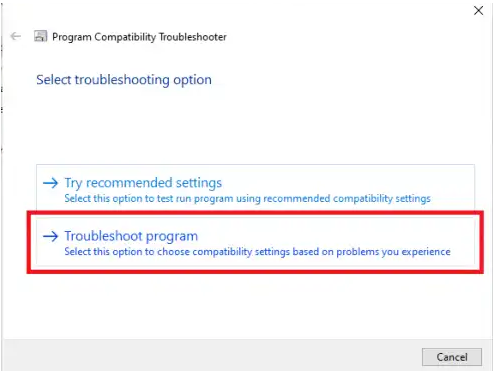
ステップ4:「プログラムは以前のバージョンのWindowsで動作しましたが、今はインストールまたは実行されません」オプションを選択します
ステップ5:[次へ]ボタンをタップします
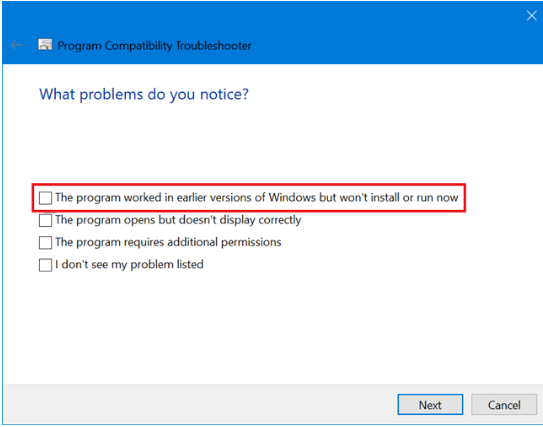
ステップ6:Windows8または7との互換性を選択します。
ステップ7:[プログラムのテスト]ボタンをタップします
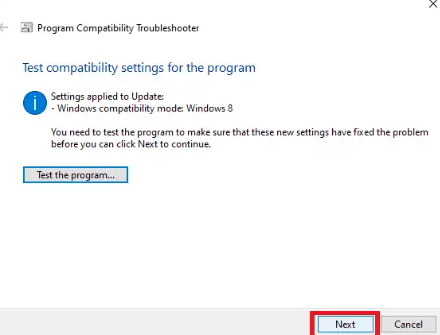
ステップ8:[次へ]ボタンをタップします
ステップ9:アプリをインストールできるかどうかを確認する必要があります。インストールできる場合は、[はい、このプログラムの設定を保存します]オプションを選択します。
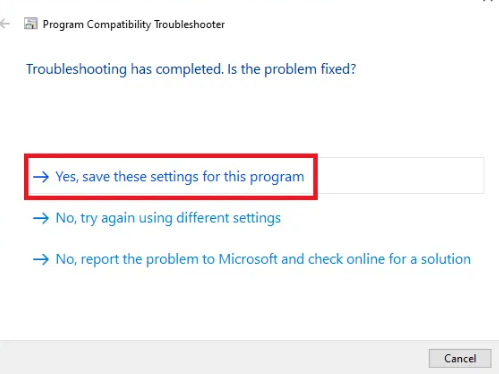
ステップ10:Discordをインストールできない場合は、[いいえ、別の設定を使用して再試行します]オプションを選択してから、互換性を別のバージョンのWindowsに設定します。
方法3:SFCおよびDISMスキャンを実行する
破損したシステムファイルがエラーが発生する主な理由の1つであると前述したように、SFCおよびDISMであるWindows組み込みユーティリティを実行してシステムファイルをスキャンすることをお勧めします。
SFCスキャンについては以下の手順に従ってください。
ステップ1:キーボードでWin + Xキーを押し、コマンドプロンプトをタップします(管理者)
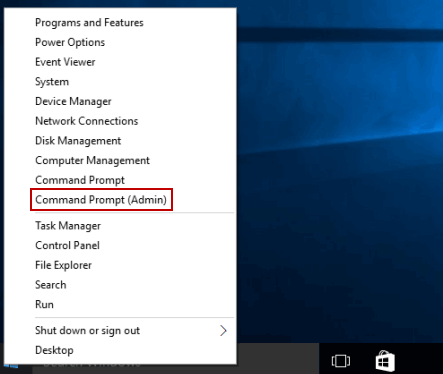
ステップ2:コマンドプロンプトウィンドウでsfc / scannowコマンドを入力し、Enterキーを押して、プロセスが完了するまで待ちます。
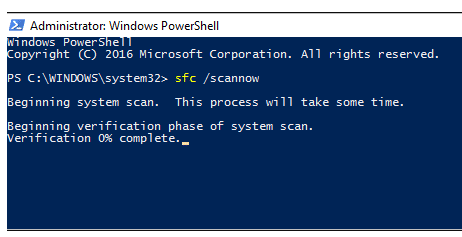
プロセスが完了したら、問題が解決したかどうかを確認します。解決していない場合は、以下の手順に従ってDISMツールを実行します。
手順1:コマンドプロンプトを開き、DISM / Online / Cleanup-Image / RestoreHealthと入力して、Enterキーを押します
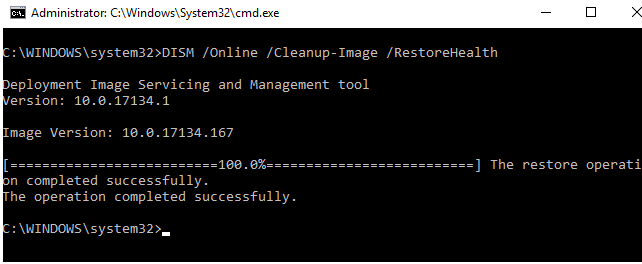
ステップ2:プロセスが終了したら、システムを再起動してから、Discordのインストールを試みます
方法4:管理者としてDiscordを実行する
一部のユーザーは、Discordを管理者として実行した後に成功を主張しています。したがって、以下の手順に従って、管理者としてログインしてみてください。
ステップ1:Windowsキーを押して>discord.exeと入力します
ステップ2:次に、discordセットアップファイルを右クリックし、[管理者として実行]オプションを選択します
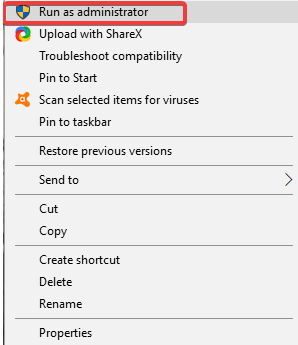
ステップ3:[はい]ボタンをタップし、画面のガイドラインに従ってDiscordをインストールします
方法5:ウイルス対策を無効にする
このブログで、Discordをインストールする際にサードパーティのソフトウェアがバリアとして機能することを前述しました。そのため、システムにインストールされているサードパーティのセキュリティソフトウェアを一時的に無効にすることをお勧めします。
それでもサードパーティのセキュリティソフトウェアを使用しない場合は、PCでWindowsDefenderFirewallを無効にすることをお勧めします。これを行うには、以下のガイドラインに従ってください。
ステップ1:Windows検索ボックスに移動>コントロールパネルを入力>コントロールパネルをクリック
ステップ2:コントロールパネルウィンドウで、[システムとセキュリティ]をタップします
手順3:WindowsDefenderFirewallをクリックします
ステップ4:ウィンドウの左側のペインにある[Windowsファイアウォールをオンまたはオフにする]オプションをタップします
手順5:[プライベートネットワーク設定]セクションと[パブリックネットワーク設定]セクションの両方で[Windowsファイアウォールをオフにする]オプションを選択します
ステップ6:最後に[OK]をクリックして変更を保存します。
サードパーティのアンチウイルスプログラムを無効にするには、タスクバーのアンチウイルスアイコンを右クリックして、しばらくの間無効にする必要があります。
方法6:最近のWindowsUpdateをアンインストールする
Windowsを時々更新し続けることを常にお勧めしますが、更新されたバージョンが一部のアプリと競合し、Discordのインストールが失敗したことがその1つです。したがって、Windowsを更新した直後に上記の問題が発生する場合は、以前のWindowsUpdateをアンインストールすることをお勧めします。
これを行うには、以下のガイドラインに従ってください。
ステップ1:Windowsの[スタート]ボタンに移動し、[設定]アイコンをタップしてWindowsの設定を開きます
ステップ2:アプリの[設定]ウィンドウで[更新とセキュリティ]をクリックします
ステップ3:次に、Windows Updateに移動し、[インストールされた更新履歴の表示]をクリックします
ステップ4:[アップデートのアンインストール]をタップし、最近インストールされたアップデートを探します
ステップ5:アップデートを右クリックして、[アンインストール]を選択します
ステップ6:最近のアップデートを削除したら、Discordアプリを再インストールしてみてください
方法7:PC修復ツールを使用する
この方法では、PC修復ツールを使用してシステムをスキャンすることを強くお勧めします。上記のすべての方法が試され、テストされていますが。しかし、このツールを推奨する理由は、破損したシステムファイルを修復し、BSODエラー、DDLエラー、ランタイムエラー、ゲームエラーなどのいくつかの問題からシステムを一気に免れるためです。そして言うまでもなく、それは最大のパフォーマンスのためにあなたのコンピュータを最適化します。
ここからPC修復ツールを入手してください
評決
これで、DiscordのインストールがWindows10/11に失敗しました。ブログが気に入っていただけたら幸いです。読んでくれてありがとう。修正で頑張ってください。