このブログでは、Destiny2エラーコードイタチについて説明します。あなたも同じことに苦労しているなら、あなたはこれに完全に頼ることができます。私たちはあなたに上記のエラーを乗り越えるために可能なすべての修正を提供するために最善を尽くしますが、その前にエラーについてもっと知りましょう。
エラーコードイタチとは何ですか?
エラーコードイタチは、アカウントでクロスセーブが有効になっているときに複数のプラットフォームに同時にログインしようとしたプレーヤーが、最初にログインしたプラットフォームでWEASELエラーを受け取る場合に発生するクロスセーブの問題です。また、異なるデバイス上の同じアカウントによる複数の接続がDestinyの2台のサーバーによって認識された後、このアカウントを持つすべてのデバイスがタイトル画面に送り返され、Weaselエラーメッセージも視覚的に表示されます。
プレーヤーが複数のデバイスでログインして何らかの方法で不正行為を試みていない場合、エラーが表示される原因は、おそらくムカデエラーとしてまだ知られていない接続の問題です。そして、それは明らかに、イタチのエラーを受け取ったからといって、自分のアカウントが制限または禁止されたという兆候ではないことを意味します。これは、Destiny 2が問題の正しい性質を特定していることを意味するだけですが、エラーは接続に関連していると考えています。
上記のエラーを回避するためのいくつかの潜在的な修正をリストアップしました。問題が解決するまで、それらを1つずつフォローできます。
Destiny2エラーコードイタチのこれらの修正を試してください
方法1:インターネット接続を確認する
ゲームは世界中の複数のサーバーに接続されており、スムーズで安定したインターネット接続を維持します。したがって、接続が不安定または弱い場合は、ゲームで発生するいくつかのエラーコードの最も一般的な原因の1つである可能性があります。そのため、インターネット速度を上げるために、ルーターとのイーサネットケーブル接続を強くお勧めします。また、イーサネットに切り替えたら、ルーターとゲームを再起動することを忘れないでください。
方法2:コンソールまたはシステムを再起動します
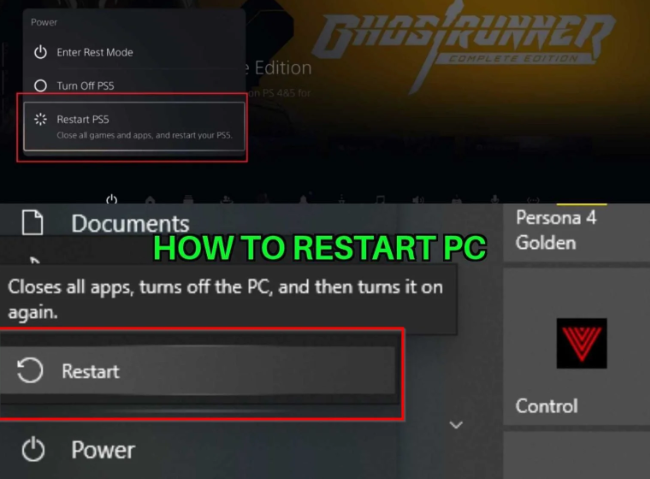
この方法では、コンソールまたはシステムの電源を入れ直すことをお勧めします。システムまたはコンソールを再起動すると、アプリケーションまたはソフトウェアを最初からキックスタートできます。 PS5ボタンを押したままのクイックメニュー画面から簡単にPS5コンソールを再起動できます。また、Xboxのようなほとんどすべてのコンソールは、ホーム画面のインターフェイスからオフにすることができます。または、PlayStationおよびXboxコンソールの電源ボタンを押したままにして、手動でオフにすることもできます。また、PCユーザーは、タスクバーボタンのWindowsプロンプトを使用してシステムを再起動することもできます。
方法3:Steamでファイルの整合性を確認する
Destiny 2エラーコードイタチに直面する主な理由の1つは、ゲームファイルが破損または削除されていることです。これらのゲームファイルは、ゲームとそのソフトウェアのコア機能にとっても非常に重要です。また、ゲームのディレクトリにファイルが1つでも見つからない場合は、ゲームのプレイ中にいくつかの誤動作が発生する可能性があります。したがって、Steamランチャーを介してゲームファイルを確認する必要があります。同じことを行うための広告は、以下のガイドラインに従ってください。
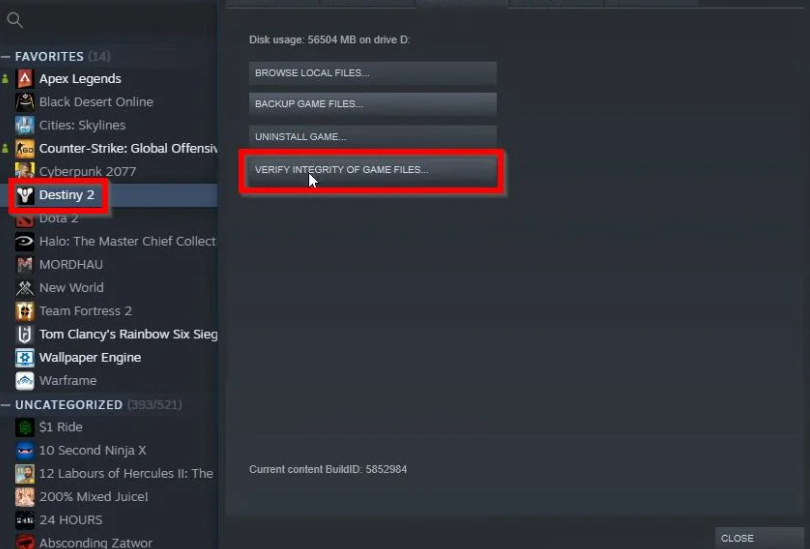
ステップ1:最初にSteamのライブラリでDestiny2のタイトルを見つけます
ステップ2:次に、それを右クリックして小さなメニューを開き、[プロパティ]オプションをタップします
ステップ3:新しいメニューが開き、[ローカルファイル]タブに移動する必要があります
ステップ4:これで、「ゲームファイルの整合性の確認」プロンプトを見つけることができるはずです。
ステップ5:それを選択する必要があり、ゲームファイルのチェックが実行されます。完了するまでの時間は、ゲームのサイズに正比例します。
ステップ6:チェックが完了すると、Steamは不足しているファイルを通知してダウンロードします。次に、問題が解決したかどうかを確認します。
方法4:PS4とPS5でデータベースを再構築する
データベースの再構築は、これらのシステムで利用可能な手順であり、システムから余分なキャッシュをクリアできます。また、コンソールのダウンロードディレクトリの一部をリセットするのにも役立ちます。以下のガイドラインに従って、次の方法で両方のPlayStationコンソールのデータベースを再構築できます。
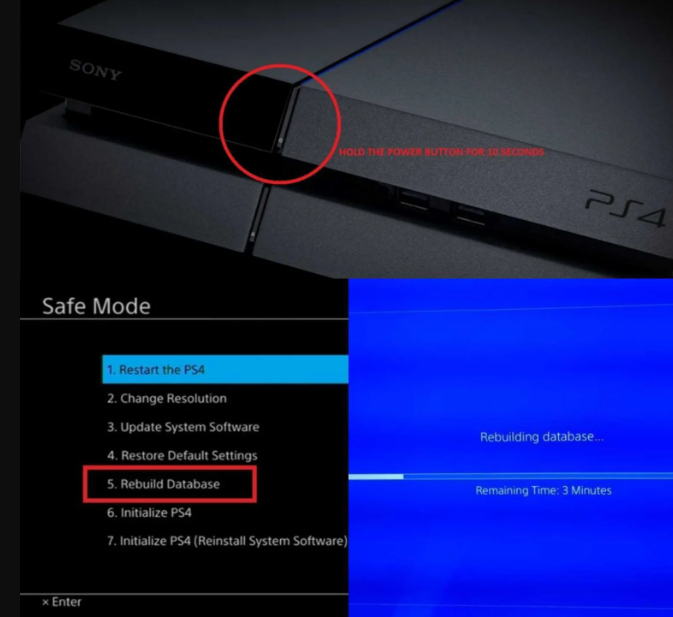
手順1:コンソールの電源が完全にオフになっていることを確認します
ステップ2:次に、最初の起動音が鳴った後、PS4またはPS5の電源ボタンを7〜8秒間押し続けます。
ステップ3:画面にセーフモードメニューが開くはずです
ステップ4:その後、USBケーブルをコンソールとコントローラーに接続してナビゲートします
ステップ5:「データベースの再構築」である5番目のオプションを選択し、それを確認します
ステップ6:コンソールのストレージとアプリに基づいて、完了するまでに数分以上かかります。
ステップ7:完了したら、Destiny 2を起動し、問題が解決したかどうかを確認します。
方法5:新しいPSNアカウントを作成する
それでも同じ問題に苦労している場合は、新しいPSNアカウントを作成し、以下の提案に従ってください。
ステップ1:最初にPS4をオンにして、PlayStationのログイン画面で[新しいユーザー]-[ユーザーの作成]または[ユーザー1]に移動します
ステップ2:PSNアカウントではなく、PS4自体にローカルユーザーを作成します
ステップ3:その後、[次へ]-[PlayStation5ネットワークの新規]>[アカウントの作成]-[今すぐサインアップ]を選択します
ステップ4:スキップを選択すると、ローカルユーザーのアバターと名前を選択して、すぐにオフラインでプレイできます。 PS4のホーム画面でアバターに移動して、後でPSNにサインアップします。
ステップ5:このPS4を初めて使用する場合は、PS4のホーム画面でユーザー1のプロファイルに移動し、詳細と設定を入力して、各画面で[次へ]を選択します。
ステップ6:18歳未満で生年月日を入力すると、オフラインプレイ用のローカルユーザーが作成され、後で大人にアカウントの承認を依頼する必要があります。
ステップ7:18歳以上で、PSでデビット/クレジットカードを使用したい場合は、ここに入力した住所がカードの請求先住所と一致していることを確認してください。
ステップ8:確認する必要があるため、入力したメールアドレスにアクセスできることを確認してください。
ステップ9:その後、オンラインIDを作成し、名前と名前を入力します。オンラインIDは、PSNの他のユーザーに表示される公開されている名前です。
ステップ10:共有、友達、メッセージの設定を選択します(3つの画面)。
ステップ11:18歳未満の場合は、アカウントの作成が完了します。大人にアカウントでサインインしてPSNアクセスを承認するか、許可するまでオフラインでプレイするように依頼できます。
ステップ12:メールを確認し、確認リンクをクリックします。アカウント確認メールが届かない場合は、迷惑メールフォルダと迷惑メールフォルダを確認してください。
ステップ13:それでも見つからない場合は、[ヘルプ]を選択してメールアドレスを変更するか、メールの再送信を依頼してください。最後に、PSNアカウントとFacebookアカウントをリンクするために、Facebookでのログインを選択します。リンクしない場合は、後で行うことができます。
最後の言葉
Destiny 2エラーコードイタチについては以上です。ブログが気に入った場合は、引き続きサイトにアクセスして、より役立つ記事を探してください。