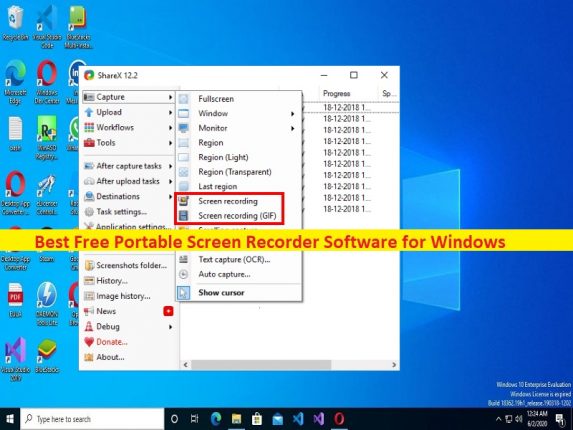
ポータブルスクリーンレコーダーソフトウェア:画面の記録、デスクトップ画面全体の記録に使用します
この投稿では、Windows用の12の最高の無料ポータブルスクリーンレコーダーソフトウェアのリストについて説明します。画面記録の目的で、リストから任意のソフトウェアを選択できます。議論を始めましょう。
「Windows用の最高の無料ポータブルスクリーンレコーダーソフトウェア」:
「ポータブルスクリーンレコーダーソフトウェア」:ポータブルスクリーンレコーダーアプリケーションは、スクリーンビデオを録画するために使用できるソフトウェアであり、これらのソフトウェアをインストールする必要がないという利点があります。たとえば、Windows 10コンピューターで作業していて、デスクトップ画面を記録し、画面上のアクティビティのビデオを作成したい場合は、これらのスクリーンレコーダーソフトウェアを使用します。これらのソフトウェアを使用すると、デスクトップ画面全体、選択したウィンドウ、または特定の領域のビデオをキャプチャできます。
このリストの一部のアプリケーションには、Webカメラを記録する機能があり、フレームレート、ビデオ形式、ビデオ圧縮、エンコード品質などを含むさまざまな記録構成をセットアップできます。また、このリストの一部のアプリケーションは、MP4などの複数の出力ビデオ形式をサポートします。 、AVI、MOV、WMVなど。これらの一部では、記録された画面ビデオをアニメーションGIFファイル形式で保存できます。リストを見てみましょう。
Windows用の12の最高のポータブルスクリーンレコーダーソフトウェアのリスト:
- CamStudio
- ScreenToGif
- Screencast Capture Lite
- ShareX
- Easy Screencast Recorder
- Screen View!
- Screen2Avi
- Krut Computer Recorder
- GifCam
- Screen Recorder
- AviScreen
- xvideocapture chung
1:CamStudio:
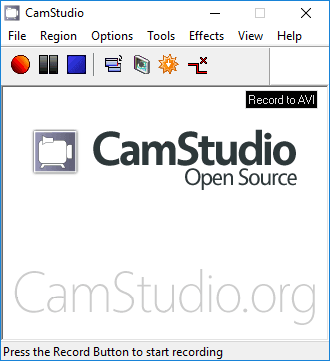
CamStudioは、このリストの中でWindows用の最高のポータブルスクリーンレコーダーソフトウェアの1つです。このツールを使用すると、マイクまたはスピーカーからの音声を録音できます。チュートリアルビデオを作成するためにさまざまな注釈を追加するための画面注釈およびビデオ注釈ツールを提供します。このツールを使用して、システムタイムスタンプ、キャプション、透かしなどの一般的な注釈を追加して、チュートリアルビデオを作成できます。このポータブルスクリーンレコーダーでデスクトップの記録を開始する前に、さまざまなビデオオプションを設定できます。これらのオプションには、コンプレッサー、品質、フレームレートなどが含まれます。
CamStudioの使い方は?
ステップ1:まず、このツールを「https://portableapps.com/apps/utilities/camstudio_portable」ページからダウンロードしてインストールします。それを起動し、録音する地域を選択してから、[録音]ボタンを押します。
ステップ2:ここで、画面ビデオの録画を開始します。必要に応じて、サウンド、注釈、カーソルなどを追加できます。
ステップ3:最後に、録画画面が終了したら、[停止]ボタンをクリックします。録音はAVIムービーとして保存されます。
2:ScreenToGif:
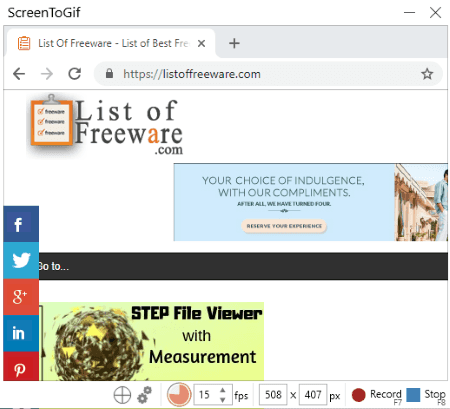
ScreenToGifは、リストにあるもう1つのポータブルスクリーンレコーダーソフトウェアです。このツールを使用すると、デスクトップ画面をアニメーションGIF、APNG、またはビデオとして記録できます。画面をビデオとして記録するために、MP4、AVI、WebM、およびWMV形式をサポートしています。 webamを介してビデオを録画することもできます。また、ホワイトボードに図面を記録できるボードレコーダーも提供します。キャプチャする領域の幅と高さを手動で設定できます。このツールは、「https://www.screentogif.com/」ページから入手できます。
ScreenToGifの機能:
- フレーム間にトランジション効果を追加するオプションも提供します。
- フレーム数、フレームサイズ、フレームDPI、合計時間など、録画されたビデオに関連する統計を表示することもできます。
- 重複の削除、フレームカウントの削除、フレームの順序の逆など、利用可能なツールを使用して各フレームを編集できます。また、ローカル画像またはビデオファイルからフレームをインポートして、記録されたビデオにマージすることもできます。
- キャプションの追加、自由な描画、切り抜き、回転、難読化、透かし、シネマグラフなど、記録されたフレームを編集および注釈付けするためのさらに多くのツールが含まれています。
3:Screencast Capture Lite:
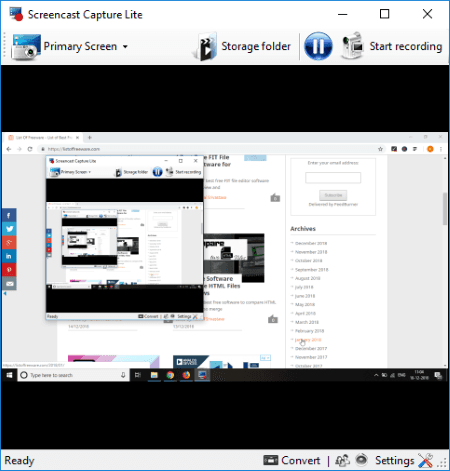
Screencast Capture Liteは、Windows用のもう1つのポータブルスクリーンレコーダーです。固定領域、ウィンドウ、またはデスクトップ画面全体を記録できます。それはあなたがあなたのウェブカメラを使ってビデオを記録することを可能にします、そしてまたあなたはマイクを通して記録されたビデオにナレーションを加えることができます。
記録を開始する前に、設定オプションを使用して出力構成をセットアップできます。これらの構成には、ビデオフレームレートとコンテナ(AVI、MP4、MKV、M4V、MOV)、オーディオフレームレート、キャプチャマウスクリック、マウスカーソル、キーボードキーが含まれます。およびストレージフォルダ。専用ボタンで録音を開始し、終了したら停止できます。このツールは、「https://github.com/cesarsouza/screencast-capture/releases」ページから入手できます。
4:ShareX:
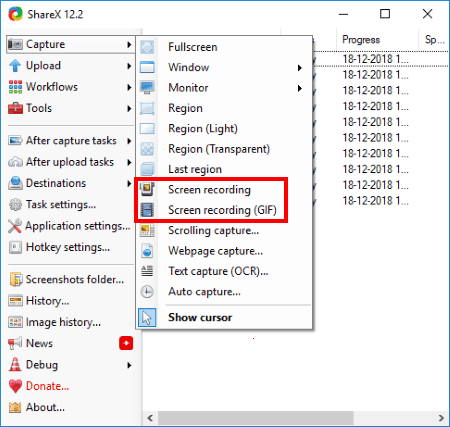
ShareXは、このリストにあるWindows用の無料のオープンソーススクリーンキャプチャおよびレコーダーソフトウェアです。このソフトウェアは、「https://getsharex.com/downloads/」ページからダウンロードできるポータブルパッケージでも提供されます。それはあなたがMP4、AVI、WEbMまたはGIF形式を含むビデオ形式で画面を記録することを可能にします。画面を記録するには、このソフトウェアを開いて[キャプチャ]> [画面の記録]に移動する必要があります。または、事前定義されたホットキーを使用して記録することもできます。
5:簡単なスクリーンキャストレコーダー:
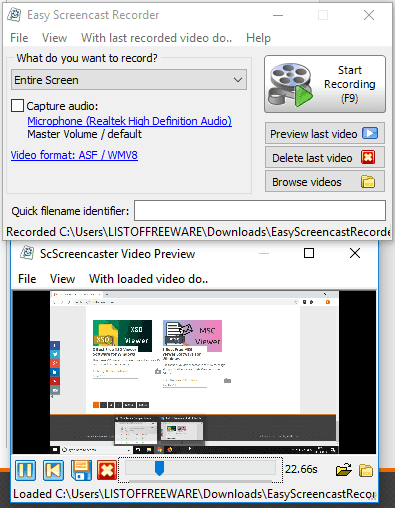
Easy Screencast Recorderは、リストにあるもう1つのポータブルスクリーンレコーダーソフトウェアで、デスクトップ画面を記録し、画面上のアクティビティのビデオを作成することができます。それはあなたがあなたのマイクを使ってスクリーンビデオでオーディオを録音することを可能にします。キャプチャプロセスを開始する前に、記録形式を設定できます。また、ビデオコーデックエンジン、オーディオコーデックエンジン、圧縮タイプ、圧縮品質、記録データレートなどを設定できます。さらに、キャプチャカーソル、フレームレート、記録が終了する前の最大サイズなどのキャプチャオプションを設定できます。このツールは、「http://www.donationcoder.com/software/mouser/popular-apps/easy-screencast-recorder」ページから入手できます。
6:画面表示!:
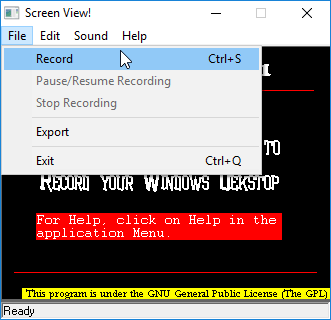
画面表示!リストの中で最高のポータブルスクリーンレコーダーソフトウェアの1つです。マイクを使用して音声を録音することもできます。出力画面のビデオをAVIおよびSWFファイルとして保存します。また、記録されたビデオの個々のフレームをBMP画像として保存します。
スクリーンビューの使い方!?
ステップ1:まず、「https://sourceforge.net/projects/scrview/」ページからこのツールをダウンロードしてインストールします。インストールしたら、起動して[ファイル]メニュー> [記録]オプションに移動し、画像フレームとビデオ(AVI、SWF)を保存するための出力場所を構成します。
ステップ2:ここで、画面のビデオを録画し、録画が終了したら、[ファイル]>[録画の停止]オプションを使用して最終的なビデオを保存します。 Intel IYUVコーデック、Microsoft RLE、Microsoft Video 1、Cinepak CodecbyRadiusなどの出力ビデオを保存するビデオコンプレッサーを選択できます。
7:Screen2Avi:
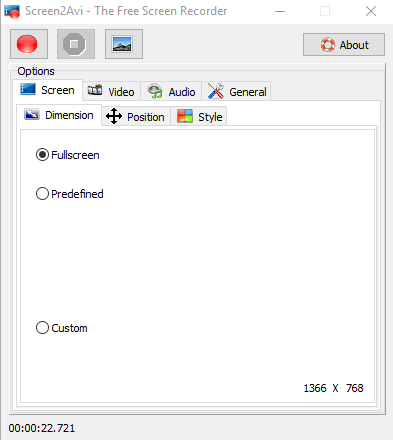
Screen2Aviは、リスト内のもう1つのポータブルスクリーンレコーダーソフトウェアであり、フルスクリーン、事前定義されたサイズ、またはカスタム領域の画面をキャプチャできます。スクリーンビデオを撮影しているときに、オーディオを有効にして、マイクなどの入力オーディオデバイスを選択できます。出力された録画ビデオはAVI形式で保存されます。また、圧縮設定を構成し、フレームレートを設定することもできます。このツールは、「https://www.softpedia.com/get/PORTABLE-SOFTWARE/Multimedia/Video/Screen2Avi-Portable.shtml」ページから入手できます。
8:クルトコンピューターレコーダー:
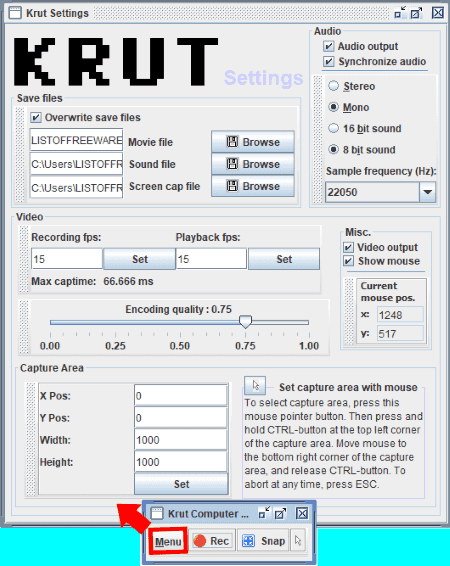
Krut Computer Recorderは、このリストの中でWindows用の最高の無料ポータブルスクリーンレコーダーソフトウェアの1つです。このソフトウェアを使用すると、デスクトップ画面のビデオをMOV形式で記録できます。また、このツールを使用してスクリーンショットを撮ることができます。画面のビデオキャプチャを開始する前に、キャプチャ領域、1秒あたりの記録フレーム、エンコード品質、オーディオ設定、マウスの表示などの設定を行うことができます。また、画面記録のタイマーを設定することもできます。このツールは、「http://krut.sourceforge.net/」ページから入手できます。
9:GifCam:
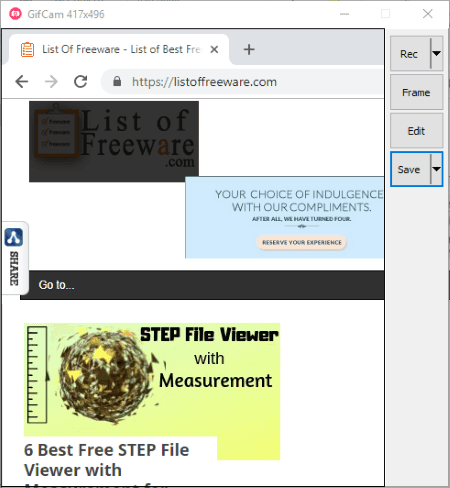
GifCamは、リストにあるもう1つのポータブルスクリーンレコーダーソフトウェアです。基本的に、画面のビデオをアニメーションGIFとして記録します。 Recオプションから、フレームレートを選択して画面ビデオの録画を開始できます。また、全画面表示とカーソルのキャプチャオプションを有効にすることもできます。また、カスタムレコーディングを行ったり、特定の地域でレコーディングを行ったり、アプリケーションウィンドウのサイズを調整したり、完了したらプロセスを停止して、レコーディングをGIFとして保存したりすることもできます。このツールは、「https://gifcam.en.softonic.com/」ページから入手できます。
10:スクリーンレコーダー:
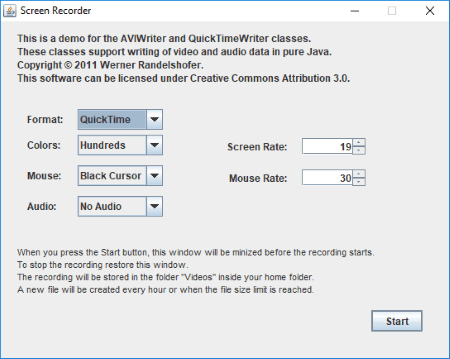
スクリーンレコーダーはポータブルスクリーンレコーダーですソフトウェアはインストールなしで動作します。このソフトウェアが機能するには、Javaが必要です。このツールは、「http://www.randelshofer.ch/blog/2011/05/pure-java-screen-recorder/」ページから入手できます。画面の記録を開始する前に、次のようないくつかの構成をセットアップする必要があります。
- 出力フォーマット; QuickTime(MOV)またはAVI。
- 色;数百、数千、または数百万。
- ねずみ;黒カーソル、白カーソル、またはカーソルなし。
- スクリーンレート。
- マウスレート。
- オーディオ;音声なし、8000 Hz、または44100Hz。
11:AviScreen:
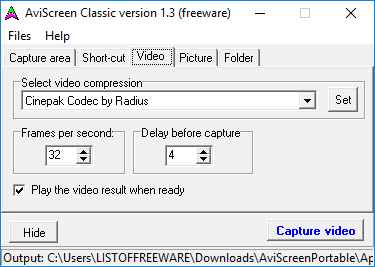
AviScreenは、Windows PC/Laptopのリストにある次のポータブルスクリーンレコーダーソフトウェアです。このソフトウェアを使用すると、特定の寸法で全画面または領域をキャプチャできます。記録ムービーを作成するだけでなく、個々のフレームを保存します。ビデオはAVI形式で保存されます。ビデオ圧縮と、フレームレート、キャプチャ前の遅延、カーソルの表示などのセットアップオプションを選択することで、出力録画ビデオをカスタマイズできます。このツールは、‘https://www.softpedia.com/get/PORTABLE-SOFTWARE/Multimedia/Video/Windows-Portable-Applications-AviScreen-Portable.shtml’ページ。
12:xvideocapture chung:
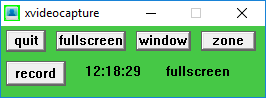
xvideocapture chungは、Windowsデバイス用のこのリストにあるシンプルなポータブルスクリーンレコーダーソフトウェアです。このツールを使用すると、デスクトップ画面全体、ウィンドウ、または選択したゾーンのビデオをキャプチャできます。記録されたビデオは、ダウンロードフォルダーのビデオサブフォルダーにAVI形式で保存されます。このツールは、「https://sourceforge.net/projects/xvideocapturech/」ページから入手できます。
「PC修復ツール」でWindowsPCの問題を修正します。
「PC修復ツール」は、BSODエラー、DLLエラー、EXEエラー、プログラム/アプリケーションの問題、コンピューター内のマルウェアやウイルスの感染、システムファイルやレジストリの問題、その他のシステムの問題を数回クリックするだけで簡単かつ迅速に見つけて修正する方法です。 。
⇓PC修復ツールを入手する
結論
この記事は、Windows用の無料のポータブルスクリーンレコーダーソフトウェアのベスト12のリストに役立つと確信しています。 スクリーン録画の目的に応じて、任意のツールを選択できます。 それで全部です。 提案や質問がある場合は、下のコメントボックスに書き込んでください。