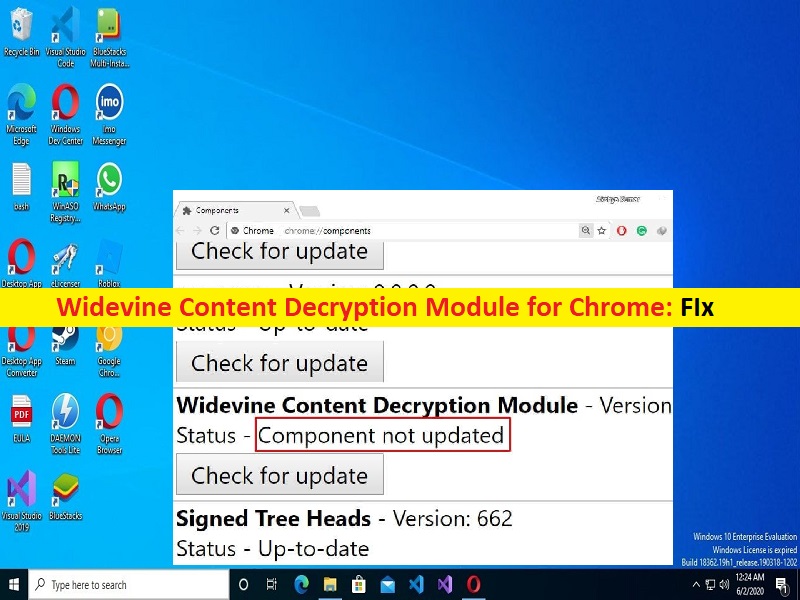
Chrome用のWidevineコンテンツ復号化モジュールとは何ですか?
この投稿では、Widevine Content Decryption Module Chromeとは何か、およびWidevine Content DecryptionModuleChromeエラーを修正する方法について説明します。問題を解決するための簡単な手順/方法が案内されます。議論を始めましょう。
「Chrome用のワイドバインコンテンツ復号化モジュール」:
Widevine Content Decryption ModuleまたはWidevineCdmは、Chromeブラウザーに組み込まれている復号化であり、ChromeがDRMで保護されたHTML5ビデオおよびオーディオを再生できるようにします。このプラグインをChromeブラウザにインストールすると、DRMで保護されたHTML5オーディオとビデオをNetflixなどのChromeでストリーミングできます。このプラグインは、GoogleChromeやFirefoxなどのブラウザに存在します。
このプラグインを使用して、Netflix、Spotify、Amazon PrimeなどのプラットフォームでDRMで保護されたHTML5ビデオとオーディオを再生できます。ただし、デバイスでChromeまたはNetflixを使用すると、Widevine Content DecryptionModuleChromeエラーが発生したと報告したユーザーもいます。 。この問題の背後には、古いWidevine Content Decryption Module、Widevine Content Decryption Moduleに付与されていない必要な許可、ブラウザの問題、その他の問題など、いくつかの理由が考えられます。
ChromeブラウザとWidevineContentDecryption Moduleが最新であり、このタイプのエラーが望ましくない場合は、デバイスのWidevine ContentDecryptionModuleに必要なすべての権限が付与されている必要があります。この問題は、コンピューターのWindowsファイアウォールの干渉が原因で発生する可能性があります。修正するために、ファイアウォールを介したWidevineコンテンツ復号化モジュールを許可できます。私たちの指示でエラーを修正することが可能です。解決策を探しましょう。
Widevine Content Decryption Module Chromeエラーを修正するにはどうすればよいですか?
方法1:Widevineコンテンツ復号化モジュールを更新する
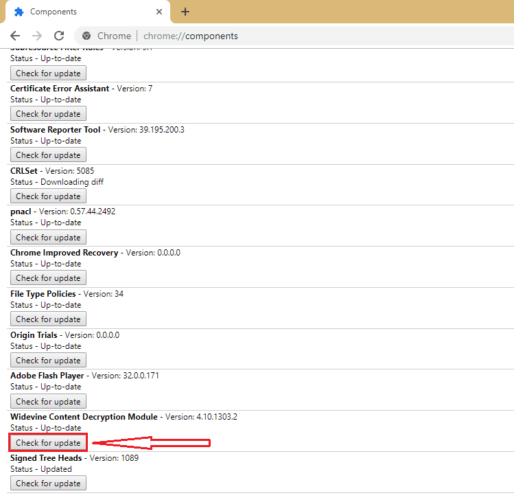
Widevine Content Decryption Moduleを最新の互換性のあるバージョンに更新すると、エラーを解決できます。
ステップ1:Google Chromeブラウザーを開き、ブラウザーの「URL」バーに「chrome:// components /」と入力し、「Enter」キーを押して開きます
ステップ2:下にスクロールして、[WidevineContentDecryptionModule]の下の[Checkforupdates]ボタンをクリックします
ステップ3:更新が完了するのを待ち、更新したら、コンピューターを再起動して、問題が解決したかどうかを確認します。
方法2:Widevineコンテンツ復号化モジュールの権限設定を変更する
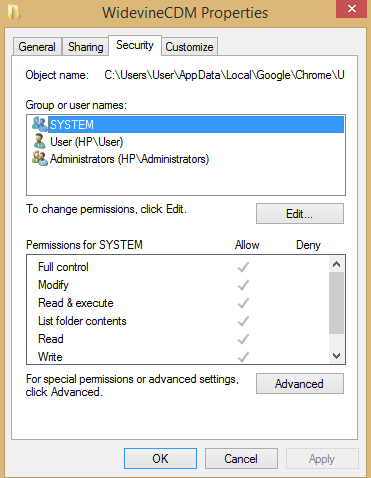
修正するために、Widevine ContentDecryptionModuleの権限設定を確認および変更できます。
ステップ1:キーボードの「Windows + R」キーを押し、「実行」ウィンドウに「%userprofile%/ appdata / local」と入力して、「OK」ボタンを押します
ステップ2:このアクションにより、コンピューターの[ローカル]フォルダーに移動し、[Google]フォルダー、[Chrome]、[ユーザーデータ]の順にクリックします
ステップ3:Chromeコンポーネントという名前のフォルダーのリストが表示されたら、WidevineCdmを検索します
ステップ4:それを右クリックして、[プロパティ]を選択します。 [プロパティ]ウィンドウの[セキュリティ]セクションをクリックし、[今すぐ受け入れる]のすべてのオプションを確認します
ステップ5:最後に、[適用]>[OK]をクリックして変更を保存します。完了したら、コンピューターを再起動して、問題が解決したかどうかを確認します。
方法3:プラグインフォルダを削除して更新する
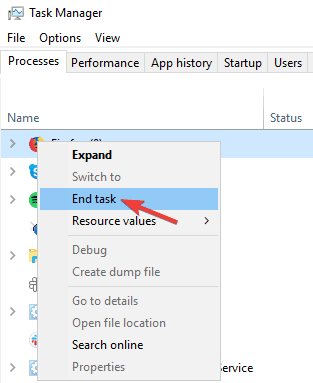
この問題を解決する別の方法は、コンピューターのプラグインフォルダーを削除して更新することです。
ステップ1:キーボードの「Windows + R」キーを押し、「実行」ウィンドウに「%userprofile%/ appdata / local」と入力して、「OK」ボタンを押します
ステップ2:[Google]フォルダをクリックして[Chrome]> [ユーザーデータ]に移動し、[WidevineCdm]に移動して右クリックし、[削除]を選択します
ステップ3:次に、キーボードの「CTRL + SHIFT + ESC」キーを押して、「タスクマネージャー」アプリを開きます。サービスに関連する[GoogleChrome]プロセスを右クリックし、[タスクの終了]を選択してすべてのサービスを閉じます
ステップ4:完了したら、コンピューターを再起動し、「方法1」を使用してWidevine Content Decryption Moduleを更新し、それが機能するかどうかを確認します。
方法4:ファイアウォールとセキュリティシステムを一時的に無効にする
Windows Defender、サードパーティのアンチウイルス、およびWindows Firewallを無効にすると、問題を解決できます。
ステップ1:Windows検索ボックスを介してWindows PCで[設定]アプリを開き、左側にある[プライバシーとセキュリティ]オプションに移動します
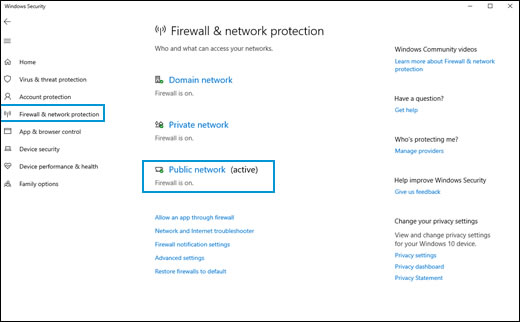
ステップ2:[Windowsセキュリティ]をクリックし、[ファイアウォールとネットワーク保護オプション]をクリックし、[プライベートネットワーク]をクリックして、ファイアウォールをオフにします
ステップ3:ここで、1つ前に戻り、[パブリックネットワークオプション]をクリックして、ファイアウォールをオフにします。
ステップ4:次に、サードパーティのアンチウイルスを無効にします
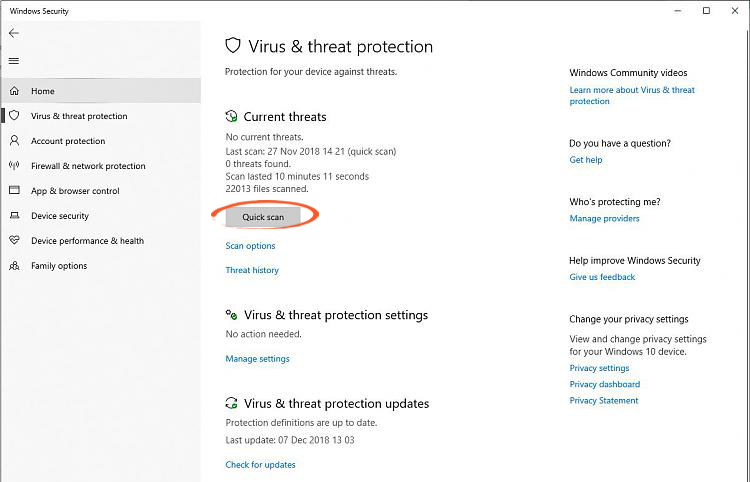
ステップ5:次に、[設定]アプリを開き、[プライバシーとセキュリティ]> [Windowsセキュリティ]オプションに移動し、[ウイルスと脅威の保護設定]の下にある[設定の管理]オプションをクリックして、リアルタイム保護をオフにし、コンピューターを再起動します。
方法5:Chromeを再インストールする
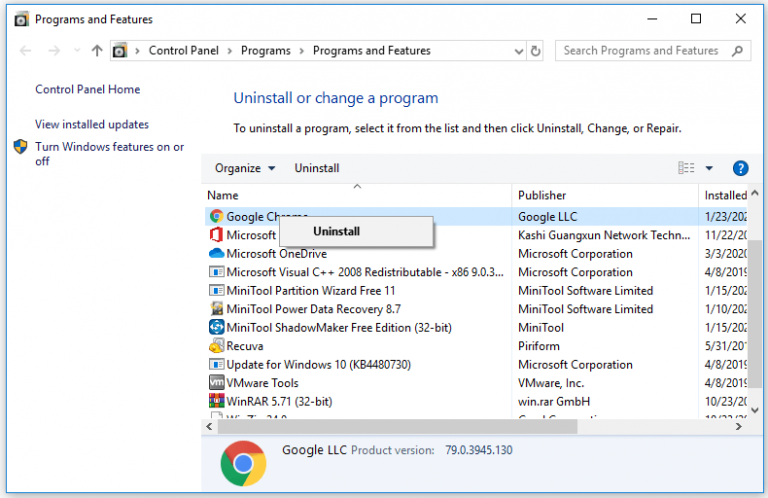
この問題を解決するもう1つの方法は、Chromeをアンインストールしてから、コンピューターに再インストールすることです。
ステップ1:Windows検索ボックスを介してWindows PCで[コントロールパネル]を開き、[プログラムのアンインストール]>[プログラムと機能]に移動します
ステップ2:「GoogleChrome」を見つけて右クリックし、「アンインストール」を選択してアンインストールし、その後、コンピューターを再起動します
ステップ3:再起動後、コンピューターの公式サイトからGoogleChromeをダウンロードして再インストールします。完了したら、コンピュータを再起動して、正常に機能するかどうかを確認します。
「PC修復ツール」でWindowsPCの問題を修正します。
「PC修復ツール」は、BSODエラー、EXEエラー、DLLエラー、プログラム/アプリケーションの問題、コンピューター内のマルウェアまたはウイルス感染、システムファイルまたはレジストリの問題、およびその他のシステムの問題を数回クリックするだけで簡単かつ迅速に見つけて修正する方法です。 。
⇓PC修復ツールを入手
結論
この投稿は、Chrome用のWidevine Content Decryption Moduleと、Widevine Content DecryptionModuleChromeエラーを簡単な方法で修正する方法について役立つと確信しています。あなたはそうするために私たちの指示を読んで従うことができます。それで全部です。提案や質問がある場合は、下のコメントボックスに書き込んでください。