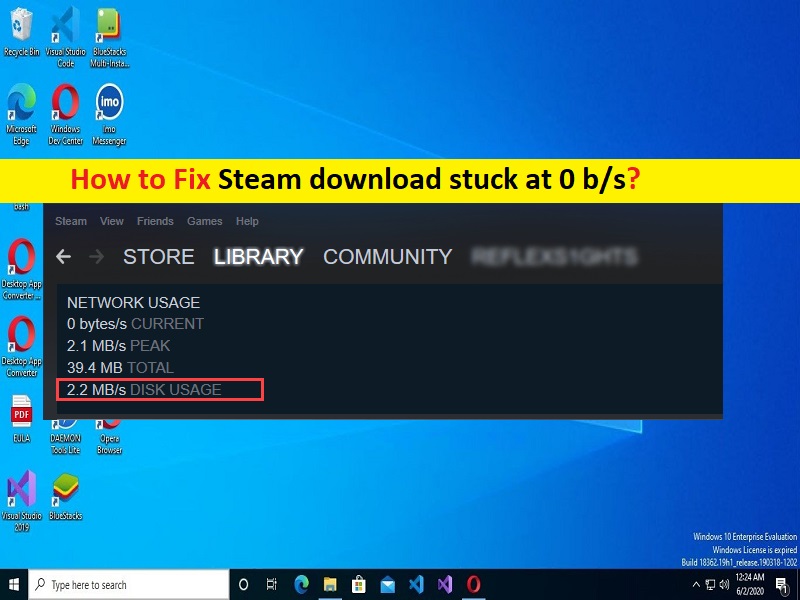
Windows10/11の「Steamdownloadstuckat 0 b / s」の問題とは何ですか?
この記事では、0 b / sでスタックしたSteamダウンロードを修正する方法、Windows10/11で0バイトでスタックしたSteamダウンロードを修正する方法について説明します。ここでは、問題を解決する簡単な方法が提供されます。議論を始めましょう。
「蒸気のダウンロードが0b/ sで止まった」:
「Steam」:Steamは、Valveによるビデオゲームのデジタル配信サービスおよびストアフロントです。 DRM(Digital Rights Management)、ゲームサーバーのマッチメイキングとアンチチート対策、ソーシャルネットワーキングとゲームストリーミングサービスなどのさまざまな機能を提供します。自動ゲーム更新、保存されたゲームクラウド同期、およびフレンドメッセージング、ゲーム内チャット、コミュニティマーケットなどのコミュニティ機能をユーザーに提供します。
ただし、一部のユーザーは、Windows10/11コンピューターでSteamクライアントからゲームをダウンロードしてインストールしようとしたときに発行されたSteamダウンロードが0b / sでスタックし、Steamダウンロードが0バイトでスタックすることに直面したと報告しました。この問題は、何らかの理由でSteamでゲームのダウンロードプロセスを完了できないことを示しています。この問題の背後には、インターネット接続の問題、ネットワーク設定の誤り、Steamアプリの問題、その他の問題など、いくつかの理由が考えられます。
安定したインターネット接続と速度があり、インターネット接続にまったく問題がないことを確認する必要があります。この問題は、他の競合するアプリ、バックグラウンドアプリ、サードパーティのアンチウイルス/ファイアウォールおよび他のプログラムの干渉、コンピューターでのマルウェアまたはウイルスの感染、およびその他の問題が原因で発生する可能性があります。指示に従って問題を修正することができます。解決策を探しましょう。
Windows 10/11でSteamダウンロードが0バイトでスタックするのを修正するにはどうすればよいですか?
方法1:「PC修復ツール」を使用して0 b/sでスタックしたSteamダウンロードを修正する
「PC修復ツール」は、BSODエラー、DLLエラー、EXEエラー、プログラム/アプリケーションの問題、コンピューター内のマルウェアやウイルスの感染、その他のシステムの問題を数回クリックするだけで簡単かつ迅速に見つけて修正する方法です。
⇓PC修復ツールを入手
方法2:インターネット接続を確認する
この問題は、インターネット接続の問題が原因で発生する可能性があります。問題を修正し、問題が解決するかどうかを確認するために、ルーター、モデム、WiFiデバイスなどのネットワークデバイスをリセット/再起動できます。
方法3:ディスク使用量を確認する
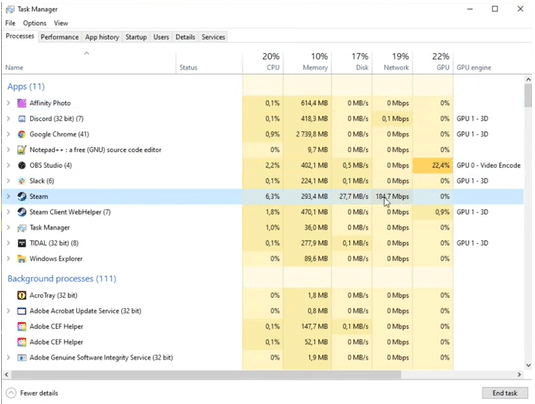
この問題は、ディスクが別のファイルの処理でビジー状態の場合に発生する可能性があります。現在のタスクが終了するのを待つ間、Steamプロセスを一時停止できます。
ステップ1:キーボードの「CTRL + SHIFT + ESC」キーを押して、「タスクマネージャー」を開きます
ステップ2:[プロセス]タブで、ディスクの使用状況を確認します。 100%と表示されない場合、問題は他の場所にあります。
ステップ3:ダウンロードが完了したら、エラーの原因となっているサービスまたはプログラムを確認します。
ステップ4:次に、Windows検索ボックスを介してWindows PCで「サービス」アプリを開き、「Windows Update」サービスを見つけてダブルクリックし、そのプロパティを開きます。 [スタートアップの種類]ドロップダウンから[無効]を選択し、[サービスステータス]セクションで[停止]をクリックしてから、[適用]> [OK]をクリックして変更を保存し、問題が解決したかどうかを確認します。
方法4:ダウンロードリージョンを変更する
ステップ1:[スチームアプリ]を開き、[スチーム>設定]をクリックします
ステップ2:[ダウンロード]セクションに移動し、[リージョンのダウンロード]セクションから、現在地に近い他のリージョンをクリックして、変更を保存します。
ステップ3:完了したら、Steamにゲームをダウンロードして再試行し、動作するかどうかを確認します。
方法5:ネットワーク構成をリセットする
修正するために、すべてのネットワーク設定をリセットできます。
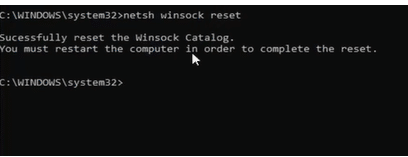
ステップ1:キーボードの「Windows + R」キーを押し、「実行」ウィンドウに「steam://flushconfig」と入力して「OK」ボタンを押します。先に進んで[OK]をクリックする前に、Steamの資格があることを確認してください。あなたはあなたのログインの詳細でSteamを再接続する必要があります
ステップ2:ここで、Windows検索ボックスに「cmd」と入力し、キーボードの「SHIFT + ENTER」キーを押して、「管理者としてのコマンドプロンプト」を開きます。
ステップ3:次のコマンドを入力し、それぞれの後に「Enter」キーを押して実行します。
netsh winsock reset
netsh int ip reset
ipconfig /release
ipconfig /renew
ipconfig /flushdns
ステップ4:実行したら、コンピューターを再起動して、問題が解決したかどうかを確認します。
方法6:バックグラウンドアプリを閉じる
ステップ1:「タスクマネージャー」アプリを開き、「ディスク」タブに移動して、システムで現在実行されているプログラムを確認します
ステップ2:ディスクスペースの大部分を使用しているWinrarのようなバックグラウンドアプリを見つけた場合は、手動で閉じます。 [タスクの終了]をクリックして、タスクマネージャーから閉じることができます
方法7:ダウンロードキャッシュをクリアする
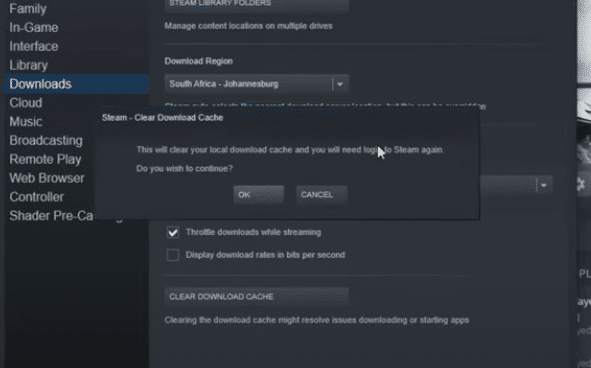
この問題を解決するもう1つの方法は、Steamのダウンロードキャッシュをクリアすることです。
ステップ1:「Steam」アプリを開き、「設定」>「ダウンロード」に移動します
ステップ2:[ダウンロードキャッシュをクリア]ボタンをクリックし、[OK]ボタンを押して確認します。完了したら、Steamに再度ログインして、問題が解決したかどうかを確認します。
方法8:DNSをフラッシュする
ステップ1:キーボードの「Windows + R」キーを押し、「実行」に「steam://flushconfig」と入力して「OK」ボタンを押します
ステップ2:次に、「方法5」を使用して「管理者としてのコマンドプロンプト」を開きます
ステップ3:「ipconfi / flushdns」コマンドを入力し、「Enter」キーを押して実行します。
ステップ4:実行したら、Steamに再度ログインして、機能するかどうかを確認します。
方法9:設定の自動検出を無効にする
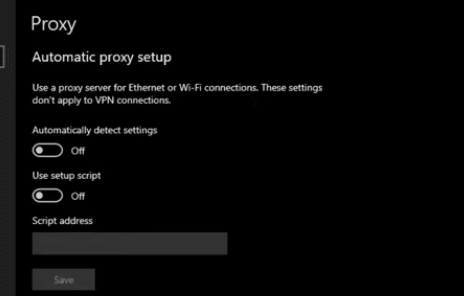
ステップ1:Google Chromeなどのブラウザを開き、右上隅にある[3つのドット]アイコンをクリックして、[設定]をクリックします
ステップ2:[詳細設定]まで下にスクロールし、[システム]セクションで[プロキシ設定を開く]をクリックします
ステップ3:[接続]タブをクリックして[LAN設定]をクリックし、[設定を自動的に検出する]チェックボックスをオフにしてから、[適用]>[OK]ボタンをクリックして変更を保存します
手順4:Steamクライアントアプリを再起動してから、Steamでのゲームのダウンロードを再開し、機能するかどうかを確認します。
方法10:イーサネットのフロー制御を無効にする
イーサネットのフロー制御機能は、データフローを停止して、プロセッサが他のサービスに優先順位を付けることができるようにします。したがって、使用しているネットワークでVoIP通話が行われている場合。 Steamよりも優先されるため、Steamのダウンロードが停止する可能性があります。イーサネットのフロー制御を無効にして、問題を修正できます。
ステップ1:Windows検索ボックスを介してWindows PCで[デバイスマネージャー]を開き、[ネットワークアダプター]カテゴリを展開します
ステップ2:イーサネットネットワークアダプターを右クリックして、[プロパティ]を選択します。 [詳細設定]タブをクリックし、[フロー制御]をクリックします
ステップ3:[Disabled as your Value]オプションをクリックし、[Save]をクリックして変更を保存します。完了したら、Steamにゲームをダウンロードして再試行し、機能するかどうかを確認します。
結論
この投稿が、Steamダウンロードが0 b / sでスタックし、SteamダウンロードがWindows10/11で0バイトでスタックするのを簡単な方法で修正する方法についてお役に立てば幸いです。あなたはそうするために私たちの指示を読んで従うことができます。それで全部です。提案や質問がある場合は、下のコメントボックスに書き込んでください。