何人かのユーザーは、スクロール ホイールが Chrome で機能しないと主張し、他のブラウザーではスクロールが完全に機能していたと報告していますが、スクロール ホイールが Chrome ブラウザーで突然機能しなくなりました。これは非常に奇妙です。状況を回避するためのトラブルシューティング ガイドも探している場合は、問題を解決できるまで記事をスクロールし続けてください。
この問題の原因について話すと、Chrome で有効になっているスムーズ スクロール、拡張機能、ブラウザー設定の誤り、古いドライバーなど、問題を引き起こす要因がいくつかあります。この問題について多くの調査を行った後、問題を解決するためのいくつかの効果的な対策を絞り込みました。それでは、これ以上遅れることなく、議論を始めましょう。
Chrome でスクロール ホイールが機能しない問題を解決する方法
方法 1: Chrome でスムーズ スクロールを無効にする
前述したように、Chrome でスムーズ スクロールを有効にしている場合、上記の問題に直面する可能性があります。そのため、以下のガイドラインに従ってこの機能を無効にすることをお勧めします。
ステップ 1: まず Google Chrome を起動し、アドレス バーに chrome://flags と入力して Enter キーを押します
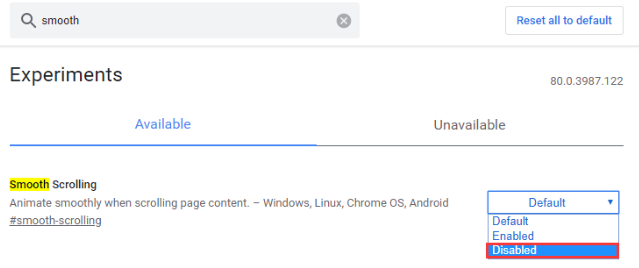
ステップ 2: Chrome を再起動して、問題が解決したかどうかを確認します
方法 2: スクロール非アクティブ ウィンドウを有効または無効にする
これは、上記の問題を回避し、以下のガイドラインに従う効果的な方法の 1 つでもあります。
ステップ 1: [スタート] > [設定] > [デバイス] > [マウス] に移動し、[非アクティブなウィンドウをスクロールして無効にする] オプションを見つけます。
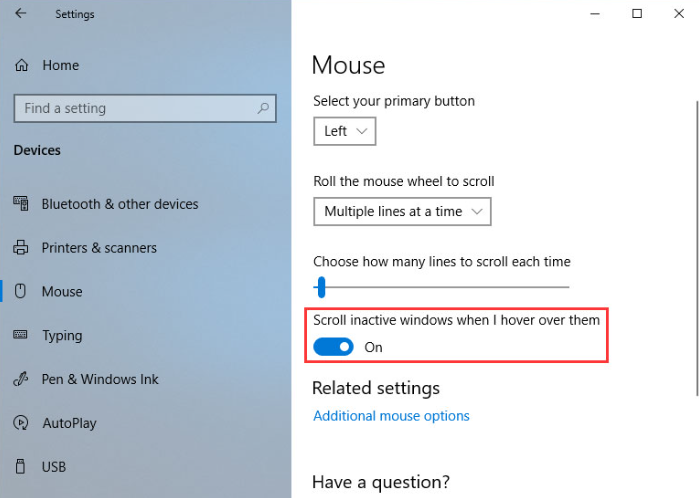
ステップ 2: しばらく待ってから有効にし、この操作を 3 ~ 4 回繰り返して、問題が解決したかどうかを確認します。
方法 3: ユニバーサル スクロールを有効にする
何人かのユーザーは、ユニバーサル スクロールを有効にすると問題が解決すると主張しています。この方法は、Lenovo ラップトップ専用です。そのようなラップトップを使用している場合は、以下の手順に従ってください。
ステップ 1: まず、Windows でコントロール パネルを開き、すべての項目を大きなアイコンで表示します。[マウス] をクリックして、[Lenovo] > [詳細プロパティ] に移動します。
ステップ 2: ホイールに移動して、[ユニバーサル スクロールを有効にする] が選択されていることを確認します。[例外] を選択し、Chrome を例外リストに追加します。
方法 4: Google Chrome 拡張機能を無効にする
特定の拡張機能が原因で上記の問題に直面する可能性が高いため、Google Chrome 拡張機能を無効にするだけで問題を簡単に回避できます。
方法は次のとおりです。
ステップ 1: Google Chrome を開き、アドレス バーに chrome://extensions と入力して Enter キーを押します > 最近追加された拡張機能を見つけて [削除] ボタンをクリックするか、トグルを切り替えてこの拡張機能を無効にします。
方法 5: Google Chrome を再インストールする
Chrome でスクロール ホイールが機能しない問題が解決しない場合は、Google Chrome を再インストールすることをお勧めします。ブラウザのすべての不具合を修正します。
方法は次のとおりです。
ステップ 1: [スタート] メニューをクリックし、[スタート] メニュー ウィンドウを開いた状態でクリックするだけで検索してコントロール パネルを開きます > [コントロール パネル] の下で、[表示方法:] コントロール パネル ウィンドウの右上隅にある [カテゴリ] オプションを選択し、[ [プログラム] セクションでプログラムをアンインストールします
ステップ 2: 設定アプリを使用している場合、[アプリ] をクリックすると、システムにインストールされているすべてのプログラムのリストがすぐに開くので、ロードされるまでしばらく待ちます。
ステップ 3: 次に、[コントロール パネル] または [設定] で Google Chrome を見つけ、[アンインストール/修復] をタップします。その後に表示される指示に従って、完全にアンインストールします
ステップ 4: 完了したら、Google Chrome の最新バージョンをダウンロードします。セットアップ ファイルをダウンロードし、ダウンロード フォルダから実行して、画面の指示に従います。
方法 6: Chrome をデフォルト設定に戻す
上記の方法のいずれもうまくいかない場合は、Chrome をデフォルト設定に戻すことをお勧めします。
方法は次のとおりです。
ステップ 1: まず、Google Chrome を起動し、縦に 3 つ並んだドット メニューをタップして [設定] をクリックし、[詳細設定] をクリックして、[リセットとクリーンアップ] セクションから [設定を元のデフォルトに戻す] を選択し、[設定をリセット] をクリックします。
ステップ 2: 完了したら、PC を再起動して、問題が解決したかどうかを確認します。
以上です!あなたがブログを気に入ったと仮定します。