デバイス ドライバーは、ハードウェアと OS の間の通信を確立するために非常に重要です。これらのドライバーが何らかの理由で破損すると、関連するハードウェアに問題が発生し、応答が停止します。そのため、定期的にドライバーを更新することが不可欠です。しかし、ドライバー Windows 11/10 をインストールした後、ユーザーがブルースクリーンで立ち往生した場合、何人かのユーザーがドライバーのインストール後にこのエラーを報告しています。また、レポートによると、ユーザーは、起動手順中、PC が特定のタスクを実行するとき、またはアイドル モードのときにこの問題に直面します。
潜在的な理由について話すと、ユーザーの画面にこの迷惑なエラーを表示する原因となる要因は非常に多くあります.考えられるすべての犯人を収集しました。以下で確認できます。
理由 1: システム ファイルの破損
理由 2: 検証されていないドライバーのため
理由 3: 最近のソフトウェア変更
理由 4: RAM の障害
理由 5: 保留中の Windows Update
理由 6: 部分的に互換性のない GPU ドライバー
ドライバーのインストール後にブルースクリーンを解決する方法 Windows 11/10
方法 1: ハードウェアとデバイスのトラブルシューティング ツールを実行する
この最初の方法では、ハードウェアとデバイスのトラブルシューティング ツールを実行することをお勧めします。そうすることで、ハードウェアの小さな不具合が修正されます。
方法 2: 保留中の Windows 更新プログラムをインストールする
保留中の Windows Update のために上記の言及エラーに直面する可能性が高いと前述したように、同じことを行うには、以下の言及ガイドラインに従うことができます。
ステップ 1: Windows キーと R キーを同時に押して [ファイル名を指定して実行] ダイアログ ボックスを開き、ボックスに「ms-settings:windowsupdate」と入力します。設定アプリの Windows Update 領域が表示されます。
ステップ 2: UAC 設定を変更していない場合は、続行する許可を求めるプロンプトが表示されます。次に、[はい] をタップすると、これに同意したことが示されます
ステップ 3: Windows Update ウィンドウを起動した直後に、右側のオプションから [更新プログラムの確認] を選択します。
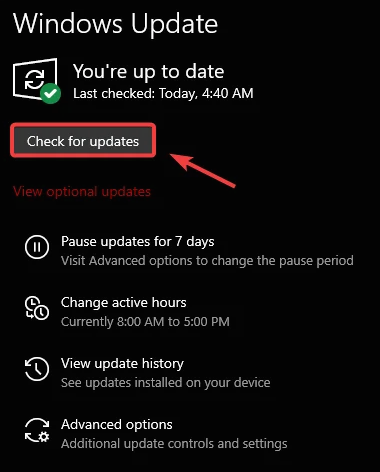
ステップ 4: [今すぐインストール] を選択して、更新プログラムのダウンロードが完了したらローカル インストールを開始し、コンピューターを再起動して問題が解決したかどうかを確認します。
方法 3: 帯域幅制御フィルター ドライバー ドライバーをアンインストールする (該当する場合)
何人かのユーザーは、帯域幅制御フィルター ドライバーを削除するだけで、上記のエラーを回避できたと主張しています。
方法は次のとおりです。
ステップ 1: [ファイル名を指定して実行] ダイアログ ボックスを開くには、Windows + R キーを同時に押してから、表示されたボックスでテキスト ボックスの下に「devmgmt.msc」と入力し、Ctrl + Shift + Enter を押してデバイス マネージャーを開きます。
ステップ 2: UAC ウィンドウでプロンプトが表示されたら、[はい] をクリックして管理者アクセスを許可します。[デバイス マネージャー] で、ドライバーのリストを下にスクロールし、ネットワーク アダプターに関連付けられているドロップダウン メニューを展開します。
ステップ 3: ネットワーク アダプター ドライバーを正常に展開したら、リストを確認して、[帯域幅制御フィルター ドライバー] を右クリックします。
ステップ 4: 表示されたコンテキスト メニューから、[デバイスのアンインストール] をタップし、次のプロンプトでもう一度 [アンインストール] をクリックして確認します。
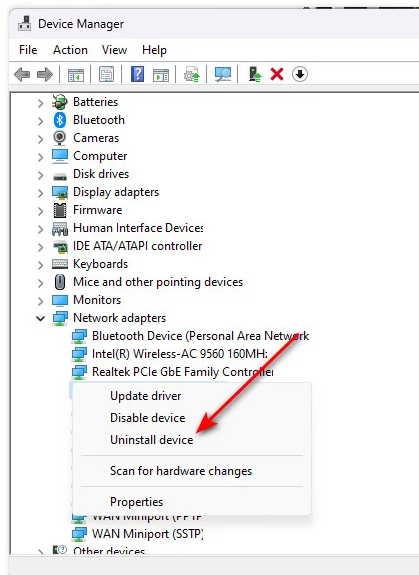
ステップ 5: 帯域幅制御フィルター ドライバーがアンインストールされたら、PC を再起動します。
方法 4: システムの復元を使用する
システムの復元を使用すると、ドライバーの更新またはソフトウェアの一部をインストールした後にこの問題が発生し始めたばかりの場合、BSOD が発生していなかった時点に戻すことができる場合があります。
注: この操作により、Windows 11 のインストールが、システム復元スナップショットが最初に作成されたときの正確な状態に効果的に戻ることに注意してください。これは、ドライバー フリート、インストールされているプログラム、インストールされているゲーム、およびインストールされているシステム アップデートに影響を与えます。
続行するには、以下の手順に従います。
ステップ 1: Windows + R キーを押して [ファイル名を指定して実行] ダイアログ ボックスを開き、検索ボックスに「rstrui」と入力し、Enter キーを押して [システムの復元] メニューを開きます。
ステップ 2: 最初の画面を移動した後、[システムの復元] を選択したら、[次へ] を選択して次の選択肢にアクセスします。
ステップ 3: 次のステップは、関連するボックスにマークを付けることから始めます。次に、表示される画面から、保存された各復元ポイントの日付を確認します。この問題が発生する前に作成された復元ポイントを選択します。
注: 大量のデータを失いたくない場合は、1 か月以上経過したポイントの復元は避ける必要があります。
ステップ 4: 適切な復元ポイントが選択されていることを確認したら、[次へ] ボタンをタップして最後の選択に進みます。
ステップ 5: この時点で、ユーティリティの機能は完全に機能しています。 [完了] ボタンをクリックしたら、プロセスが開始されるまで待つ必要があります。
注: この直後にアプリケーションを再起動する必要があります。ガイドラインに従った後、起動が完了するまで待ちます。
ステップ 6: コンピュータが起動したら、リカバリ メニューをもう一度開いてみてください。
方法 5: ドライバー署名の強制を無効にする
ドライバー Windows 11/10 をインストールした後もブルースクリーンの問題が解決しない場合は、ドライバー署名の強制を無効にすることをお勧めします。
そのためには、以下の手順に従います。
ステップ 1: Windows キーを押してメニューを起動し、シャットダウン アイコンをタップします > Shift キーを押したまま、再起動をタップします
ステップ 2: これを行うと、システムが直接リカバリ メニューに再起動されます。これが起こるのを待ちます。
ステップ 3: 回復モードになったら、表示されたサブメニューから [詳細オプション] と [スタートアップ設定] をタップします。
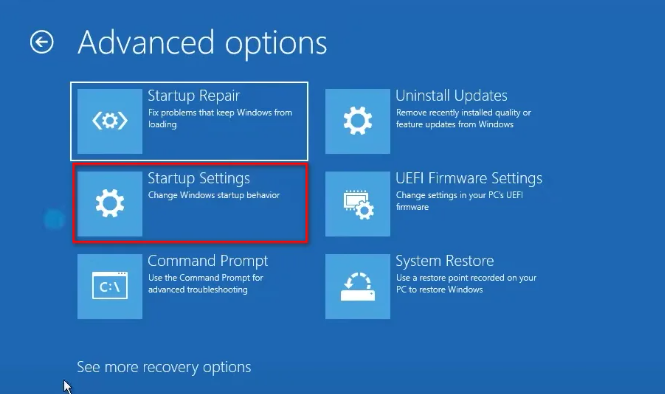
ステップ 4: [スタートアップ設定] メニューで起動するには、[再起動] ボタンをもう一度タップして、起動するまで待ちます。
ステップ 5: 次に、num キー 7 または F7 キーを押して、ドライバー署名強制オプションを有効にして Windows 11 PC を起動します。このセキュリティ オプションを無効にして PC が起動するまで待ち、問題が解決するかどうかを確認します。
方法 6: システム ファイルを修復する
上記の方法のいずれもうまくいかない場合は、SFC および DISM ユーティリティ ツールを使用してシステム ファイルを修復することをお勧めします。
または、自動 PC 修復ツールを使用してシステム リポジトリをスキャンすることもできます。これは、システムの破損したファイルを修復するだけでなく、Windows のいくつかの誤動作からシステムを保護するエキスパート ツールです。
⇑PC 修復ツールを入手する⇓
ドライバ Windows 11/10 をインストールした後のブルースクリーンについては以上です。ブログが気に入った場合は、引き続きサイトにアクセスして、より役立つブログをご覧ください。