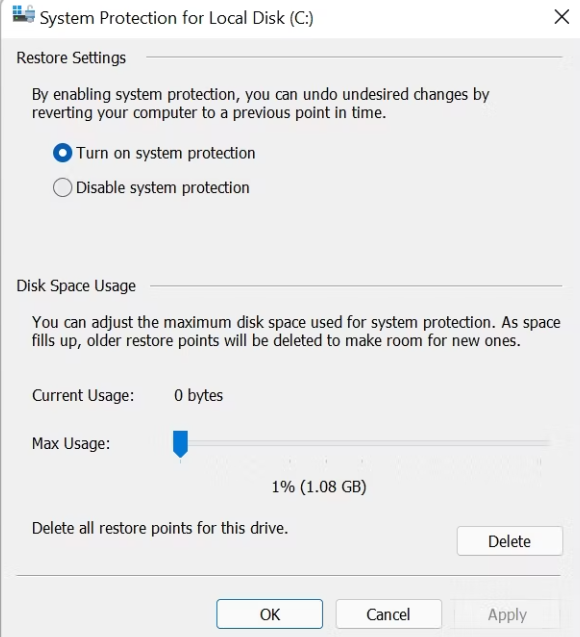C ドライブ (C:) は、オペレーティング システムと関連する重要なシステム ファイルを含むメインのハード ディスク パーティションです。さらに、それ以降の Windows バージョンでは、C: ドライブはプライマリ ドライブまたはローカル ドライブとしてラベル付けされます。プライマリ ドライブ (ストレージの場所) であるため、すべてのサード パーティ プログラムは、この特定のストレージ パーティションにインストールすることを目的としています。この慣行はどこかでユーザーに役立ちますが、残念ながら常にではありません。このチュートリアルでは、関連する問題の 1 つについて説明します。それは、Windows 10 で理由もなく C ドライブがいっぱいになることです。
報告によると、これは Windows ユーザーが直面する最も一般的な問題の 1 つであり、ドライブのストレージ容量の不足です。ドライブに空き容量を確保することは、特に Windows の更新またはアップグレード時に非常に重要であることは周知のとおりです。このようなタイプのタスクを正常に実行するには、ドライブに空き容量が必要であることを忘れないでください。
また、非常に多くのユーザーが、ドライブ容量を必要とするタスクを実行する前に、毎回ドライブに容量を確保することにあまり注意を払っていないことも理解しています.そして、タスクの途中で立ち往生すると、ドライブに十分なスペースがないことに気付きます。そして、ドライブスペースを空ける必要があります。これはよくあるシナリオなので、どうしてもドライブからジャンクを消去したい場合は、風邪薬を飲んでブログを読み続けてください。
ただし、解決策について説明する前に、正当な理由もなくドライブ容量を使い果たす潜在的な理由を知っておきましょう。
理由 1: バックグラウンドで実行されているアプリが多すぎる
理由 2: 一時キャッシュ ファイルが原因
理由 3: ウイルス/マルウェア攻撃
理由 4: コンピューターの隠しファイルと休止状態の設定
理由 5: 破損したシステム ファイル
Cドライブが理由もなくいっぱいになり続けるWindows 10のこれらの修正を試してください
方法 1: ディスク クリーンアップを実行する
他の方法に進む前に、ディスク クリーンアップを実行することをお勧めします。ハードドライブをスキャンしてスペースを解放するだけでなく、ユーティリティツールです。ディスクのクリーンアップを実行していない場合は、実行する必要があります。
続行するには、以下の手順に従ってください。
ステップ 1: まず、[スタート] メニューに移動し、「ディスク クリーンアップ」と入力して開きます。デフォルトで C ドライブが選択されているので、[OK] をタップします。
ステップ 2: リストで、一時ファイル、以前の Windows インストールなどのボックスをオンにして、[OK] をクリックします。
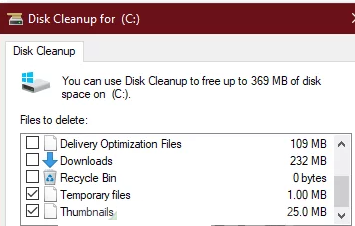
プロセスが完了するまで待ちます。
方法 2: 隠しファイルを表示する
Windows をインストールするとき、またはサードパーティ プログラムをインストールした後に、表示またはアクセスできない多くの隠しファイルが作成されることを知っている人はほとんどいません。したがって、これらのファイルを表示するには、「隠しファイルを表示」オプションをオンにして問題に取り組む必要があります。
ステップ 1: まず、Windows エクスプローラーを開き、左隅の [ファイル] をタップして、[フォルダーと検索のオプションの変更] を選択します。
ステップ2:次に、[表示]タブに切り替えてから、隠しファイルとフォルダーを見つけて、[隠しファイル、フォルダー、またはドライブを表示する]オプションをオンにします。
ステップ 3: 最後に [適用] をタップしてから [OK] をタップします。
次に、不要なファイルがないかドライブをチェックして削除しますが、Windows システム ファイルを削除しないように注意してください。そうしないと、システム障害が発生する可能性があります。
方法 3: システムの復元ポイントを管理する
システムの復元ポイントは、システムの復元の構成方法に応じて、コンピューターの多くのスペースを消費します。
したがって、以下の手順に従って、システムの復元ポイントのスペースを調整します。
ステップ 1: Windows の検索バーで、[システムの復元] に入力し、検索結果から [復元ポイントの作成] オプションをクリックします。
ステップ 2: 次に、[使用可能なドライブ] で [ローカル ディスク (C:)] を選択します。
ステップ 3: [構成] をタップします。次のステップでは、[最大使用量] スライダーを左に調整し、[OK] をクリックします。
ステップ 4: 次に、[使用可能なドライブ] で [ローカル ディスク (C:)] を選択し、[構成] をタップします。
ステップ 5: 次のステップで、最大使用量スライダーを左に調整し、[OK] をタップします。
方法 4: マルウェアをスキャンする
このブログの冒頭で、PC にマルウェアやウイルスがある場合、上記の問題に直面する可能性が高いと述べました。したがって、このようなシナリオでは、Windows の組み込みツールを実行してマルウェアをスキャンできます。
続行するには、以下の手順に従います。
ステップ 1: ウィンドウ検索メニューで、「Windows セキュリティ」と入力し、結果から Windows セキュリティ アプリをタップします。
ステップ 2: [ウイルスと脅威の防止] をクリックし、[現在の脅威] で [スキャン オプション] をタップします。
ステップ 3: 次のステップで、[フル スキャン] オプションが選択されていることを確認し、[今すぐスキャン] をクリックします。
ステップ 4: スキャン処理が完了するまで待ちますが、途中でスキャンを中断しないでください。
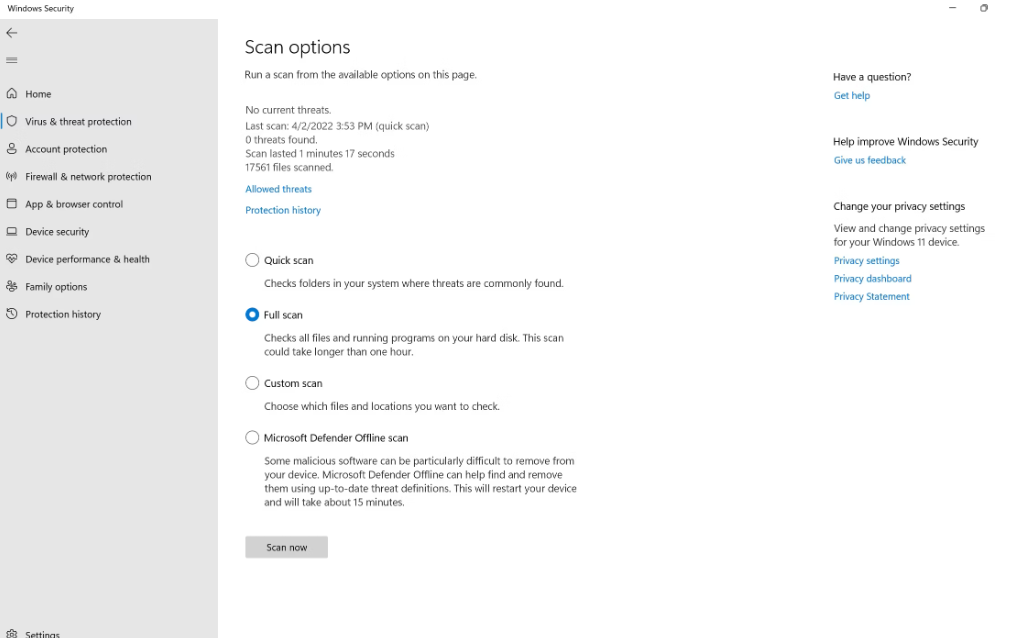
方法 5: 不要なアプリを削除する
また、コンピューター上の不要なアプリやプログラムを削除することをお勧めします。これにより、ドライブのスペースが解放されます。
方法は次のとおりです。
ステップ 1: Windows + I キーを押して Windows の設定を開き、[アプリの設定] をクリックします。
ステップ 2: リストから不要なアプリを検索してタップし、[アンインストール] オプションを選択します。
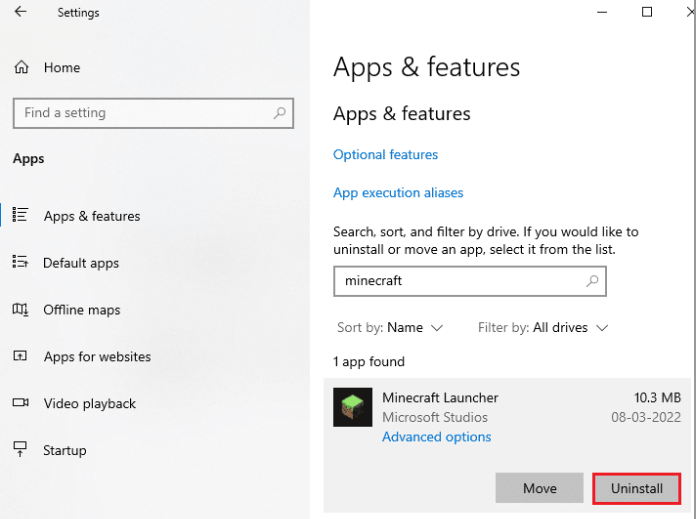
ステップ 3: プロンプトがあれば最後に確認し、アプリを再インストールしたら、システムを再起動してください。
方法 6: 拡張 C: パーティション
何人かのユーザーは、C パーティションを拡張することで、理由もなく Windows 10 の問題で C ドライブがいっぱいになり続けることに成功したと主張しています。
方法は次のとおりです。
ステップ 1: まず、Windows + R キーを押して [ファイル名を指定して実行] ダイアログ ボックスを開き、必要なフィールドに diskmgmt.msc と入力して Enter キーを押します。
ステップ 2: [ディスクの管理] ウィンドウを開き、[ローカル ディスク (C:)] を右クリックします。
ステップ 3: 次に、「ボリュームの拡張」オプションをクリックします。グレー表示されている場合は、ストレージ デバイスに使用可能な未割り当て領域がないことを意味します。別のパーティションから領域を未割り当てにするには、[ディスクの管理] でパーティションを右クリックし、[ボリュームの縮小] を選択します。その後、未割り当てにしたいスペースの量を入力します
ステップ 4: ボリュームの拡張ウィザードで、[次へ] をタップし、[容量を MB で選択] オプションを使用して、C: ドライブに追加する容量を調整します。
ステップ 5: [次へ] をクリックし、[完了] をクリックします。
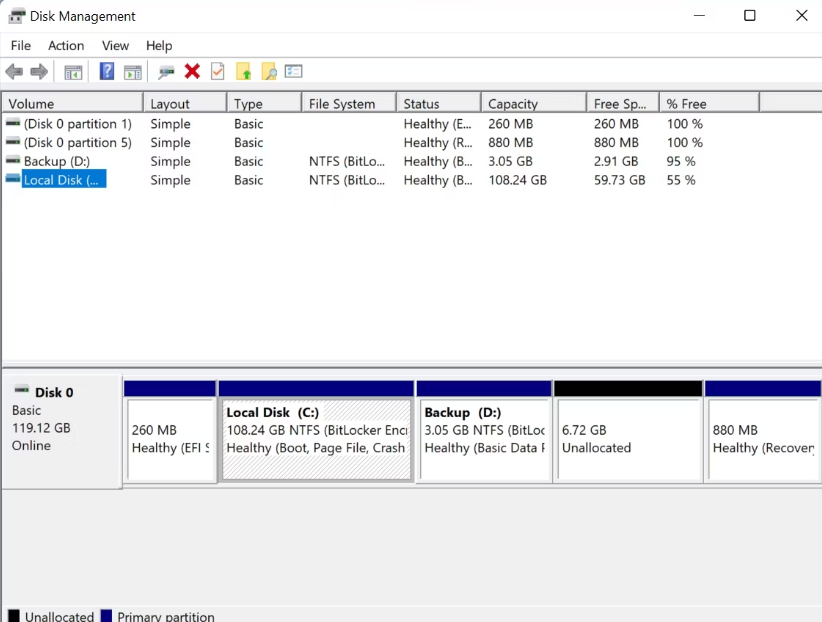
Windows の問題を即座に解決
上記の方法のいずれもうまくいかない場合は、システムのリポジトリをスキャンする必要があります。そのためには、PC 修復ツールを強くお勧めします。手動ではジャンクを適切かつ効果的に消去できない可能性があるため、自動ツールを使用して同じことを行うことをお勧めします。したがって、このツールを使用してシステムをスキャンしてください。
⇑ここからPC修復ツールを入手してください⇓
上記の問題に関するすべての重要な情報を提供するために最善を尽くしました。今度はあなたが私たちのガイドラインに従う番です。
読んでくれてありがとう。