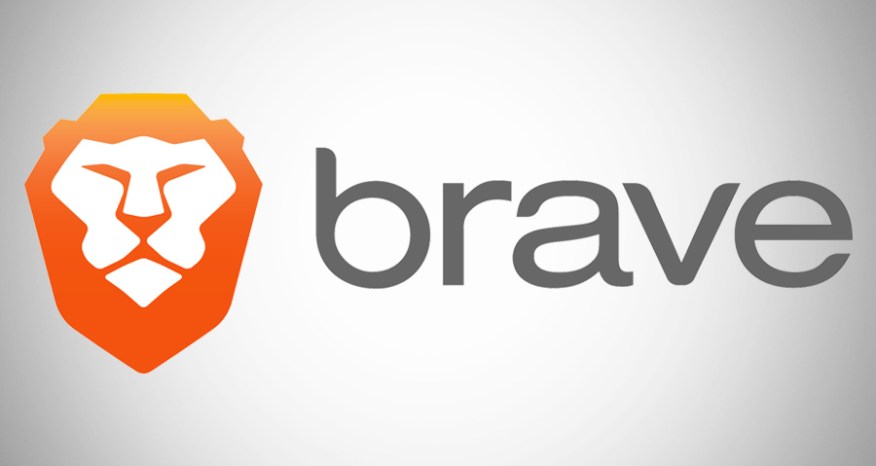
ブレイブは、データプライバシー機能とスピーディーなパフォーマンスに加えて、Webブラウザでさまざまなカスタマイズ機能を提供しています。 Microsoft Edge、Google Chrome、Safariブラウザーなどの競合他社ほど洗練されていませんが、全体的に優れたエクスペリエンスを提供します。多くのユーザーは、その機能と利用可能なオプションのためにBrave browserに切り替えます。
その最も顕著なオプションの1つは、自動入力機能に必要なパスワードをブラウザデータベースにローカルに保存する機能です。これにより、サーバーの侵害によってユーザーの資格情報が漏洩する可能性がなくなり、ユーザーが約束したユーザーデータのプライバシー機能にレイヤーが追加されます。また、パスワードを忘れた場合や間違ったパスワードを入力した場合にも役立ちます。
保存されているパスワードについて懸念を抱く人もいるかもしれませんが、あなたがその1人である場合は、そうしないでください。ブレイブはプライバシー機能で知られる評判の良い会社であり、悪い実績はありません。 Brave browserで保存したパスワードを管理する方法を知りたい場合は、以下の手順に従ってください。
Brave browserに保存されたパスワードの管理
パスワードの保存に加えて、ユーザーはユーザー名やパスワードの更新など、それに応じて変更を加えることもできます。変更を行うには、次の手順に従います。
- デバイスでBrave browserを開きます。
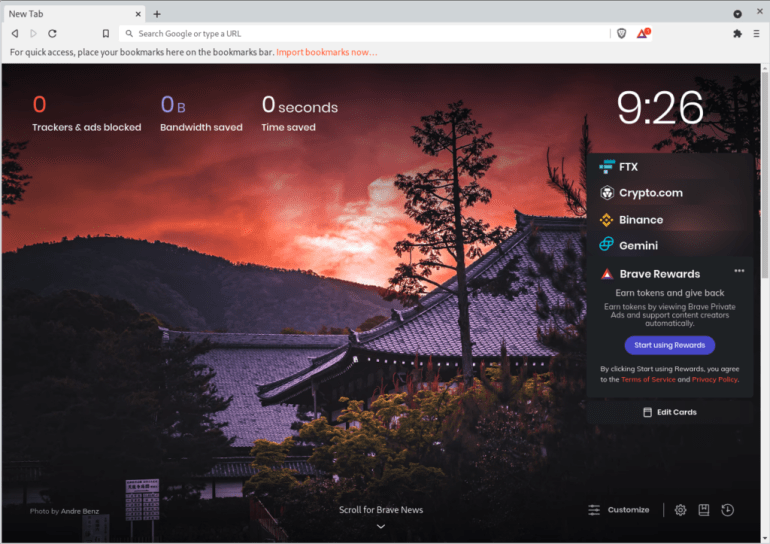
- ウィンドウの右上隅にある[その他]メニューアイコンまたは3本の水平線をクリックします。
- オプションのリストから[設定]を選択します。
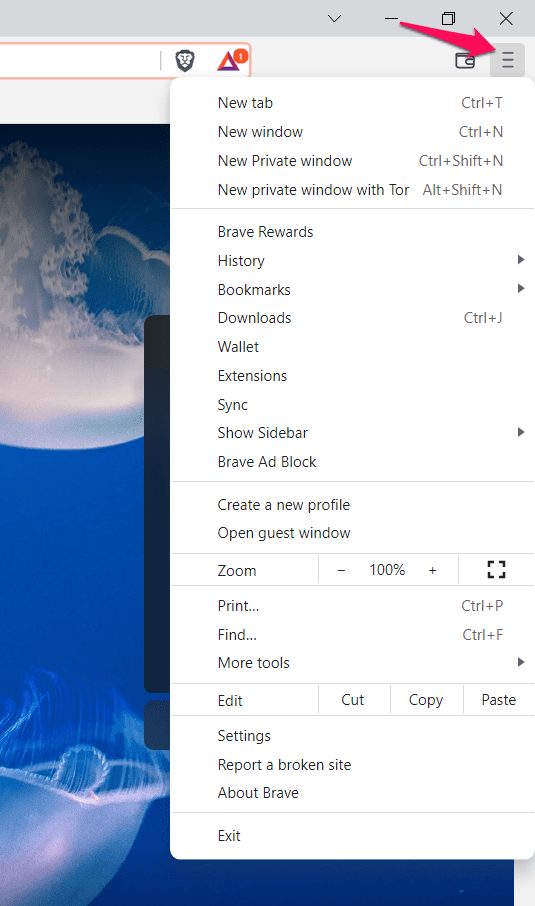
- 左側のメニューから、[追加設定]をクリックします。
- 再び左側から、[自動入力]オプションを選択します。
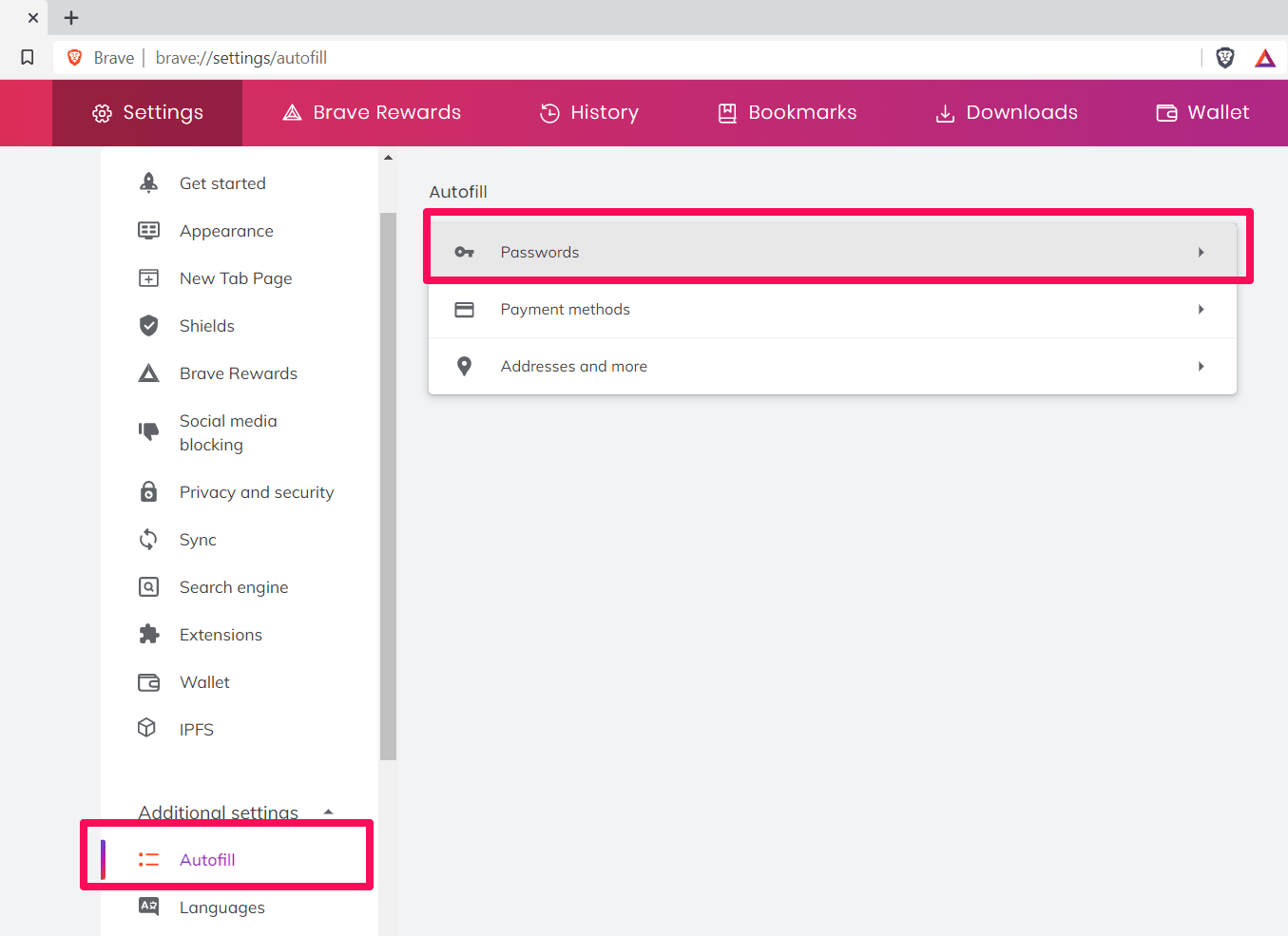
- 新しいウィンドウで[パスワード]をクリックします。
- [保存されたパスワード]セクションで、縦に3つ並んだ点をクリックします。
- パスワードのコピー、パスワードの編集、および削除から選択する3つのオプションがあります。
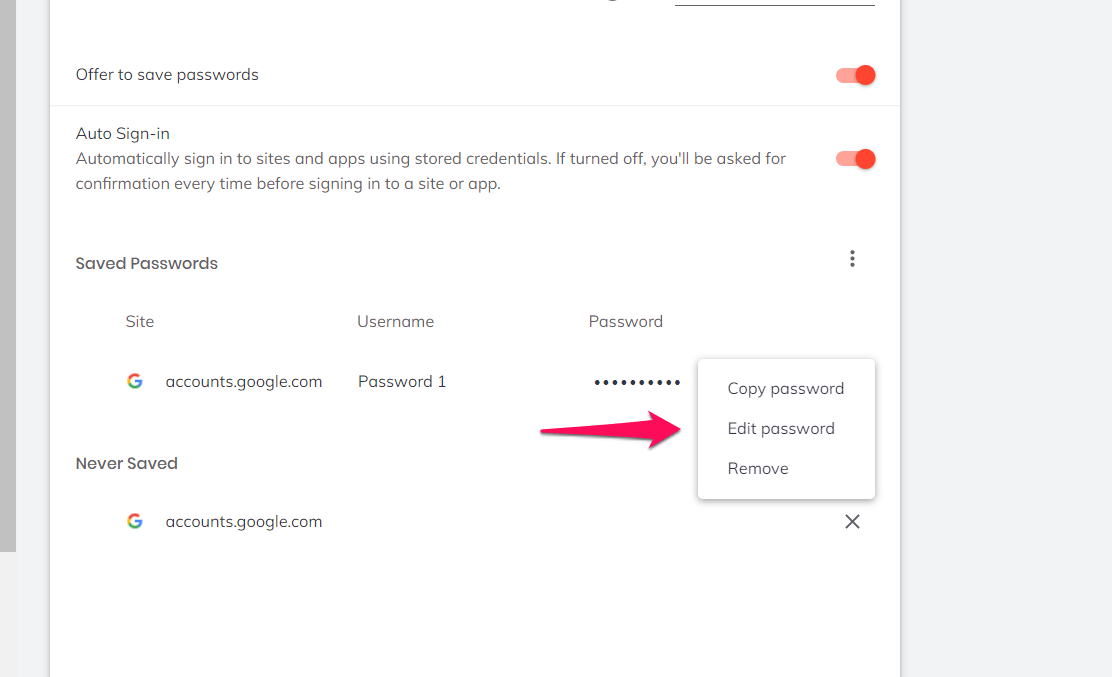
- 好みに応じてオプションを選択します。
同じメニューで、パスワードを保存するためのオファーや自動サインインなどのオプションを有効または無効にできます。オプションの横にあるトグルをクリックして、オンまたはオフにします。
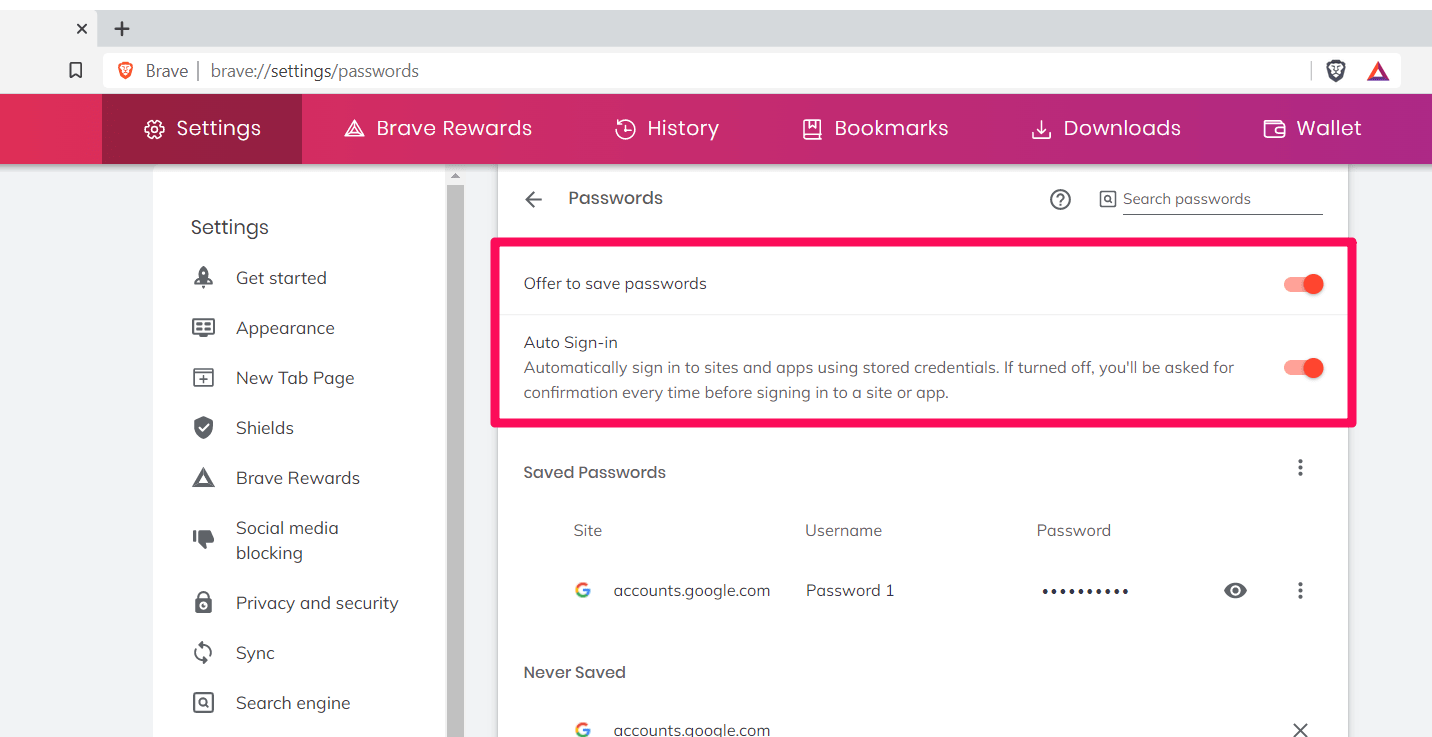
ブレイブは、ローカルに保存されたパスワードのエクスポートまたはインポートオプションも提供しています。このオプションを使用して、保存したパスワードをブラウザから別のブラウザに転送することもできます。変更を加えたら、設定オプションを閉じて適用します。
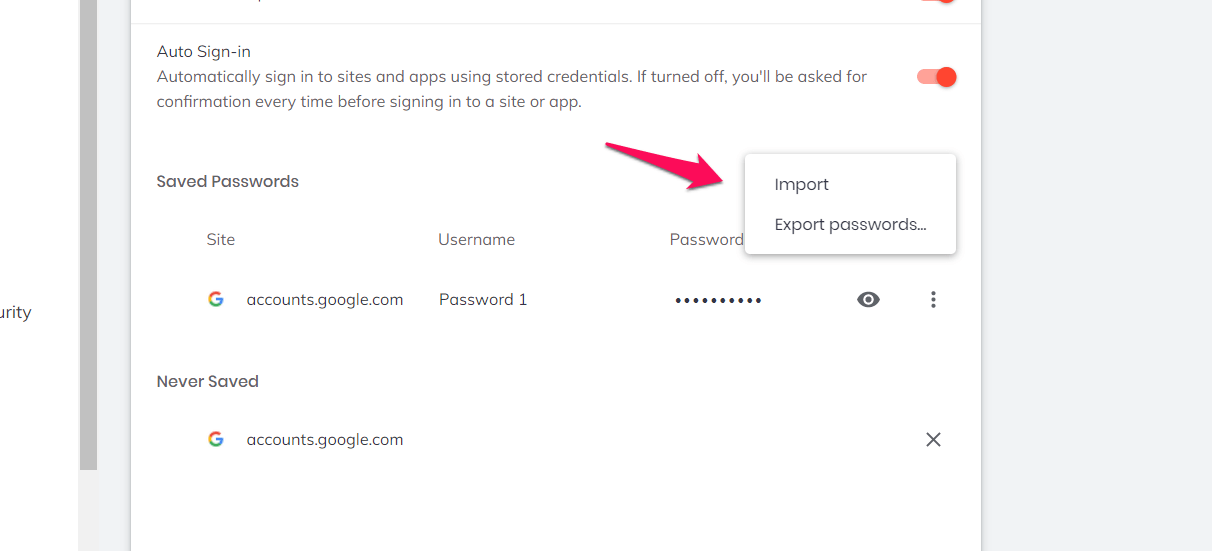
Brave browserにログイン情報を保存する
パスワードを保存する方法がわからない場合、または新しいユーザー名とパスワードをBrave browserに追加する方法がわからない場合は、次の手順に従ってください。
- Brave browserを起動します。
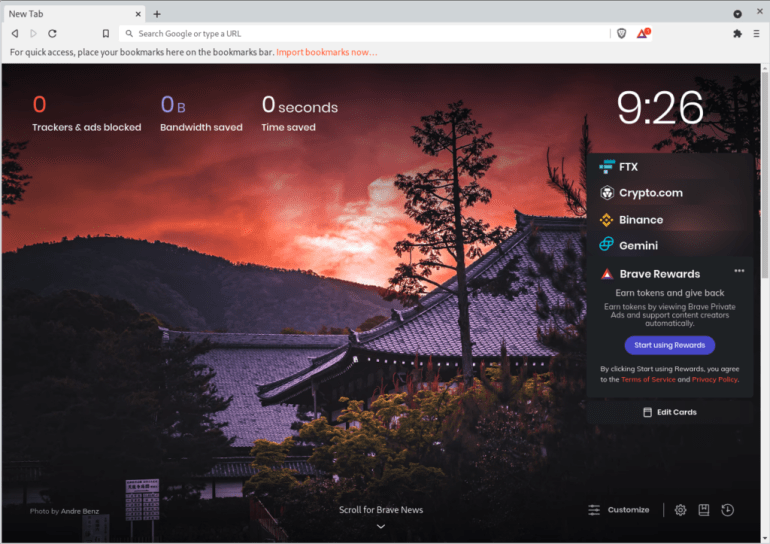
- ユーザー名とパスワードを保存するログインページに移動します。
- サインインに必要な資格情報を入力します。
- 資格情報は、電子メールアドレスまたはユーザー名とパスワードである必要があります。
- アカウントに正常にログインすると、右上隅にプロンプトが表示されます。
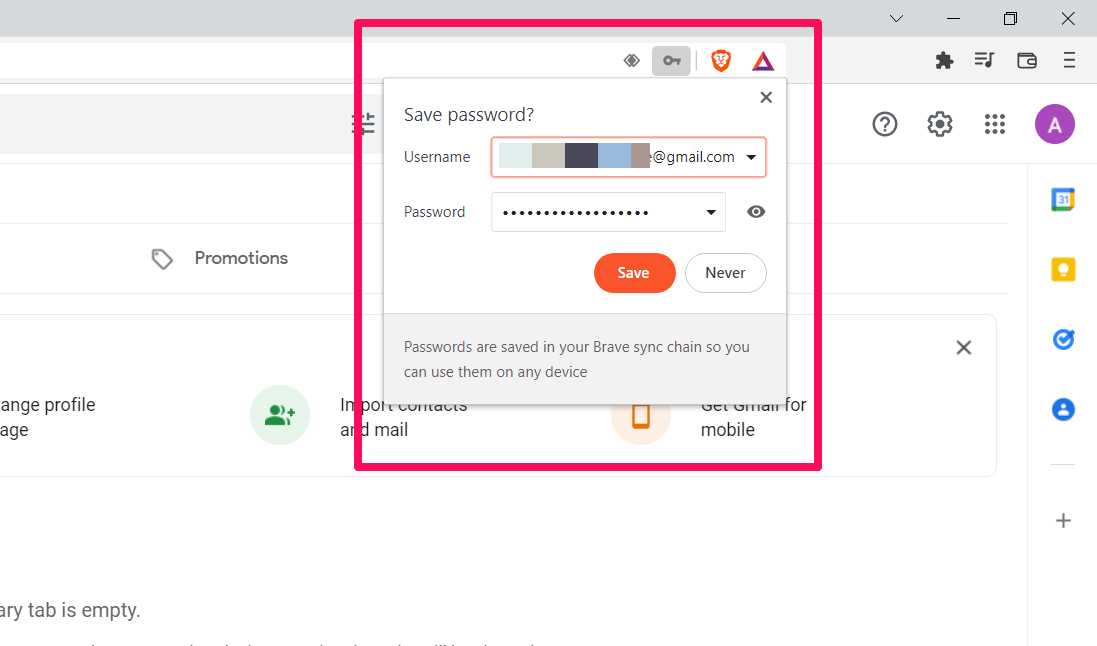
- [保存]ボタンをクリックして、それらをBrave browserに追加します。
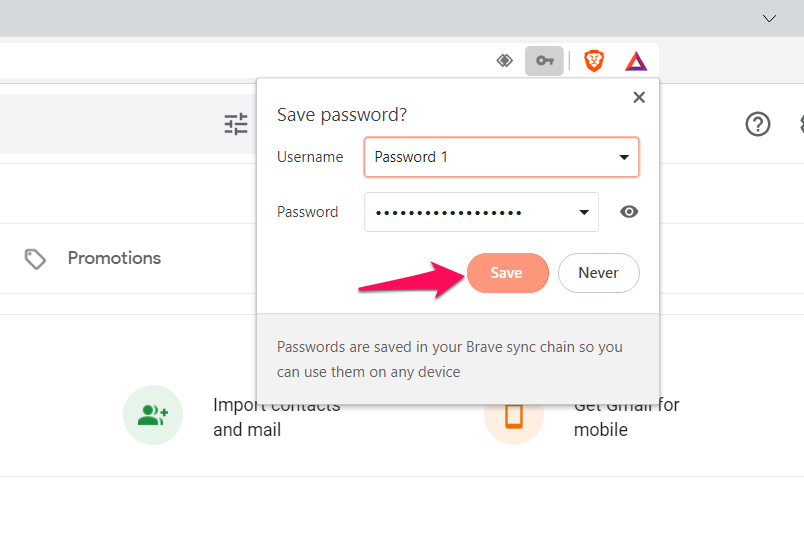
ブラウザを閉じるか、Webサイトからログアウトすると、ログインページに再度アクセスするたびに詳細を自動的に入力するように求められます。
結論
Webサイトに頻繁にログインおよびログアウトする場合は、パスワードやその他の情報の追加などの機能が非常に便利です。これにより、一度覚えてクレデンシャルを何度も入力する手間が省けます。保存したパスワードをBrave browserで管理する方法を知りたい場合は、上記の記事で必要なすべての手順について説明しました。