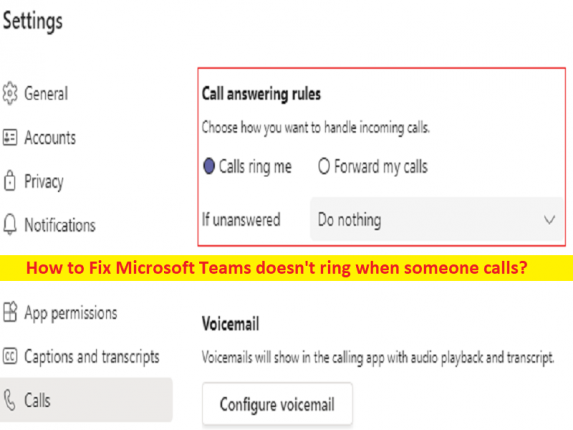
Microsoft Teamsを修正するためのヒントは、誰かが電話をかけても鳴りません。
この投稿では、誰かが電話をかけたときにMicrosoftTeamsが鳴らないようにする方法について説明します。問題を解決するための簡単な手順/方法が案内されます。議論を始めましょう。
「誰かが電話をかけてもMicrosoftTeamsが鳴らない」問題:
「MicrosoftTeams」:Microsoft Teamsは、Microsoft 365ファミリの製品の一部として、Microsoftによって設計および開発された独自のビジネスコミュニケーションプラットフォームです。 Microsoft Teamsは、同様のサービスSlackと競合し、ワークスペースチャットとビデオ会議、ファイルストレージ、およびアプリケーション統合を提供します。 Microsoft Teamsは、Android、iOS、Microsoft Windows OS、macOS、およびLinuxOSベースのデバイスデバイスで使用できます。
ただし、何人かのユーザーは、誰かが電話をかけてもMicrosoftTeamsが鳴らないことに直面したと報告しました。ご存じない方のために説明すると、Microsoft Teamsには「セカンダリリンガー」と呼ばれる便利な機能があり、Teamsが鳴らすデバイスを選択できます。この機能は、PC/ラップトップに複数のオーディオデバイスを接続している場合に便利です。
たとえば、ヘッドホンをコンピューターに接続し、スピーカーをセカンダリ呼び出し音として設定できます。この状況では、ヘッドホンではなく、コンピューターのスピーカーから呼び出し音が聞こえます。ただし、何らかの理由で、コンピューターに接続されているオーディオデバイスからMicrosoftTeamsが鳴らない場合があります。
この問題の背後には、セカンダリリンガー設定の問題、古いMicrosoft Teamsアプリ、誤ったサウンド入力/出力デバイス関連の問題、誤った通知設定、その他の問題など、いくつかの理由が考えられます。私たちの指示で問題を修正することが可能です。解決策を探しましょう。
誰かが電話をかけたときにMicrosoftTeamsが鳴らないのを修正する方法は?
方法1:ログアウトしてセカンダリリンガー設定をリセットする
この問題を解決する1つの方法は、Microsoft Teamsアカウントからログアウトしてアプリを再起動してから、セカンダリ呼び出し音の設定をリセットすることです。
ステップ1:Microsoft Teamsアプリを開き、ユーザープロファイルをクリックして、[設定]に移動します
ステップ2:[デバイス]に移動して[セカンダリリンガー]を選択し、別のオーディオデバイスを選択します。
ステップ3:別のユーザーにMicrosoft Teamsであなたを説得してもらい、通話に応答してから終了します。
ステップ4:「セカンダリリンガー」に戻り、セカンダリリンガーとして設定するデバイスを選択します。完了したら、問題が解決したかどうかを確認します。
ステップ5:さらに、Microsoft Teamsアプリの設定の[通知]セクションに移動し、[着信と通知のサウンドを再生する]を有効にします
方法2:MicrosoftTeamsアプリを更新する
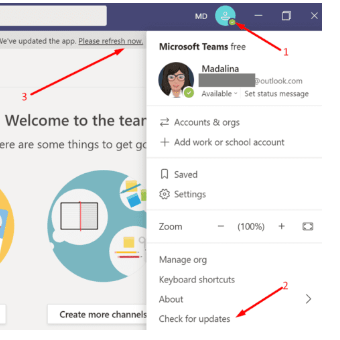
Microsoft Teamsアプリを最新バージョンに更新すると、問題を解決できます。
ステップ1:「MicrosoftTeams」アプリを開き、ユーザープロファイルをクリックして、「アップデートを確認」ボタンをクリックします
手順2:更新が完了するのを待ち、更新したら、コンピューターを再起動して、問題が解決したかどうかを確認します。
方法3:スピーカーをPC再生デバイスとして設定する
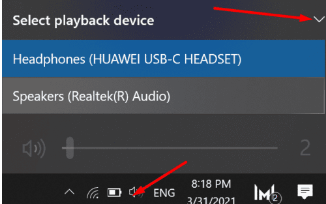
修正するために、スピーカーデバイスをPC再生デバイスとして設定できます。
ステップ1:「MicrosoftTeams」アプリを開いてユーザープロファイルをクリックし、「デバイス」に移動してスピーカーをセカンダリ呼び出し音として設定します
ステップ2:Windowsシステムトレイに移動し、サウンド/スピーカーアイコンを右クリックして、[デバイスの再生]を選択します
ステップ3:開いたサウンドのプロパティウィンドウでスピーカーを選択し、[デフォルトのデバイスとして設定]オプションをクリックします。完了したら、それが機能するかどうかを確認します。
方法4:MicrosoftTeamsの通知設定を変更する
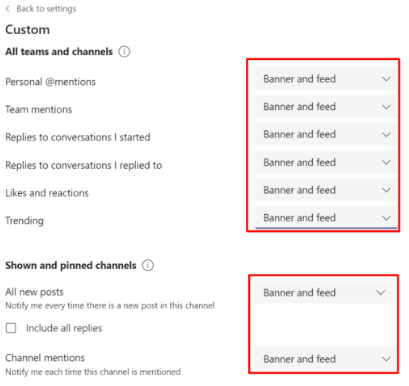
この問題を修正するために、MicrosoftTeamsアプリの通知設定を変更できます。
ステップ1:「MicrosoftTeams」アプリを開き、ユーザープロファイルをクリックして、「設定」に移動します
ステップ2:[通知]を選択し、[通知用のサウンドを再生]を有効にします
ステップ3:[チームとチャネル]に移動し、[カスタム]を選択します
ステップ4:通知レベルを変更し、すべての場所で[バナーとフィード]を選択します。
利用可能な通知オプションは3つあります。
- バナーとフィード(可聴通知トーンが鳴ります)。
- フィードにのみ表示されます(通知トーンはありません)。
- オフ(通知はまったくありませんが、アクティビティは通常どおりTeamsのチャットとチャネルに表示されます)。
ステップ5:次に、[設定]> [デバイス]に移動し、[セカンダリリンガー]をクリックして、セカンダリリンガーとして使用するオーディオデバイスを選択します。
方法5:インターネット接続を確認する
この問題は、インターネット接続の問題が原因で発生することもあります。安定したインターネット接続と速度があることを確認する必要があります。ネットワークの問題を修正するために、ルーター、モデム、WiFiデバイスなどのネットワークデバイスをリセット/再起動し、問題が解決したら、問題が解決したかどうかを確認します。
方法6:MicrosoftTeamsのブロックされた番号を削除する
この問題は、番号からの通話をブロックした後に発生する可能性があります。修正するために、ブロックされた番号をリストから削除できます。
ステップ1:Microsoft Teamsアプリを開き、ユーザープロファイルをクリックします
手順2:[設定]>[通話]>[通話のブロック]でブロックされた番号を管理するに移動します。
ステップ3:ここで、ブロックしたすべての番号にアクセスしてリストから削除し、問題が解決したかどうかを確認します。
「PC修復ツール」でWindowsPCの問題を修正します。
「PC修復ツール」は、BSODエラー、DLLエラー、EXEエラー、プログラム/アプリケーションの問題、コンピューター内のマルウェアやウイルスの感染、システムファイルやレジストリの問題、その他のシステムの問題を数回クリックするだけで簡単かつ迅速に見つけて修正する方法です。 。
⇓PC修復ツールを入手
結論
この記事は、誰かが簡単な方法で電話をかけたときにMicrosoftTeamsが鳴らないようにする方法についてあなたを助けたと確信しています。あなたはそうするために私たちの指示を読んで従うことができます。それで全部です。提案や質問がある場合は、下のコメントボックスに書き込んでください。