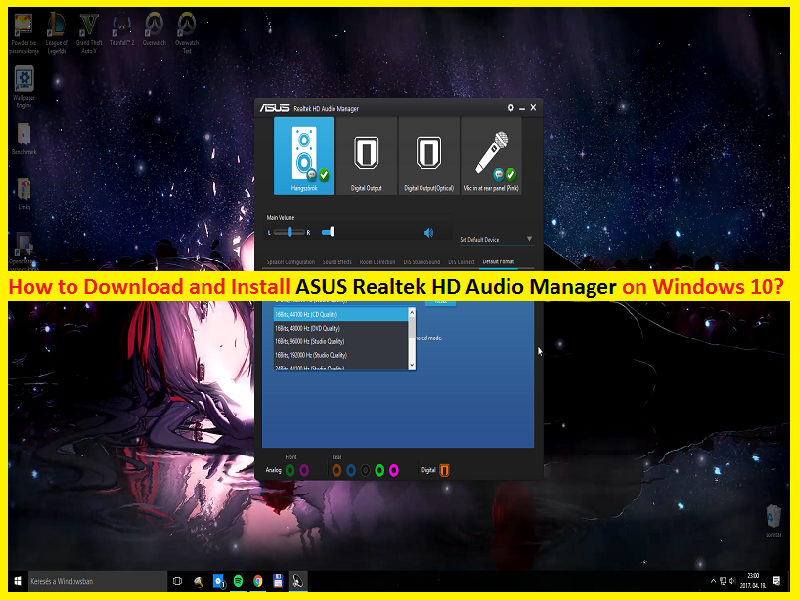
ASUS Realtek HD Audio Managerは、マザーボード上のアプリケーションサウンドカードに最も正確な音質を提供するために差し引かれる、最も広く利用可能なオーディオドライバーアプリケーションの1つです。
「RealtekHDAudioDriver」パッケージには「RealtekHDAudioManager」ソフトウェアが含まれています
このアプリケーションは、オンボードサウンドカードハードウェアに関連するすべての機能へのアクセスを提供し、ドライバーの互換性の問題を解決し、オーディオドライバーとサウンドカードに関連するさまざまなエラーを修正し、新しいオペレーティングシステムのサポートを追加します。
ASUS Realtek HD Audio Managerアプリケーションは、Realtek HD Audio Driverをインストールすることで、ASUSPC/ラップトップに簡単にインストールできます。または、デバイスマネージャーのドライバーアップデートを介してRealtek HD Audio Managerアプリケーションをインストールし、デバイスにRealtek HD Audioドライバーアップデートをインストールすることもできます。このアプリケーションは、ドライバーパッケージとともに自動的にインストールされます。
このドライバーパッケージには、すべての主要なサウンドコーデックのサポートが付属しており、サウンドの処理、マルチメディアの再生、オーディオの録音、スピーカーの管理などを行うためのPC/ラップトップのサポートを提供します。 ASUSPC/ラップトップにRealtekHDAudioドライバーパッケージが正常にインストールされると、WindowsタスクバーのアイコンからRealtek HDAudioManagerにアクセスできます。
使いやすいRealtekサウンドアプリケーション:Windows 10、8、7のHD Audio Manager
Realtek HD Audio ManagerはRealtekに属しています-ブランドファミリーは使いやすく、ユーザーフレンドリーなインターフェースであり、技術ユーザーと非技術ユーザーの両方が簡単に操作できます。このアプリケーションは、スピーカーまたはマイクを管理するための2つのタブを備えており、左側/側面の比率と音量、スピーカー構成、サラウンドサウンドの変更、オーディオジャックソースの再タスクを詳細にミキシングします。
このアプリケーションの[効果音]タブでは、エミュレートされたサウンド環境、イコライザープリセット、またはカラオケ用のマイクサウンドの変更を選択できます。サウンドカードの機能を管理するための優れたユーザーアクセス可能なユーティリティを備えています。
ASUS Realtek HD Audio Managerを使用して、サウンド入力の管理と制御、任意の優先入力/出力へのオーディオポートの再割り当て、柔軟なミキシング、きめ細かい調整機能、ヘッドフォン、ステレオ、サラウンドなどのサウンドステージのセットアップを行うことができます。 、dBゲインと距離設定付き。
ASUSPC/ラップトップでRealtekHDAudioManagerアプリケーションを使用して3Dサウンドレンダリングと音声合成を設定することもできます。さらに、このアプリケーションは、ノイズ抑制、イコライザー、ビーム形成、音響エコーキャンセルなど、オーディオ入力(マイク)にさまざまなオプションを提供します。
また、HDAudioSoftwareウィンドウの下隅にある小さなバッテリーアイコンからアクセスできるASUSラップトップなどのラップトップ用の「電源管理」も備えています。この機能を使用すると、ASUSラップトップがバッテリー電源で動作しているときに、さまざまな電力消費オーディオ機能を無効にできます。
ASUSRealtekHDオーディオマネージャーが機能しない問題
Realtek HD Audio Managerは、Windowsオペレーティングシステムに基づいてASUSPC/ラップトップにインストールされたRealtekドライバーに関連する重要なソフトウェアです。前述のように、このアプリケーションでは、サウンドの入出力およびその他の関連タスクを管理および制御できます。
Realtek HD Audioドライバーのアップデートがないか、古くなっているか破損している場合は、ASUS Realtek HD Audio Managerが機能しない、Realtek HD Audio Managerがヘッドフォンを検出しない、音が出ないなど、デバイスのサウンドカードに関連するいくつかの問題が発生する可能性があります、RealtekHDAudioドライバがインストールされていないか他の同様の問題。このタイプのサウンドの問題を修正するための1つの可能な解決策は、RealtekHDAudioドライバーを更新または再インストールすることです。解決策を探しましょう。
Windows10にASUSRealtekHD Audio Managerをダウンロードしてインストールするにはどうすればよいですか?
前述のように、RealtekHDオーディオマネージャアプリケーションはRealtekHDオーディオドライバパッケージに含まれているため、Realtekオーディオドライバをインストールすることでこのアプリケーションをインストールできます。
Realtekオーディオドライバをダウンロードしてインストールします。

ステップ1:ブラウザを開き、「Realtek」の公式ウェブサイトにアクセスします
ステップ2:「HighDefinition Audio Codecs(Software)」を見つけてクリックします
ステップ3:次のウィンドウで、[上記に同意します]チェックボックスをオンにして、[次へ]をクリックします
ステップ4:次に、WindowsOSのバージョンに応じて最新のRealtekオーディオドライバーを探します。コンピュータにドライバをダウンロードします。
ステップ5:[セットアップファイル]または[ダウンロードしたファイル]をダブルクリックし、画面の指示に従ってインストールを完了します。
ステップ6:最後に、コンピューターを再起動して変更を確認します。
ASUS Realtek HDAudioManagerを再インストールします
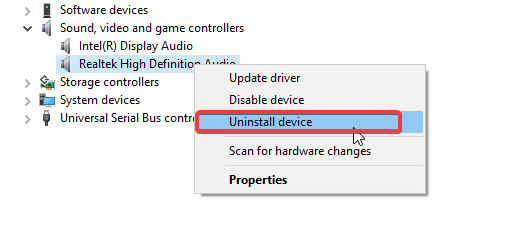
ステップ1:キーボードから「Windows + X」キーを同時に押して、「デバイスマネージャー」を選択します
ステップ2:開いた[デバイスマネージャー]ウィンドウで、[サウンド、ビデオ、およびゲームコントローラー]カテゴリを見つけて展開します
ステップ3:「RealtekHigh Definition Audio」を右クリックして、「Uninstall」を選択します
ステップ4:画面の指示に従ってアンインストールプロセスを完了し、その後、コンピューターを再起動します
ステップ5:再起動後、[デバイスマネージャー]を再度開き、[アクション]>[ハードウェアの変更をスキャン]をクリックします。これにより、ASUS RealtekHDAudioドライバーとRealtekHDAudioManagerがコンピューターに再インストールされます。
ASUSPC/ラップトップでRealtekHDオーディオドライバーを更新する
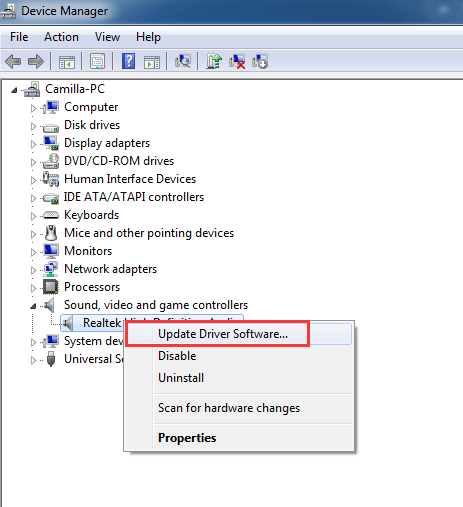
ステップ1:[デバイスマネージャー]を開き、[サウンド、ビデオ、およびゲームコントローラー]カテゴリを展開します
ステップ2:「RealtekHigh Definition(HD)Audio」を右クリックし、「UpdateDriver」を選択します
ステップ3:「コンピューターを参照してドライバーソフトウェアを探す>コンピューター上のデバイスドライバーのリストから選択する>ハードディスク」を選択し、上記の方法を使用してダウンロードした最新のRealtekオーディオドライバーパッケージが配置されているフォルダーを抽出します。
ステップ4:画面の指示に従ってインストールを完了し、完了したら、コンピューターを再起動して変更を保存します。
結論
この投稿は、ASUS Realtek HD Audio Managerについて、このアプリケーションをダウンロード、インストール、更新する方法を知るのに役立つと確信しています。問題RealtekAudioドライバーはRealtekHDAudio Managerアプリケーションで問題を引き起こす可能性があるため、RealtekAudioドライバーを最新の状態に保つ必要があることに注意してください。それで全部です。この投稿が本当に役に立った場合は、この投稿を他の人と共有して他の人を助けることができます。