Windows ユーザーである私たちは、すべての Windows コンポーネントに精通しており、すべての Windows コンポーネントの中で、ドライバーは、OS と特定のデバイスとの間の通信を確立する最も重要なソフトウェアの 1 つです。ドライバーなしで単一のデバイスを実行できます。
システムの動作とそのニーズは理解していますが、PC の使用中に小さな問題やエラーに直面することがよくあります。唯一の理由は、PC の必要性にあまり注意を払っていないことです。そして、これはすべてのユーザーに非常に関係があり、問題が発生するまでシステムを更新またはアップグレードしません。
このガイドでは、人間の行動について議論するためにここにいるのではなく、Windows 11 でドライバーがこのデバイスに読み込めないという問題を修正する方法を説明します。関連付けられたデバイスにロードできません。つまり、メモリの整合性設定により、ドライバーがデバイスに読み込まれないため、このエラーが発生しています。このエラーの発生について話すと、PC の起動中にユーザーの画面にエラーが表示されます。
上記の説明から、古い/破損したドライバーがこの問題に直面する主な原因であることを理解したかもしれません.しかし、私たちはこの問題につながるすべての理由に取り組もうとします.それでは、これ以上遅れることなく、議論を始めましょう。
Windows 11 でこのデバイスにドライバーを読み込めない問題を解決する方法
方法 1: Windows セキュリティでメモリ整合性を無効にする
前述したように、Windows セキュリティでメモリの整合性を有効にすると、ドライバーの読み込みが妨げられる場合があります。そのため、Windows セキュリティでメモリの整合性をオフにすることをお勧めします。
そのためには、以下の言及ガイドラインに従ってください。
ステップ 1: キーボードで Windows + S キーを同時に押して Windows Search を開き、「Windows Security」と入力して Enter キーを押します。
ステップ 2: 次に、デバイス セキュリティに移動します。
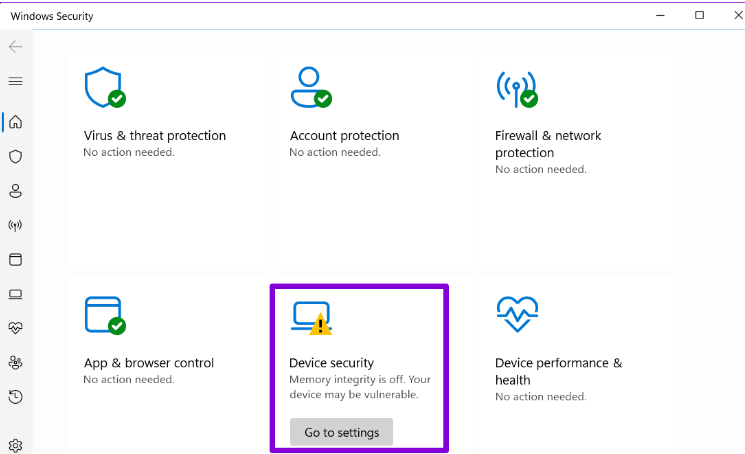
ステップ 3: Core Isolation の詳細をクリックし、Memory Integrity オプションをオフに切り替えます。
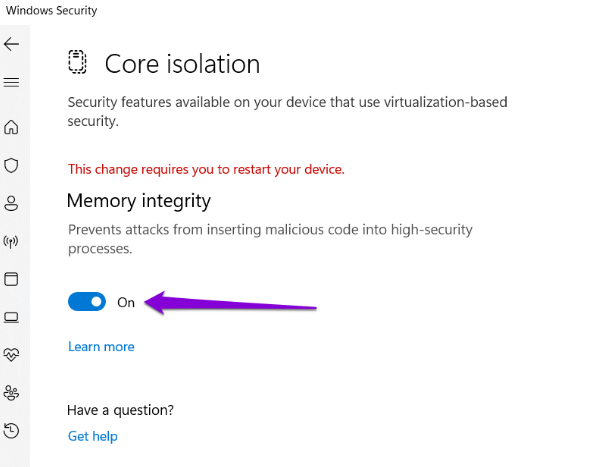
方法 2: 影響を受けるドライバーを更新する
古いドライバーは、上記のエラーに直面する主な理由の 1 つであることを以前に述べました。そのため、影響を受けるドライバーを更新することが非常に重要です。
方法は次のとおりです。
ステップ 1: まず、[スタート] ボタンを右クリックして、リストから [デバイス マネージャー] を選択し、問題のあるドライバーに移動して、カテゴリを展開します。
ステップ 2: 次に、それを右クリックして、[ドライバーの更新] を選択します。
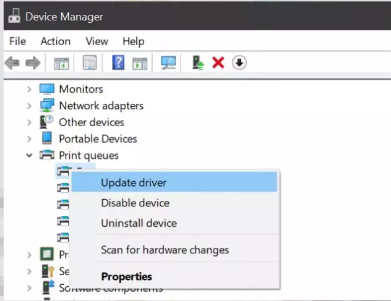
ステップ 3: 画面の指示に従ってアップデートを完了します
または
設定に移動> Windows Updateを選択>右側の詳細オプションをクリック>その後、オプションの更新が表示されるまでスクロール>ドライバーをクリック>問題のあるドライバーの更新が表示された場合は、チェックボックスをオンにして[ダウンロードとインストール]をタップしますボタン > 指示に従い、システムを再起動します。
または、自動ドライバー ツールを使用してドライバーを更新することもできます。同じことを行うには、上記のすべての手順に従う必要はありません。下のリンクをクリックするだけで、このツールは PC のドライバー関連のすべての要件を満たします。
⇑ここからドライバーツールを入手してください⇓
方法 3: ドライバーを以前のバージョンにロールバックする
何人かのユーザーは、ドライバーを以前のバージョンにロールバックするとうまくいったと主張しているので、同じことをすることをお勧めします.
方法は次のとおりです。
ステップ 1: タスクバーの検索アイコンをタップし、デバイス マネージャーと入力して Enter キーを押します。
ステップ 2: 次に、問題のあるドライバーに移動して右クリックし、[プロパティ] を選択します。
ステップ 3: [ドライバー] タブで、[ドライバーのロールバック] をクリックし、ロールバックの理由を選択して [はい] をタップして続行します。
ステップ 4: 完了したら、PC を再起動すると、システムがドライバーを復元します。
方法 4: Upperfilters および Lowerfilters レジストリ値を削除する
この方法では、Upperfilters および Lowerfilters レジストリ値を削除することをお勧めします。同じことを行うには、問題の関連デバイスの正しいクラス GUID を知る必要があります。
方法は次のとおりです。
ステップ 1: キーボードで Windows + R キーを押して [ファイル名を指定して実行] ダイアログ ボックスを呼び出し、開いているフィールドに devmgmt.msc と入力して Enter キーを押し、問題のあるドライバーを右クリックし、[プロパティ] を選択します。
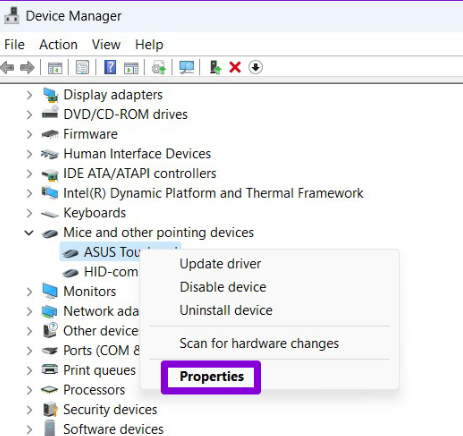
ステップ 2: 次に [詳細] タブに切り替え、[プロパティ] の下のドロップダウン メニューを使用して [クラス GUID] を選択します。次に、ボックスに表示される値を書き留めます
その後、以下の手順に従って、デバイスに関連付けられている Upperfilters および Lowerfilters レジストリ値を削除します。すべてのレジストリ ファイルのバックアップを作成したことを確認します。
ステップ 1: キーボードで Windows + R キーを同時に押して [ファイル名を指定して実行] ダイアログ ボックスを開き、regedit と入力して Enter キーを押します。
ステップ 2: レジストリ エディター ウィンドウで、上部のアドレス バーに次のパスを貼り付けて、Class キーに移動する必要があります。
HKEY_LOCAL_MACHINE\SYSTEM\CurrentControlSet\Control\Class

手順 3: Class キーで、前にメモした Class GUID を見つけます。右側には、UpperFilters と LowerFilters の値が表示されます。場合によっては、2 つの値のいずれかしか表示されないことがありますが、これは完全に正常です。
ステップ 4: 次に、UpperFilters を右クリックし、[日付] を選択します。プロンプトが表示されたら [はい] を選択し、この手順を繰り返して LowerFilters エントリも削除します。
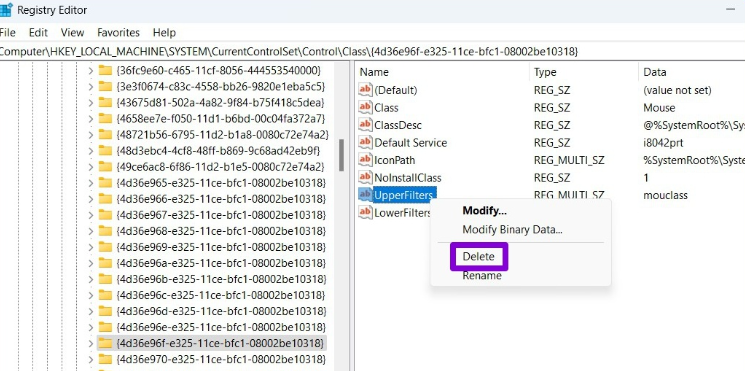
最後に PC を再起動し、問題が解決したかどうかを確認します。
Windows 11 ではドライバーをこのデバイスに読み込めません。