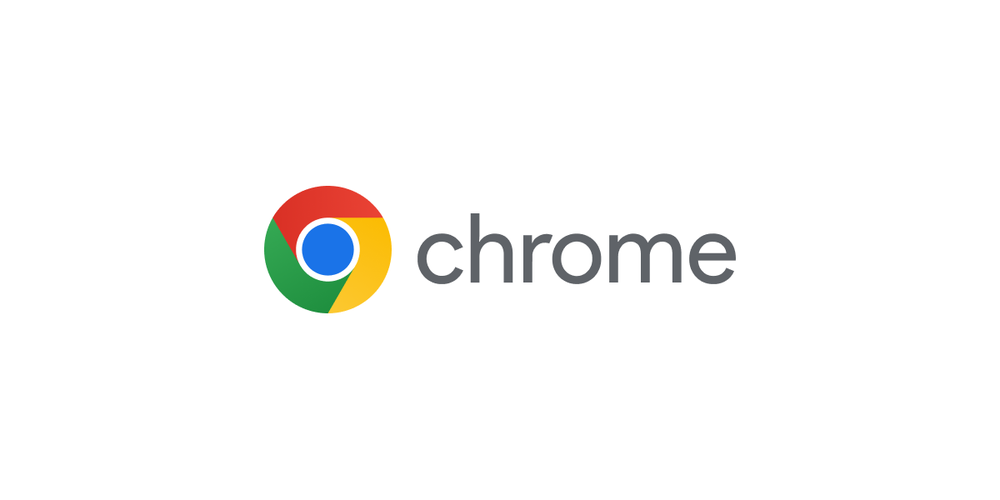
Google Chrome は、私たちやあなたのような人々が使用するほぼすべてのプラットフォームで利用できる最も人気のある Web ブラウザーです。ほとんどの場合、Chrome は問題なく動作しますが、一部のユーザーは Windows で Google Chrome のちらつきの問題を報告しており、これは非常に問題になる可能性があり、修正されていません。
この問題は、複数の理由により Windows オペレーティング システムで発生する可能性があり、そのうちのいくつかには、Chrome との干渉を引き起こすパーソナライゼーション機能、アクセスした Web ページまたはインストール済みの Chrome アプリケーションでのバグまたはグリッチ、コンピューター システムの古いグラフィックス ドライバー、 Chrome でハードウェア アクセラレーションが有効になっているか、スムーズ スクロール機能が原因で問題が発生しています。
Google Chrome で同じ画面がちらつく問題に直面している場合でも、心配する必要はありません。問題を解決するために考えられるすべての方法と回避策については、以下の記事で説明しています。
Chrome のちらつきの問題を解決する
問題が発生する原因にはいくつかの理由があることがわかっているため、リストされているすべての方法に従って、自分の場合に最適な方法を確認する必要がある場合があります。
方法 1: Web ページを更新して Google Chrome を再起動する
問題があなたの側ではなく、アクセスした Web サイト内にある可能性があります。問題のある Web サイトを更新して、ちらつきの問題が再び発生したかどうかを確認できるかどうかを確認してください。このような問題は、Web ページのバグや不具合によって引き起こされ、更新することで解決できます。

問題が再度発生した場合は、Google Chrome アプリケーションに問題が発生している可能性があり、それが原因で問題が発生しています。不具合が一時的なものである場合は、アプリケーションを閉じて再起動することで修正できます。問題が解決しないかどうかを確認し、問題が解決しない場合は次の方法に進みます。
方法 2: 個人用設定を変更する
一部の調査では、画面のちらつきの問題は、Windows 設定アプリ内の個人設定が原因であることが示唆されています。これがトリガーである場合は、変更を加えることで取り除くことができます。必要な手順は次のとおりです。
- Win + I キーを同時に押して、Windows 設定アプリケーションを開きます。
- 左側のメニューから、[パーソナライズ] をクリックします。
- 左側から [背景] を選択します。
- 右側の [背景] ドロップダウン メニューをクリックします。
- リストから [単色] を選択します。

- 左側から Color に移動します。
- [背景からアクセント カラーを自動的に選択する] の横のボックスをオンにします。
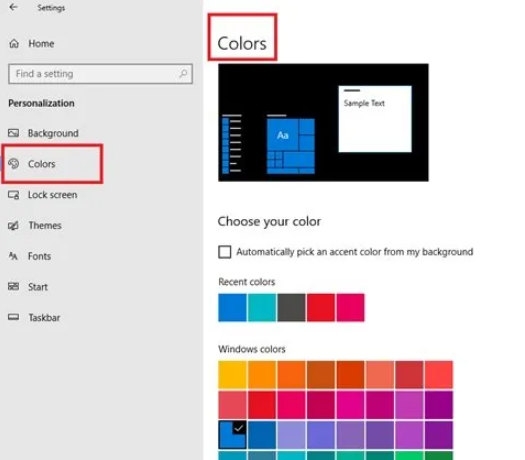
- Chrome を開き、問題を確認します。
方法 3: ハードウェア アクセラレーション機能を無効にする
ハード アクセラレーションは、グラフィック プロセッシング ユニットまたは GPU を使用した高解像度ビデオの再生など、Web ブラウザーでより複雑なタスクを完了するために実装された機能です。それにもかかわらず、この問題はどこでもサポートされているわけではなく、問題を引き起こす可能性があります。次の手順に従って、ハードウェア アクセラレーションを無効にします。
- デバイスで Chrome Web ブラウザを開きます。
- 右上隅にある 3 つのドットのアイコンをクリックします。
- オプションのリストから [設定] を選択します。

- 検索バーをクリックして、ハードウェアと入力します。
- [使用可能な場合はハードウェア アクセラレーションを使用する] という名前の設定を見つけます。
- トグルをクリックして無効にします。
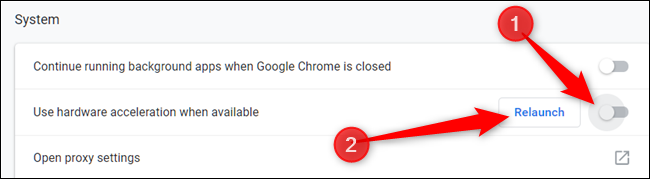
- 設定が無効になったら、Chrome ブラウザを再起動して変更を反映させます。
方法 4: スムーズ スクロール機能を無効にする
フォーラム Web サイトの一部のユーザーは、スムーズ スクロール機能が原因で問題が発生し、それを無効にすると問題が解決したと述べています。次の手順に従って、同じことを行って機能を無効にすることもできます。
- Chrome ブラウザを起動します。
- アドレス バーをクリックし、次のように入力します。
- chrome://flags
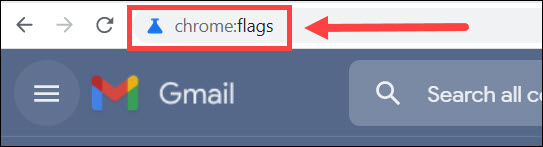
- Enter キーを押して検索バーをクリックします。
- Smooth Scrolling オプションを探し、ドロップダウン メニューをクリックします。
- [無効] オプションを選択します。
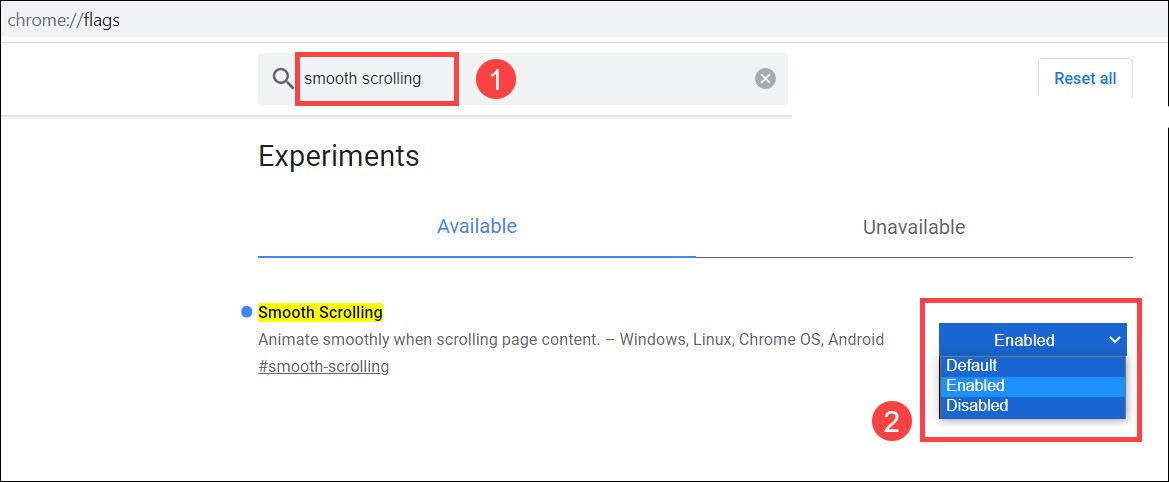
- 再起動して変更を適用します。
- 問題が解決しないかどうかを確認します。
方法 5: グラフィックス ドライバーを更新する
リストされた方法のいずれも機能しない場合は、コンピューター システムにインストールされている古いグラフィックス ドライバーが問題の原因である可能性があります。グラフィックス ドライバーを更新していない場合は、できるだけ早く更新してください。その手順は次のとおりです。
- Win + R キーを同時に押して、RUN ダイアログボックスを開きます。
- devmgmt.msc と入力し、[OK] を押します。
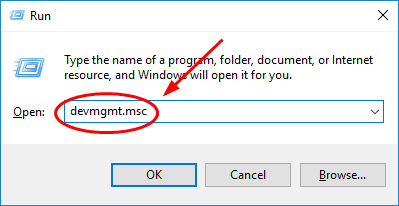
- ディスプレイ アダプタを探し、クリックして展開します。
- グラフィックス ドライバを選択し、右クリックします。
- [ドライバーの更新] オプションを選択します。
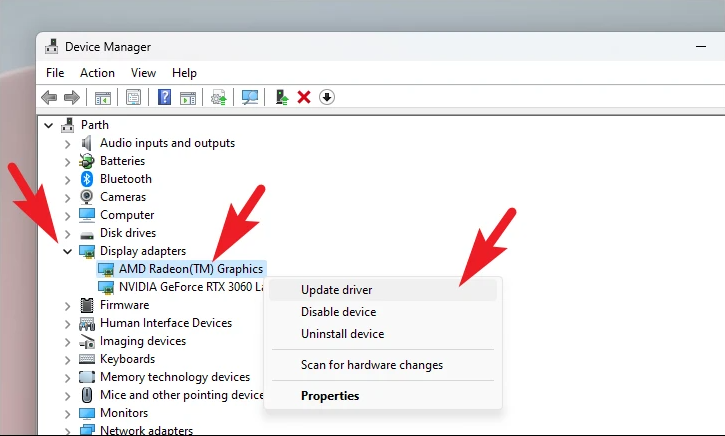
- 画面上の手順に従って、手順を完了します。
- アップデートが完了したら、PC を再起動します。
- 問題が解決しないかどうかを確認します。
デバイス マネージャーは、デバイス ドライバーの更新に関して最も適切な結果を提供しないため、自動ドライバー更新ツールを使用することをお勧めします。このツールは、システムを徹底的にスキャンして古いドライバーと更新を探し、自動的に最良の結果を提供します。
⇓自動ドライバー更新ツールをダウンロード
結論
ちらつきが続くとイライラするだけでなく不便なので、WindowsでGoogle Chromeのちらつきの問題に直面している場合次に、以下の記事に記載されている方法と手順に従って、手間をかけずに問題を解決してください。