この投稿では、Windows で FBNetFlt.sys ブルー スクリーンに対処する方法を説明します。これはBSODエラーの一種であり、その時点で作業中のすべてを中断し、システムの再起動を強制するため、明らかに非常にイライラします. FBNetFlt.sys BSOD は基本的に、特に Valorant のようなゲームをプレイしているときに、ユーザーが定期的に直面するシステム クラッシュです。
ソースによると、FBNetFlt.sys は Lenovo-Exclusive BSOD エラーであり、単にマシンにインストールされているドライブとアプリケーションに関連付けられています。上記のエラーは、ラップトップとデスクトップの両方で見られ、11/10 などのさまざまなバージョンの Windows でも発生する可能性があります。このエラーは、システム ソフトウェアの整合性に関する大きな問題でもあります。しかし、この状況を乗り越えるために試行錯誤したいくつかの方法を候補リストに挙げましたのでご心配なく。それでは、これ以上遅れることなく、議論を始めましょう。
Windows での FBNetFlt.sys ブルー スクリーンのこれらの修正を試してください。
方法 1: Windows Update を削除する
Windows を最新バージョンに更新した直後に上記のエラーに直面している場合は、Windows Update を削除し、以下のガイドラインに従って同じことを行う必要があります。
ステップ 1: まず、[検索] をクリックし、[更新] と入力します。
ステップ 2: Enter キーを押して、設定アプリの読み込みを許可し、右側のペインに移動して [更新履歴] をタップします (Windows 10 を使用している場合は、[更新履歴の表示] をクリックします)。
ステップ 3: [更新のアンインストール] をタップ > KB 形式のパッチを検索 > 更新を選択し、[アンインストール] をタップ
ステップ 4: プロンプトが表示されたら、[はい] をクリックします。
方法 2: Lenovo Nerve Center および/または Lenovo Vantage をアンインストールする
何人かのユーザーは、Lenovo の組み込みアプリをアンインストールするとうまくいったと主張しているので、同じことを試すこともできます。
方法は次のとおりです。
ステップ 1: まず、Windows 検索でコントロール パネルに入力し、Enter キーを押します > プログラムに移動 > プログラムのアンインストール
ステップ 2: 次に、Lenovo Nerve Center & Lenovo Vantage を見つけて、アプリを右クリックし、[アンインストール] を選択します。
ステップ 3: 最後に画面の指示に従い、システムを再起動します
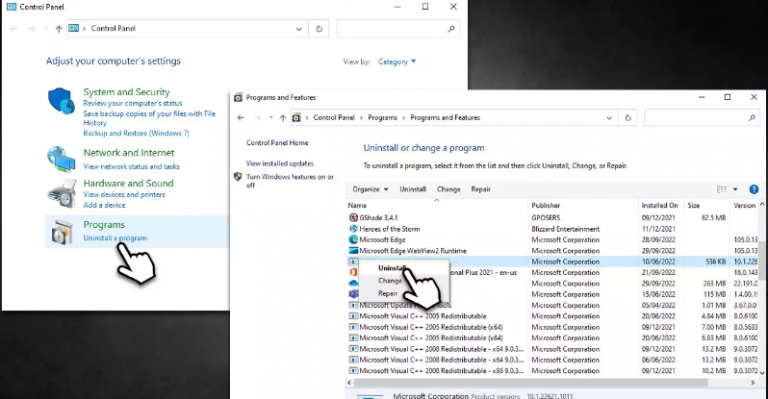
方法 3: 最新の Windows Update をインストールする
古いバージョンの Windows をまだ実行している場合は、Windows を最新バージョンに更新してください。そのためには、以下の説明に従ってください。
ステップ 1: Windows の検索バーに Updates と入力して Enter キーを押し、[更新プログラムの確認] をクリックします。
ステップ 2: Windows がダウンロードするまで待ってから、必要なすべてのファイルをインストールします。オプションの更新プログラムが利用可能な場合は、それらもインストールします。
ステップ 3: 最後にシステムを再起動します
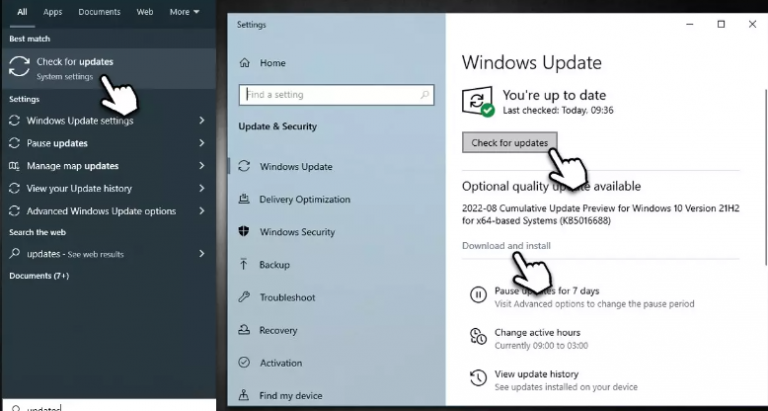
方法 4: SFC および DISM スキャンを実行する
破損したシステム ファイルは、上記の問題につながる主な理由の 1 つであると前述しました。そのため、組み込みのユーティリティ ツールを使用して、破損または不足しているシステム ファイルを修復できます。
方法は次のとおりです。
ステップ 1: Windows 検索で cmd> と入力し、コマンド プロンプトの検索結果を右クリックして、[管理者として実行] を選択します。
ステップ 2: UAC ウィンドウが表示されたら [はい] をクリックし、次のコマンドを入力して Enter キーを押します。
sfc/scannow
ステップ 3: 完了したら、以下のコマンドも実行します。
DISM /オンライン /クリーンアップ イメージ /CheckHealth
DISM /Online /Cleanup-Image /ScanHealth
DISM /Online /Cleanup-Image /RestoreHealth
ステップ 4: 最後にシステムを再起動します
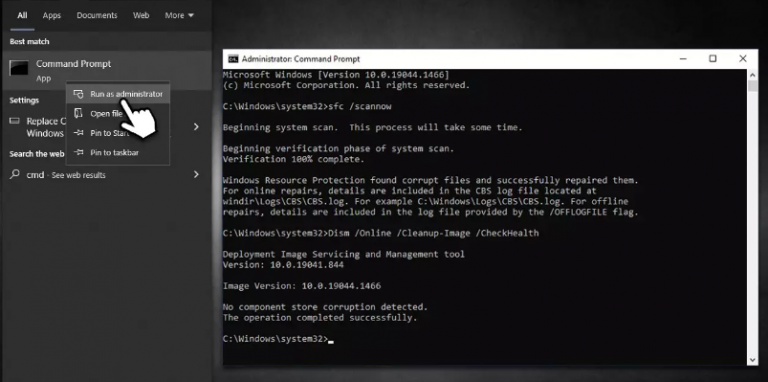
方法 5: Lenovo のドライバーを更新する
Windows で FBNetFlt.sys ブルー スクリーンの問題が解決しない場合は、古い/互換性のないドライバーを使用している可能性があります。そのため、この状況に対処するために、自動ドライバー ツールを使用してドライバーを最新バージョンに更新することをお勧めします。このツールは、ドライバーを最新バージョンに更新して、グラフィックを多用するタスクを簡単に実行できるようにします。
⇑ここからドライバーツールを入手してください⇓
方法 6: システムの復元を使用する
PC が正常に動作していて、予期せずエラーをスローし始めた場合は、正常に動作していた以前の状態に復元することをお勧めします。
続行するには、以下の説明に従ってください。
ステップ 1: まず、Windows 検索で「システムの復元ポイントの作成」と入力して Enter キーを押し、[システムの復元] をクリックします。
ステップ 2: [別の復元ポイントを選択する (利用可能な場合)] を選択し、[次へ] をクリックします。
ステップ 3: [復元ポイントをさらに表示] チェックボックスをオンにします。問題が発生する前にデータを選択してください
ステップ 4: 最後に [次へ] をクリックし、必要に応じてシステムを再起動します。
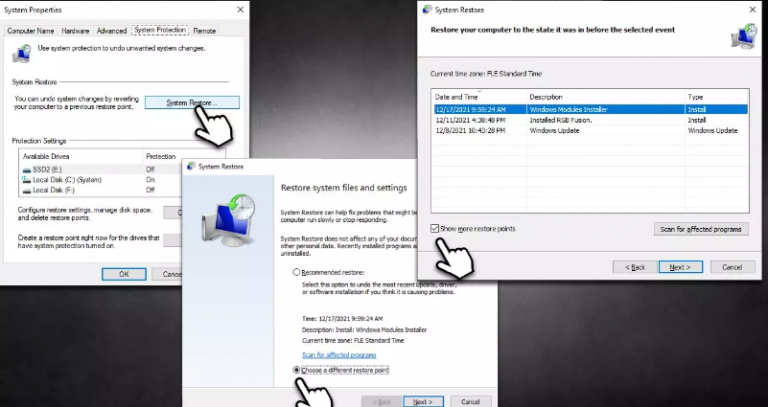
PC の問題に対する最適な推奨ソリューション
上記の手動の方法のいずれもうまくいかない場合は、PC 修復ツールを実行してリポジトリをスキャンすることを強くお勧めします。このツールは、システム ファイルを修復して Windows の FBNetFlt.sys ブルー スクリーンを解決するだけでなく、Windows の他の誤動作からシステムを保護します。
⇑ここからPC修復ツールを入手してください⇓
以上です!あなたがブログを気に入ったと仮定します。御時間ありがとうございます。