「カメラを起動できません
カメラが正しく接続され、正しくインストールされていることが確実な場合は、更新されたドライバーを確認してください。
必要な場合は、エラー コードを次に示します。
0xA00F429F <WindowShowFailed> (0x887A0004)」
上記のエラー メッセージに悩まされていますか?心配しないでください!これは、最近のフォーラムで最も一般的に報告されているエラーの 1 つであり、この状況を乗り越えるためには、ブログを最後まで読み続けてください。
エラーの説明!
検証済みのソースによると、ユーザーが外部または統合カメラを使用しようとするとこのエラーが発生し、一部のユーザーは、カメラでアプリケーションを使用しようとすると上記のエラーが発生し、黒い画面のみが表示されると主張しています。上記のエラーメッセージが表示されます。
このエラーの理由について話すと、カメラが機能していないか、ドライバーが損なわれていることがエラーメッセージにはっきりと書かれています。エラーメッセージは、上記のエラーに直面している理由が完全に正当化されていると思います.そのため、エラーの理由についてこれ以上説明することはせず、時間を無駄にすることなく修正について説明します。
Windowsで0xA00F429Fカメラエラーを解決する方法
方法 1: カメラ アプリにファイアウォールまたはウイルス対策へのアクセスを許可する
この方法では、以下の手順に従って、カメラ アプリにファイアウォールへのアクセスを許可することをお勧めします。
ステップ 1: まず、Cortana Search を開き、「ファイアウォール」と入力して、リストから最初のオプションを選択します。
ステップ 2: 次に、ファイアウォール設定から [Windows Defender ファイアウォールを介したアプリまたはサービスを許可する] を選択し、カメラ アプリを探して、着信および発信アクセスを許可します。
方法 2: コンピュータにカメラへのアクセスを許可する
この方法では、コンピューターにカメラへのアクセスを許可し、以下の手順に従って同じことを行うことをお勧めします。
ステップ1:設定を開くには、Win + Xキーを同時に押します>設定ウィンドウからプライバシーを選択します
ステップ 2: [カメラ] に移動し、[アプリがカメラにアクセスできるようにする] を有効にします
ステップ 3: 上記のトグルがグレー表示されている場合は、このデバイスでカメラへのアクセスを許可を有効にします
方法 3: バックグラウンドで実行されているすべてのアプリを閉じる
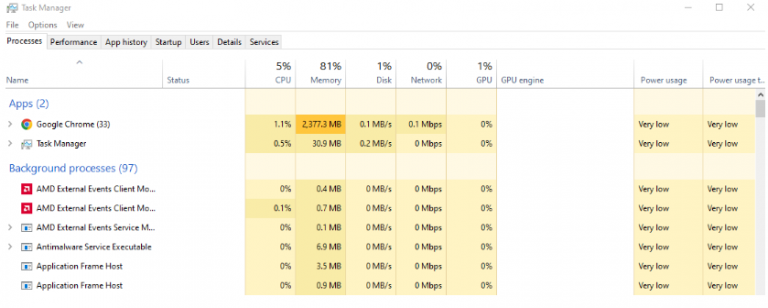
不要なアプリがバックグラウンドで実行されている場合、上記のエラーに直面する可能性があります.そのため、バックグラウンドで実行されているすべてのアプリを閉じることをお勧めします。
方法は次のとおりです。
ステップ 1: Ctrl + Shift + Esc キーを同時に押してタスク マネージャーを開きます > [タスク マネージャー] ウィンドウで、バックグラウンドでカメラを実行しているアプリを見つけて右クリックし、メニューから [タスクの終了] を選択します
方法 4: カメラ ロール フォルダーを削除する
何人かのユーザーは、カメラ ロール フォルダーを削除するとうまくいったと主張しているため、以下の手順に従って同じことを行うことをお勧めします。
ステップ 1: キーボードで Win + E キーを同時に押して Windows エクスプローラーを起動し、[写真を選択] > [カメラ ロール フォルダー] を右クリックし、Ctrl + D を押して削除します。
ステップ 2: 削除の確認ダイアログが表示されたら、[はい] をクリックし、最後に PC を再起動します。
方法 5: Windows カメラ アプリをリセット/再インストールする
また、Windows カメラ アプリのリセット/再インストールを試みることもできます。そのためには、以下の手順に従います。
ステップ 1: Windows キーと I キーを同時に押して、[スタート] メニューから [設定] を開き、[アプリ] > [アプリと機能] をタップして、リストから [カメラ] を探します。
ステップ 2: それをクリックして、[詳細オプション] リンクをクリックし、下にスクロールして [リセット] ボタンをタップして、アプリをリセットします。
上記の方法がうまくいかない場合は、PowerShell コマンドを使用してアプリを再インストールできます。 Windows + X キーを押して、メニューから [Windows PowerShell (管理者)] を選択します。次に、PowerShell ウィンドウで以下のコマンドを実行します。
Get-AppxPackage *カメラ* |削除-AppxPackage
カメラ アプリが削除された後、システムが再起動され、Microsoft Store から最新のカメラ アプリがインストールされます。
方法 6: レジストリを編集する
レジストリの編集は何人かのユーザーでうまくいきましたが、レジストリを編集すると PC に元に戻せない変更が加えられる可能性があることに注意してください。慎重に進めてください。
ステップ 1: キーボードで Windows + S キーを押して、レジストリ エディターを検索し、次のキーに移動します。
コンピューター\HKEY_LOKAL_MACHINE\SOFTWARE\WOW6432Node\Microsoft\Windows Media Foundation\Platform
ステップ 2: 次に、右側のペインを右クリックして、[新規] > [DWORD (32 ビット) 値] を選択し、[値の名前] の下に「EnableFrameServerMode」と入力します。
ステップ 3: 新しく作成された EnableFrameServerMode エントリをダブルクリックし、[値のデータ] の下に、基本値を 16 進数として 0 を入力し、[OK] をクリックして変更を保存します。
ステップ 4: 最後にコンピュータを再起動します
方法 7: アクセス許可をリセットする
Windows で 0xA00F429F カメラ エラーが引き続き発生する場合は、以下の手順に従ってアクセス許可をリセットしてみてください。
ステップ 1: [スタート]、[設定] の順にクリックし、[プライバシー] をクリックして、[カメラ] を選択します。
ステップ 2: アプリのリストで、スイッチをオンに切り替えて、カメラへのアクセスを許可するアプリケーションを選択します
ステップ 3: スイッチがグレー表示されている場合は、[このデバイスのカメラへのアクセスを許可する] をタップし、最後に PC を再起動します。
方法 8: カメラ ドライバーを更新/再インストールする
上記の方法のいずれもうまくいかない場合は、カメラ ドライバーを更新/再インストールする必要があります。この状況を考慮して、自動ドライバー ツールでドライバーを更新することを強くお勧めします。これは、現在の問題を解決するだけでなく、コンピューターの他のドライバー関連の要件も一度に満たす、最も推奨されるツールの 1 つです。
⇑ここからドライバーツールを入手してください⇓
Windows の 0xA00F429F カメラ エラーについては以上です。エラーを回避するために、考えられるすべての修正を提供するために最善を尽くしました。次は、あなたが私たちのガイドラインに従う番です。