複数のユーザーが、Google Play ストアからアプリをダウンロードする際にサーバー RPC から情報を取得中にエラーが発生したと主張しています。ソースによると、このエラーはGoogle Playストアからアプリをダウンロードしているときにのみ発生します。これは、ユーザーがアプリをダウンロードできないため、明らかに迷惑なエラーです.エラーの理由について話すと、ユーザー画面でエラーを表示する原因となる要因がいくつかあります。確認できる潜在的な原因をいくつか挙げました。
サーバー RPC からの情報取得エラーの原因
理由 1: 日付と時刻の設定が正しくない
理由 2: アカウント情報が破損している
理由 3: 破損したキャッシュとデータ
理由 4: Google Play アップデートの問題
理由 5: ネットワーク設定の更新
理由 6: アプリの設定が破損している
すべてのトラブルシューティング方法を理解したら、以下のガイドラインに従って状況を回避してください。
注: 次の方法は、Moto g(8) Power lite 電話で実行されています。
サーバー RPC から情報を取得中にエラーが発生した場合は、これらの修正を試してください。
方法 1: Google Play サービスのキャッシュをクリアする
この方法では、Google Play サービスのキャッシュをクリアし、以下のガイドラインに従ってください:
ステップ 1: スマートフォンの設定に移動し、[アプリと通知] をクリックします。
ステップ 2: SEE ALL 71 APPS をタップします。
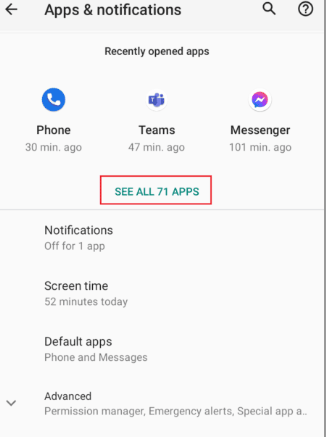
ステップ 3: 次に、Google Play サービスを検索してタップし、[ストレージとキャッシュ] をタップします。
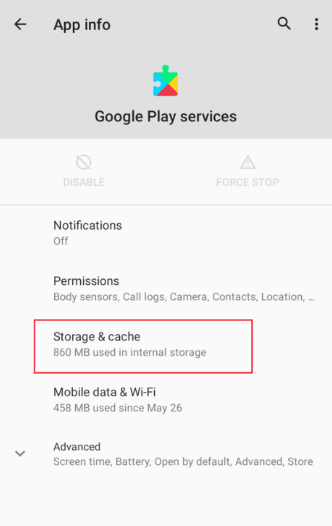
ステップ 4: 最後に、[ストレージのクリア] と [キャッシュのクリア] をタップします。
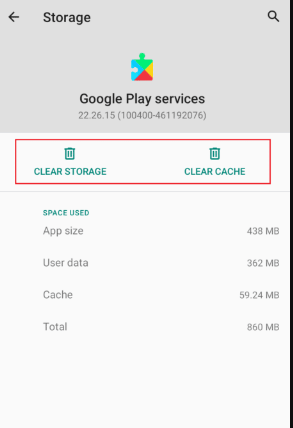
方法 2: Google Play ストアのキャッシュをクリアする
何人かのユーザーは、Google Play ストアのキャッシュをクリアするとうまくいったと主張しているので、この方法を試すこともできます.
方法は次のとおりです。
ステップ 1: まず、ホーム画面から通知画面を下にスワイプし、Cog アイコンをタップして [設定] に移動し、[アプリと通知] をタップします。
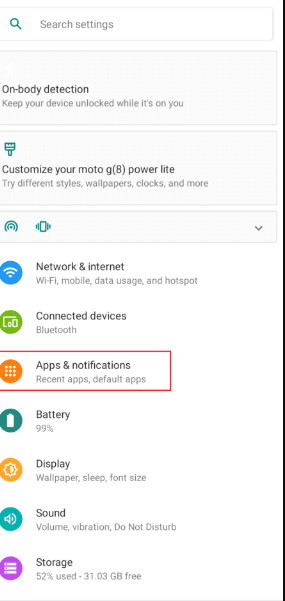
ステップ 2: [SEE ALL 71 APPS] をクリックします。
注: インストールされているアプリの数は、ユーザーがインストールしたアプリと Android の製造元によってデバイスごとに異なることに注意してください。
ステップ 3: 次に、下にスクロールして Google Playstore をクリックし、[ストレージとキャッシュ] をクリックします。
ステップ 4: 最後に [ストレージのクリア] をクリックしてキャッシュをクリアすると、Google Playstore のキャッシュ データとキャッシュ ファイルがクリアされます。
ステップ 5: アプリの詳細メニューで [強制停止] もタップする必要があります。
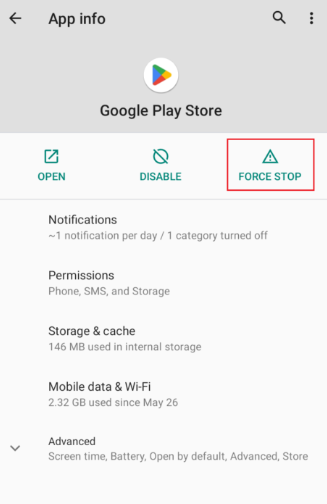
方法 3: 正しい日付と時刻を設定する
日付と時刻の設定が正しくないため、上記の問題に直面する可能性があります。設定を修正するには、以下のガイドラインに従ってください。
ステップ 1: まず、デバイスで設定アプリを起動し、下にスクロールして [設定] をクリックします。
ステップ 2: [日付と時刻] をタップし、[ネットワーク提供の時刻を使用する] がオフに設定されていることを確認します。
ステップ 3: 日付と時刻は正しいはずです。そうでない場合は、[日付の設定] をクリックして正しい日付を入力し、[OK] をタップします。
ステップ 4: [時間の設定] をタップし、自分の場所に応じて正しい時間を設定し、[OK] をクリックします。
ステップ 5: ここで、[自動タイム ゾーン] のトグルを無効にし、[タイム ゾーンの選択] をタップして、タイム ゾーンが正しく設定されていることを確認します。
ステップ 6: 正しく設定されていない場合は、[地域] をクリックして国を選択します。
方法 4: アカウントからクレジット カードを削除する
一部のユーザーは、Playstore からクレジット カードを削除するだけでこの問題を解決しており、以下のガイドラインに従ってください。
ステップ 1: まず、App Drawer を上にスワイプし、[Google Play ストア] をクリックします。
ステップ 2: 右上の [プロフィール] アイコンをクリックし、[支払いとサブスクリプション] をタップします。
ステップ 3: 次のメニューで、[支払い方法] をクリックします。
ステップ 4: [その他の支払い設定] をクリックします。外部リンクにリダイレクトされ、Google Chrome ブラウザーで外部リンクを開きます。
ステップ 5: Google Play ストアに追加済みのクレジット カードとデビット カードのリストが表示されます。
ステップ 6: 次に、クレジット カードの下にある [削除] ボタンをタップして、カードを削除します。
ステップ 7: 最後に Android デバイスを再起動し、問題が解決したかどうかを確認します。
方法 5: アプリの設定をリセットする
この方法では、アプリの設定をリセットし、以下のガイドラインに従って同じことを行うことをお勧めします。
ステップ 1: [アプリと通知] > [71 個のアプリをすべて表示] に移動し、右上隅にある 3 つの点をクリックします。
ステップ 2: その後、[アプリの設定をリセット] をタップし、最後にモバイルを再起動して、問題が解決したかどうかを確認します。
方法 6: Play ストアのアップデートをアンインストールする
それでもサーバー RPC から情報を取得する際にエラーが発生する場合は、Google Play ストアのアップデートをアンインストールすることをお勧めします。
方法は次のとおりです。
ステップ 1: [アプリと通知] の設定に移動し、[71 個のアプリをすべて表示] をタップします。
ステップ 2: Google Play ストア アプリをタップし、右上隅にある 3 つの点をタップします。
ステップ 3: 最後に、[アップデートのアンインストール] をタップします。
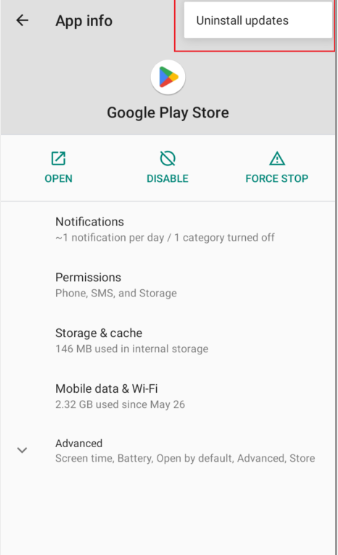
方法 7: Google アカウントを削除して追加する
アカウントが破損しているため、上記のエラーに直面する可能性があります。このような場合は、以下のガイドラインに従って Google アカウントを削除して追加する必要があります。
ステップ 1: まず、[デバイス設定] を開き、下にスクロールして [アカウント] をタップします。その後、Google Play ストアで使用中のアカウントをクリックします。
ステップ 2: 最後に [アカウントの削除] ボタンをクリックして、デバイスからアカウントを削除します。
アカウントを削除したら、アカウントをデバイスに再度追加する必要があります。アカウントを追加するには、以下の手順に従ってください。
ステップ 1: ホーム画面から [Google Play ストア] をクリックし、右下にある [サインイン] プリセットをタップします。
ステップ 2: その後、メール ID を入力し、[次へ] をタップします。
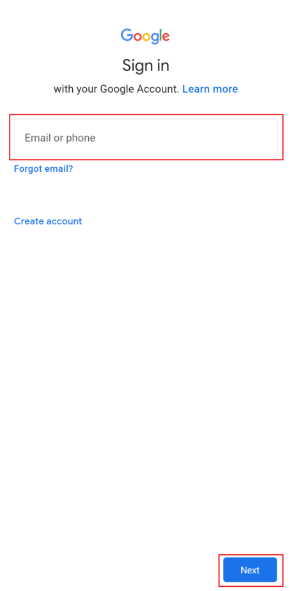
ステップ 3: 次のステップで、パスワードを入力して [次へ] をクリックします > [同意する] ボタンをタップして利用規約に同意します > ここで [同意する] をタップして、Google ドライブにファイルをバックアップすることに同意する必要があります
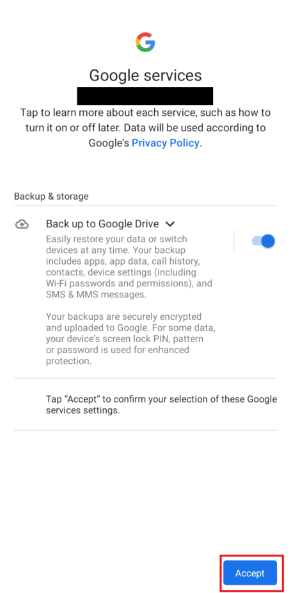
方法 8: ネットワーク設定をリセットする
上記の方法のいずれもうまくいかない場合は、ネットワーク設定をリセットし、以下の手順に従って同じことを行うことをお勧めします。
ステップ 1: まず、[システム設定] に移動し、[リセット] オプションをタップします。
ステップ 2: 最後に [Wi-Fi、モバイル、Bluetooth オプションのリセット] をタップして、ネットワーク設定をリセットします。
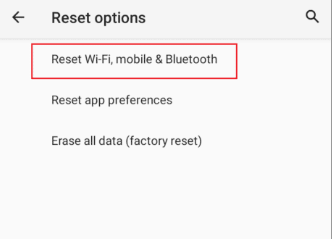
以上です!このブログを気に入っていただけたことを願っています。
読んでくれてありがとう。