Windows Update エラー コード 0x80070002 を回避するためのトラブルシューティング ガイドをお探しですか?適切な場所にたどり着きました。ここでは、同じ更新エラーについて説明します。ユーザーは、Windows を最新バージョンに更新する際に上記のエラーに直面します。
更新エラーは、PC の非常に多くの欠陥を示しており、PC のハードウェア/ソフトウェアの整合性に関する大きな問題でもあります。ここで、更新エラーは非常に一般的ですが、重大なエラーにつながる可能性があるため、そのような種類のエラーを過小評価しないでください.したがって、エラーに取り組むには、まずこのエラーの原因を特定する必要があります。
いくつかの評判の良いフォーラム サイトを調べているうちに、上記のエラーを引き起こす要因がいくつかあることがわかりました。そして、以下のすべての最終候補の理由について言及しました。確認できます。
理由 1: Windows Update の破損
理由 2: システムに接続されているハードウェア デバイス間の競合
理由 3: 十分なスペースがない場合、上記の問題に直面する可能性が高い
理由 4: ウイルス対策ソフトウェアの干渉
理由 5: 日付と時刻の設定が正しくない
Windows Update エラー コード 0x80070002 のこれらの修正を試してください。
方法 1: Windows Update トラブルシューティング ツールを実行する
最初の方法では、以下のガイドラインに従って Windows Update トラブルシューティング ツールを実行することをお勧めします。
ステップ 1: まず、[設定] > [システム] タブで [トラブルシューティング] を選択します。
ステップ 2: 次に、[その他のトラブルシューティング] をタップし、[ウィンドウ アップデート] の横にある [実行] をクリックします。
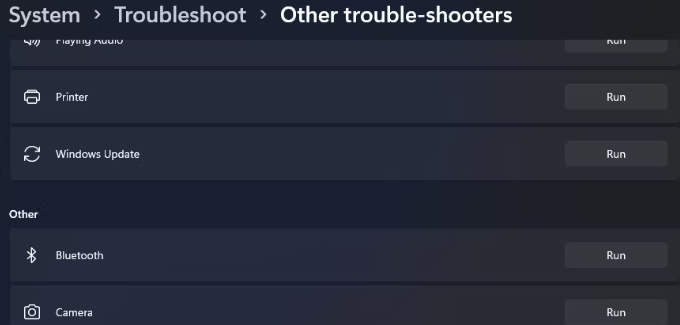
手順 3: 更新のトラブルシューティング ツールがプロンプトを表示し、利用可能な問題を検索します。その後、画面の指示に従って、検出された問題を修正します。
方法 2: 不要な周辺機器を削除する
Windows トラブルシューティング ツールを実行しても問題が解決しない場合は、Web カメラ、マイク、スキャナーなどの余分な周辺機器をすべて取り外してから、問題が解決するかどうかを確認することをお勧めします。
方法 3: Windows Update サービスを有効にする
Windows Update サービスが無効になっていると、上記のエラーに直面する可能性が高く、その結果、Windows は新しい更新プログラムのダウンロードに失敗します。
Windows Update サービスを有効にするには、以下のガイドラインに従ってください。
ステップ 1: Windows + R キーを押して [ファイル名を指定して実行] ダイアログ ボックスを開き、[サービス] を入力して Enter キーを押します。
ステップ 2: Windows Update サービスを見つけてダブルクリックし、[スタートアップの種類] を [自動] に変更します。
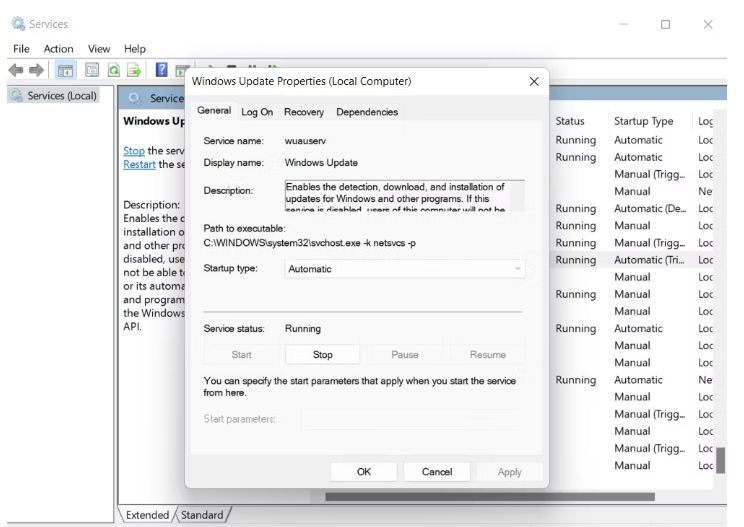
ステップ 3: サービスが実行されていない場合は [開始] をクリックし、[適用] をタップして [OK] をタップします。
方法 4: Microsoft Defender ファイアウォールを一時的に無効にする
前に述べたように、ウイルス対策ソフトウェアは PC に最新の更新プログラムをインストールする際の障壁としても機能します。そのような場合は、ファイアウォールを無効にして、問題が解決したかどうかを確認することをお勧めします。
方法は次のとおりです。
ステップ 1: まず、[スタート] メニューを開き、「Windows セキュリティ」と入力して Enter キーを押し、左側のペインから [ファイアウォールとネットワーク保護] を選択します。
手順 2: [プライベート ネットワーク] をタップし、[Microsoft Defender ファイアウォール] の下のトグルを無効にします
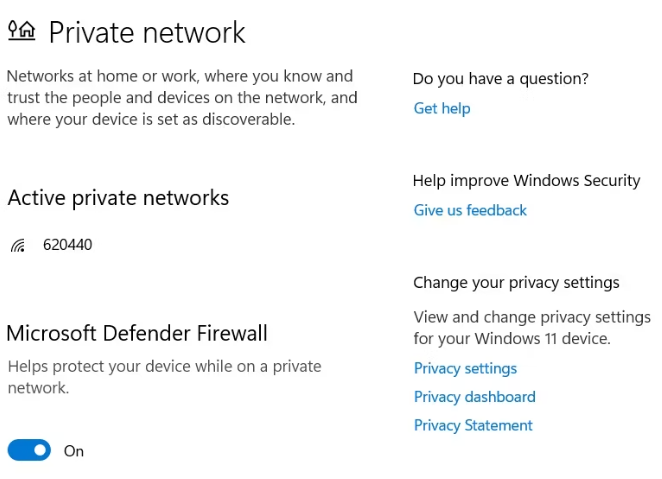
方法 5: 日付と時刻の設定を確認する
何人かのユーザーは、日付と時刻の設定を修正するだけで上記のエラーを回避できたと主張しています。したがって、以下の説明に従って同じことを試すこともできます。
ステップ 1: Windows 10 を使用している場合は、[コントロール パネル] を開いて [日付と時刻] を選択する必要があります。プロンプト ウィンドウで、[日付と時刻の変更] を選択し、時計を調整します。
完了したら、PC を再起動して、問題が解決したかどうかを確認します。
方法 6: レジストリ エディターを変更する
レポートによると、レジストリ エディターを変更することも、上記の問題を回避する効果的な方法です。そのため、レジストリを変更することをお勧めします。
そのためには、以下の説明に従ってください。
注: Windows Media Creation Tool を管理者として実行するには、ツールを右クリックして [管理者として実行] オプションを選択します。完了したら、次のガイドラインに従います。
ステップ 1: キーボードで、Windows ロゴ キー + R キーを同時に押してから、regedit と入力して Enter キーを押します。開くには管理者権限が必要な場合があり、[はい] をタップして確認します
ステップ 2: HKEY_LOCAL_MACHINE\SOFTWARE\Microsoft\Windows\CurrentVersion\WindowsUpdate\OSUpgrade に移動します。
ステップ 3: OSUpgrade キーを入力し、レジストリ エディタの右側のペインにある空の領域を右クリックして、[新規] をタップし、[DWORD (32 ビット) 値] をクリックします。
ステップ 4: 次に、新しく作成された NewValue#1 を右クリックして [変更] を選択し、値の名前を AllowOSUpgrade に変更します。その後、[値のデータ] の数字をダブルクリックして 1 を入力します。[16 進数] を選択し、[OK] をタップします。
最後に、コンピューターを再起動して、問題が解決するかどうかを確認します。
方法 7: SFC スキャンを実行する
上記の方法のいずれも機能しない場合は、ユーティリティ ツールを実行して上記のエラーを回避してください。 ファイルをスキャンし、検出されたエラーを修正します。
方法は次のとおりです。
ステップ 1: まず、管理者権限でコマンド プロンプトを開き、以下のコマンドを入力して Enter キーを押します。
sfc/scannow
プロセスが完了したら、システムを再起動して、問題が解決したかどうかを確認します。
または、上記の手動の方法がどれもうまくいかない場合は、PC修復ツールを使用してシステムを完全にスキャンすることもできます. このツールは、システムの破損したファイルを修復するだけでなく、PC のその他の誤動作を一度に防ぎます。
⇑ここからPC修復ツールを入手してください⇓
このブログがお役に立てば幸いです。 読んでくれてありがとう。