ユーザーは、ゲームの起動中またはゲームプレイの途中で Frostpunk が Windows の問題をクラッシュまたはフリーズし続け、その結果、ユーザーがゲームを起動またはプレイできず、これは真のプレイヤーにとって非常に苛立たしいことであると頻繁に報告しています。そして、あなたも同じように苦労しているなら、親切に忍耐を持って、あなたの貴重な時間を私たちに投資してください.この状況を乗り越えるために、試行錯誤したいくつかの方法を集めました。それでは、これ以上遅れることなく、議論を始めましょう。
先に述べたように、ハイエンド ゲームのプレイ中にクラッシュやフリーズが発生することはよくあることです。しかし、ユーザーはこれを過小評価すべきではありません。他の重大なエラーにつながる可能性があるため。ここで、クラッシュはシステムのハードウェアとソフトウェアの整合性にとっても大きな問題であることを述べておきたいと思います.これは、マシンに何か問題があることを示しています。
この問題について調査したところ、ゲームのプレイ中にマシンでクラッシュ/フリーズの問題が発生する要因がいくつかあることがわかりました。オーバークロック、古いドライバー、破損したゲーム ファイル、古いゲーム バージョンのように、システムがゲームの最小要件を満たしていない場合、ウイルス対策ソフトウェアの干渉、バックグラウンドで実行されている不要なタスクなど、ゲームにアクセス許可がありません。考えられるすべての原因を認識したら、以下の修正に従って状況を回避してください。
Windows で Frostpunk がクラッシュまたはフリーズし続ける場合は、これらの修正を試してください。
方法 1: 管理者として Frostpunk を実行する
最初の方法では、ゲームを管理者として実行することをお勧めします。これにより、ゲームにいくつかの権限が付与されます。そのためには、以下の説明に従ってください。
ステップ 1: まず最初に Frostpunk を終了し、Frostpunk アイコンを右クリックして [プロパティ] をクリックします。
ステップ 2: [互換性] タブで、[管理者としてこのプログラムを実行する] にチェックを入れ、[OK] をクリックします。
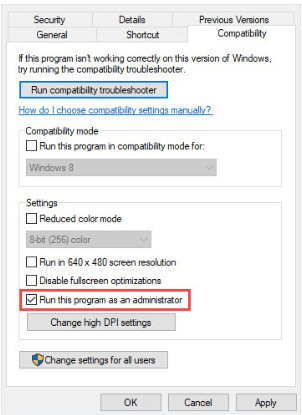
ステップ 3: Frostpunk を実行して、問題が解決したかどうかを確認します
方法 2: バックグラウンドで実行中のタスクを閉じる
多くのリソースを消費する可能性があるため、バックグラウンドで実行されているタスクがないことを確認してください。バックグラウンドで実行されている不要なタスクを閉じてください。
これを行うには、まず Ctrl + Shift + Esc をクリックしてタスク マネージャーを開き、大量のリソースを消費しているアプリを確認し、それらを右クリックして [タスクの終了] を選択します。
完了したら、問題が解決したかどうかを確認します。
方法 3: Steam 経由でゲーム ファイルを確認する
ゲームファイルが破損または欠落している場合、クラッシュまたはフリーズの問題に直面する可能性があります。したがって、ゲーム ファイルの整合性を確認するには、ゲーム ファイルを検証する必要があります。
方法は次のとおりです。
ステップ 1: Steam を実行 > ライブラリに移動 > Frostpunk を右クリックして [プロパティ] を選択します。
ステップ 2: [ローカル ファイル] タブをクリックし、[ゲーム ファイルの整合性を検証] を選択します。
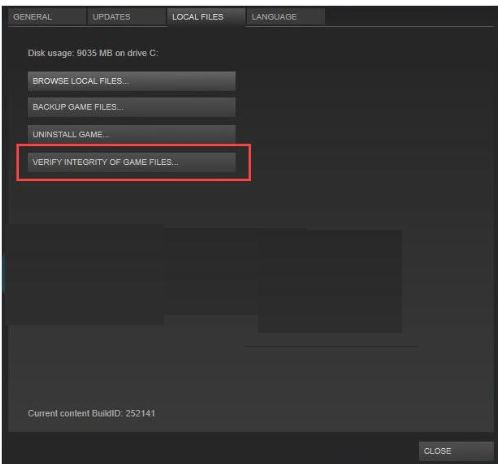
ステップ 3: 最後にゲームを再起動し、問題が解決したかどうかを確認します。
方法 4: オーバークロックを停止する
何人かのユーザーは、ゲームと一緒にソフトウェアをオーバークロックしたために上記の問題に直面していたと主張していますが、MSI Afterburner などのオーバークロック アプリを無効にすることで問題を回避することができました。
方法 5: ゲームの最小システム要件を確認する
ゲームがクラッシュする主な理由の 1 つは、システムがゲームの最小要件を満たしていない場合です。そのため、ゲームの仕様を確認することは非常に重要です。これを行うには、以下の言及仕様を見てください。
フロストパンクの最小仕様:
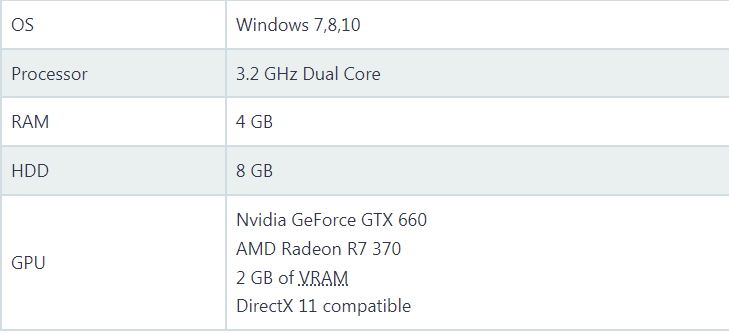
フロストパンク推奨仕様:
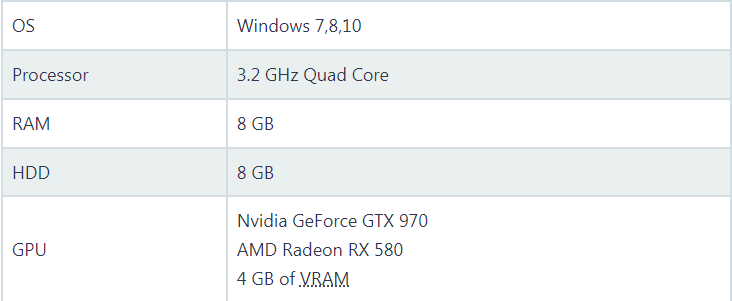
方法 6: Steam オーバーレイを無効にする
Well Overlays はゲーマー専用の機能を提供しますが、いくつかの問題が発生する場合があり、ゲームのクラッシュもその 1 つです。したがって、この問題を解決するには、以下のガイドラインに従ってすべての Steam オーバーレイを無効にします。
ステップ 1: まず、Steam を開く > Steam に移動 > 右上隅から設定
ステップ 2: 次に、[ゲーム内] を選択し、[ゲーム内で Steam オーバーレイを有効にする] のチェックを外し、[OK] をクリックします。
他のプログラムのオーバーレイが有効になっている場合は、それらも無効にする必要があります。
方法 7: グラフィック カード ドライバーを更新する
クラッシュやフリーズの問題に直面するもう 1 つの主な理由は、古いグラフィック カード ドライバーであるため、グラフィック カードを最新バージョンに更新することを心からお勧めします。
同じことを行うには、以下のガイドラインに従ってください。
ステップ 1: まず、画面の左下隅にある [スタート] ボタンを右クリックし、[デバイス マネージャー] を選択して [ディスプレイ アダプター] ディレクトリを展開し、グラフィック カード ドライバーを右クリックして、ポップアップ メニューから [ドライバーの更新] をタップします。
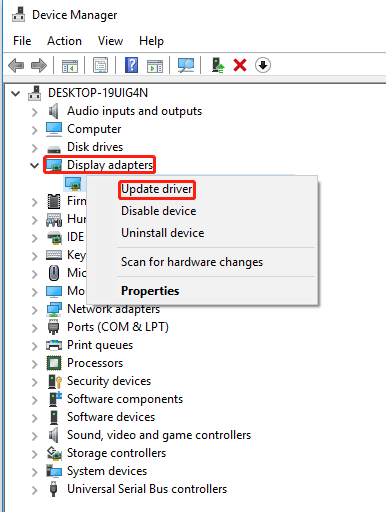
ステップ 2: その後、[更新されたドライバー ソフトウェアを自動的に検索する] を選択し、画面の指示に従います。
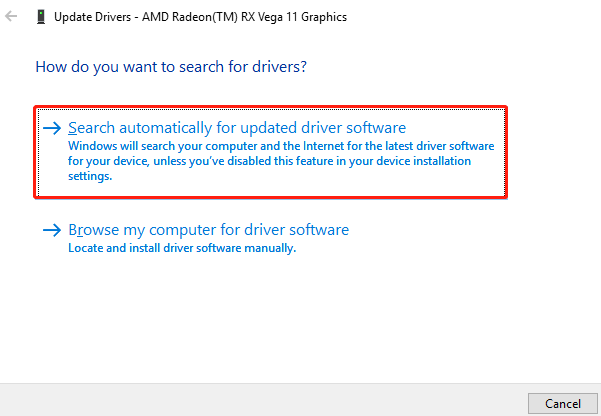
完了したら、システムを再起動し、問題が解決したかどうかを確認します.
または、自動ドライバー ツールを使用することもできます。これは、ドライバーを更新するための最も推奨されるツールの 1 つです。 PC のドライバー関連の要件を満たすだけでなく、グラフィックを多用するすべてのタスクを効果的に実行できます。
⇑ここからドライバーツールを入手してください⇓
方法 8: ゲームを再インストールする
上記の方法のいずれもうまくいかない場合は、ゲームを完全にアンインストールしてから再インストールすることをお勧めします。
それはすべての人です。このブログを気に入っていただけたことを本当に願っています。問題を解決するのに役立ちました。読んでくれてありがとう。