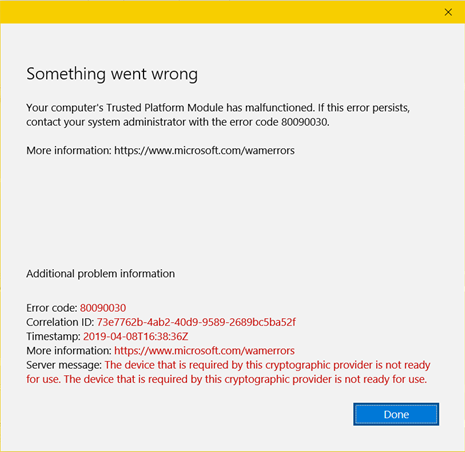
TPM は Trusted Platform Module の略で、Windows オペレーティング システムで資格情報を保存、管理、および制限するハードウェアです。また、強力なセキュリティ対策を講じることでプラットフォームの完全性を認証し、フィッシング攻撃を減らすためにも使用されます。 Windows ブート コードも TPM に保存され、デバイスの起動に正しいソフトウェアが使用されていることを確認します。
最近、一部のユーザーは、影響を受けるユーザーがシステム上の不可欠なソフトウェアの一部にアクセスすることを制限している、お使いのコンピューターのトラステッド プラットフォーム モジュール (TPM) が機能していないというエラーを報告しています。あなたがこれらの不幸なユーザーの 1 人である場合でも、心配する必要はありません。エラーを取り除くのに役立つすべての可能な修正と回避策について説明しました。
TPM 誤動作エラーを解決する
エラーコードが表示される理由と原因はいくつかあるため、すべての修正を1つずつ試して、どれが最適かを確認する必要があります.
解決策 1: クリーン ブートを実行する
多くの場合、一時的なバグや不具合、およびサードパーティ製アプリケーションのインストールが原因で、エラー コードが表示される原因になることがあります。それらを修正する最善の方法は、Windows オペレーティング システムのクリーン ブートを実行することです。これを行う手順は次のとおりです。
- [スタート] メニューをクリックし、検索バーに移動します。
- sysconfig と入力し、最適な一致リストから [System Configuration] を選択します。
- [サービス] タブに移動し、[すべての Microsoft サービスを非表示にする] の横にあるチェックボックスをオンにします。
- サービスのリストの横にあるすべてのボックスをオンにして、[すべて無効にする] をクリックします。
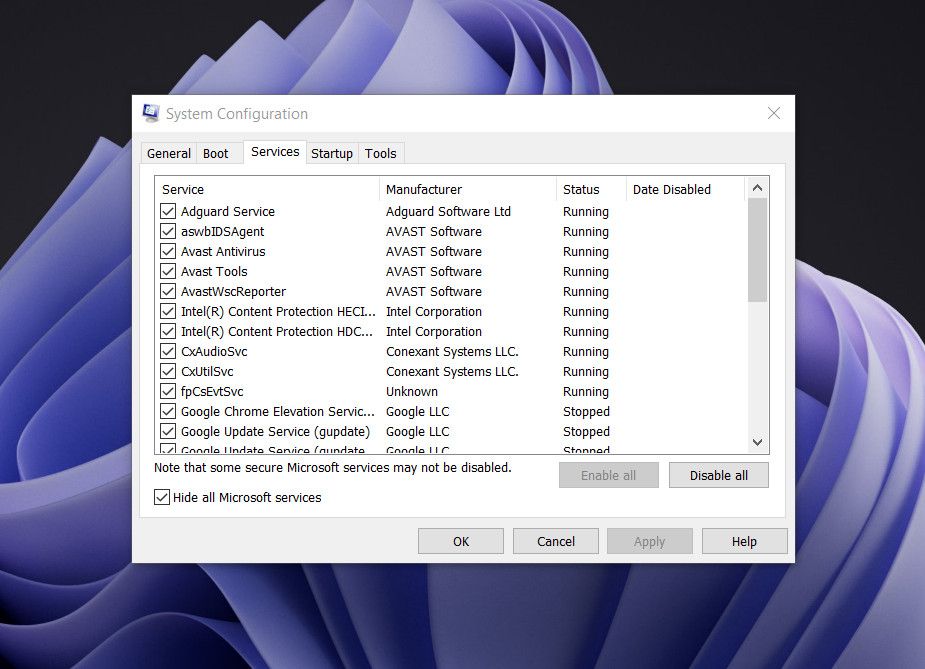
- 行った変更を保存するには、[OK] をクリックします。
- Win + Shift + Esc キーを同時に押して、タスク マネージャーを開きます。
- [スタートアップ] タブに移動します。
- 未使用の Startup Services をすべて無効にします。
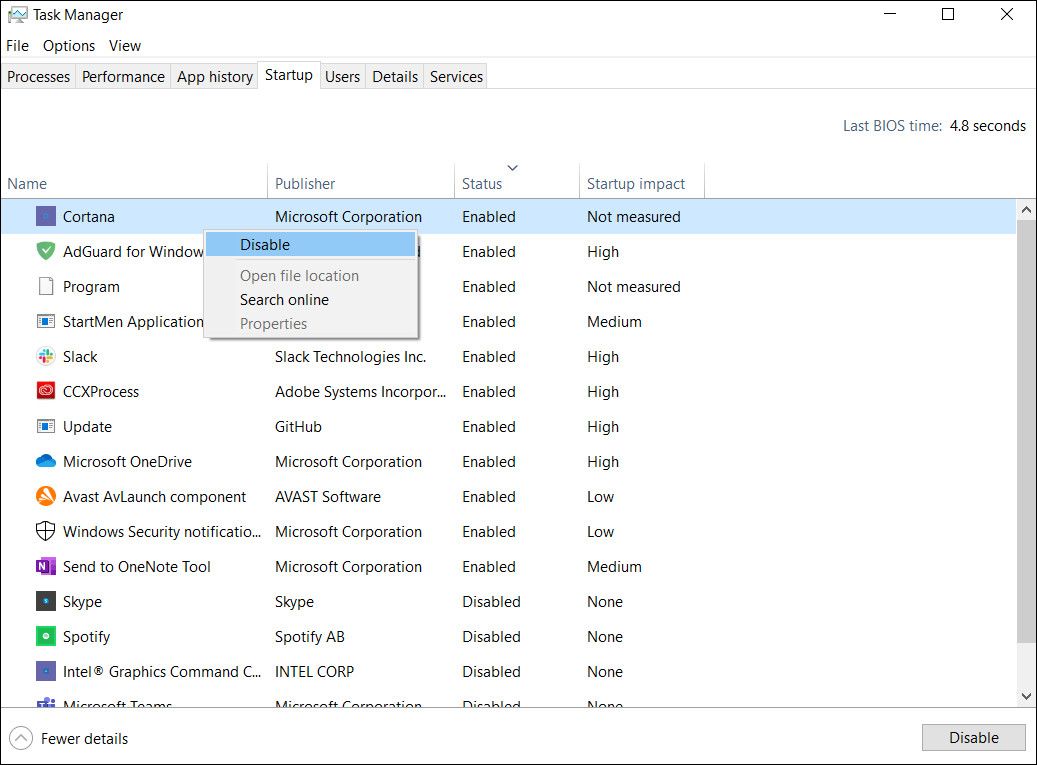
- コンピューターを再起動し、問題が解決しないかどうかを確認します。
修正 2: Hyper V を無効にする
Reddit などのフォームの多くのユーザーは、オペレーティング システムでハイパー V を無効にすると問題を解決できると述べています。そのため、次の手順に従って同じことを行うことができます。
- デバイスでコントロール パネルを開きます。
- カテゴリ ビューで、[プログラム] をクリックします。
- 次のウィンドウで [Windows の機能の有効化または無効化] オプションをクリックします。
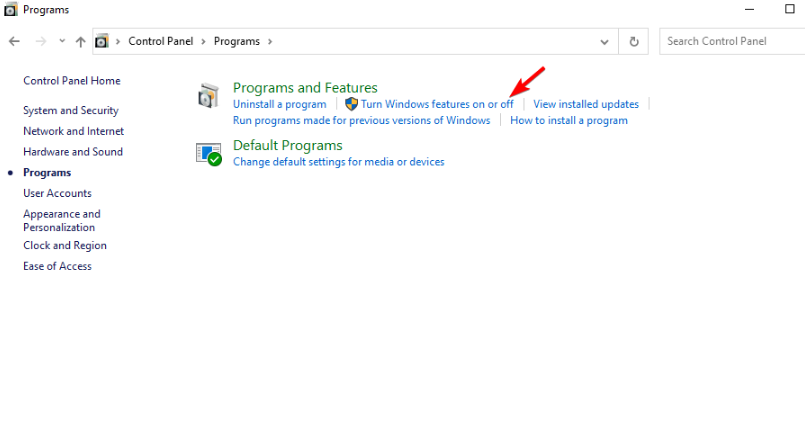
- 次に、Hyper V という名前のチェックボックスからチェックマークを見つけて削除します。
- [OK] をクリックして変更を保存し、デバイスを再起動します。
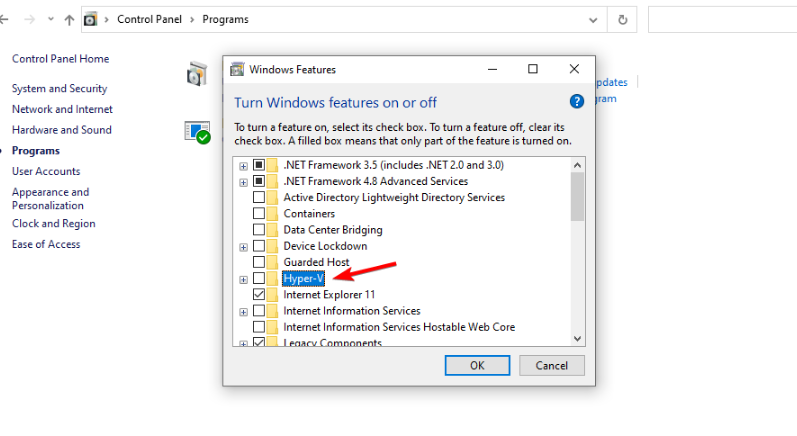
修正 3: TPM キーをクリアする
OS に保存されている TPM キー自体が、コンピューターのトラステッド プラットフォーム モジュール (TPM) が機能していないというエラーの原因である場合があり、これを修正するには、TPM キーを削除する必要があります。これを行う手順は次のとおりです。
- 検索バーに移動し、defender と入力します。
- 最適な一致リストから Windows セキュリティを選択します。
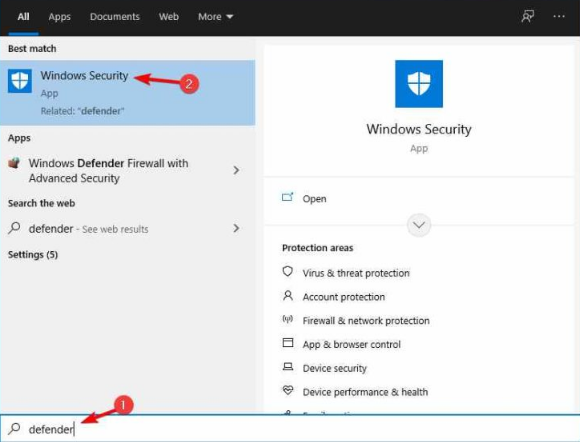
- 左側のメニューから、[デバイス セキュリティ] をクリックします。
- [セキュリティ プロセッサの詳細] を選択します。
- [セキュリティ プロセッサのトラブルシューティング] をクリックします。
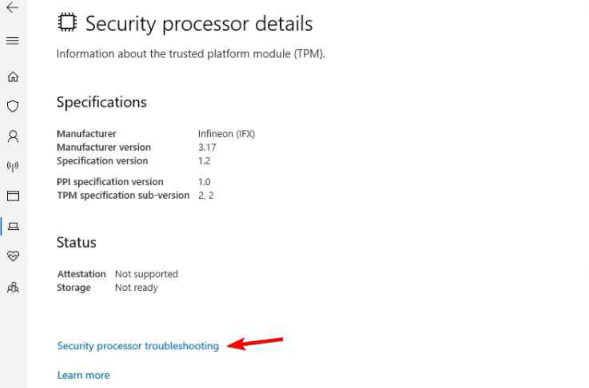
- [TPM のクリア] ボタンをクリックします。
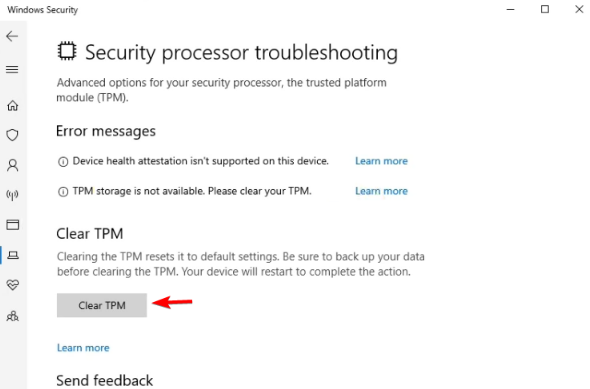
- これらの変更を行った後、システムを再起動して変更を適用します。
- 再起動時にエラー コードを確認します。
修正 4: TPM サービスを手動で無効または有効にする
エラー コードを解決する別の修正方法として、コンピューター システムで TPM サービスを手動で有効または無効にする方法があります。その方法については、次のとおりです。
- Win + R キーを同時に押して、RUN プロンプトを開きます。
- TPM.msc と入力し、[OK] を押します。
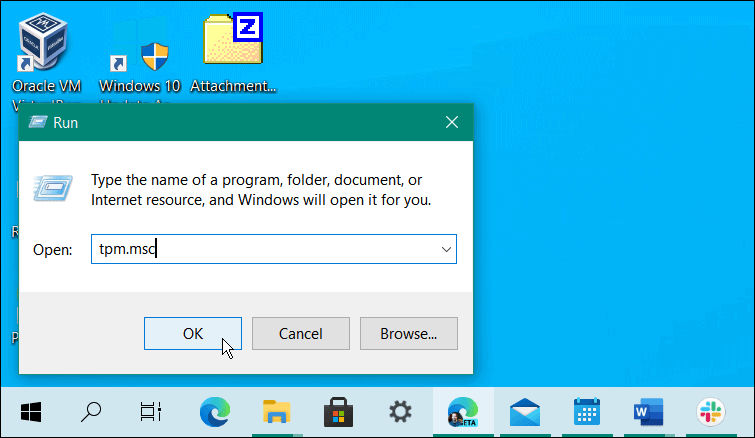
- 新しいウィンドウが表示されるので、アクション パネルをクリックします。
- [TPM をオフにする] オプションを選択して無効にします。
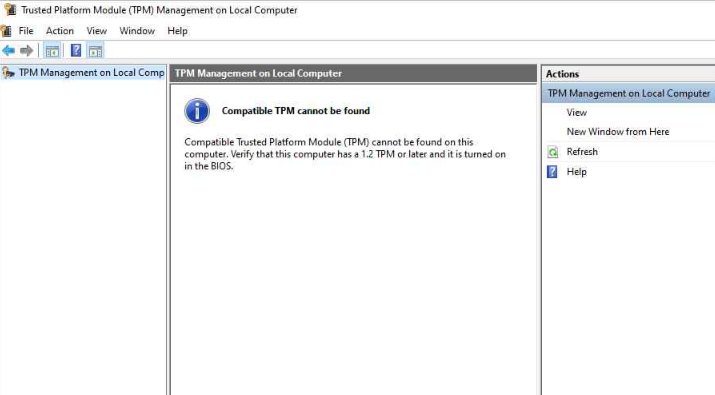
- 有効にするには、アクション パネルから [TPM をオンにする] をクリックします。
- コンピュータ システムを再起動し、エラーが続くことを確認します。
修正 5: TMP 2.0 ドライバーを更新する
古いバージョンまたは古いバージョンの TPM 2.0 ドライバーを実行している場合、これがエラー コードが表示される理由である可能性があります。これを解決するには、以下の手順を実行してダイバーを更新します。
- RUN ダイアログボックスを起動します。
- devmgmt.msc と入力し、Enter キーを押します。
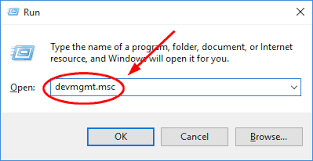
- [Security Devices] を見つけてクリックして展開します。
- それを右クリックして、[ドライバーの更新] オプションを選択します。
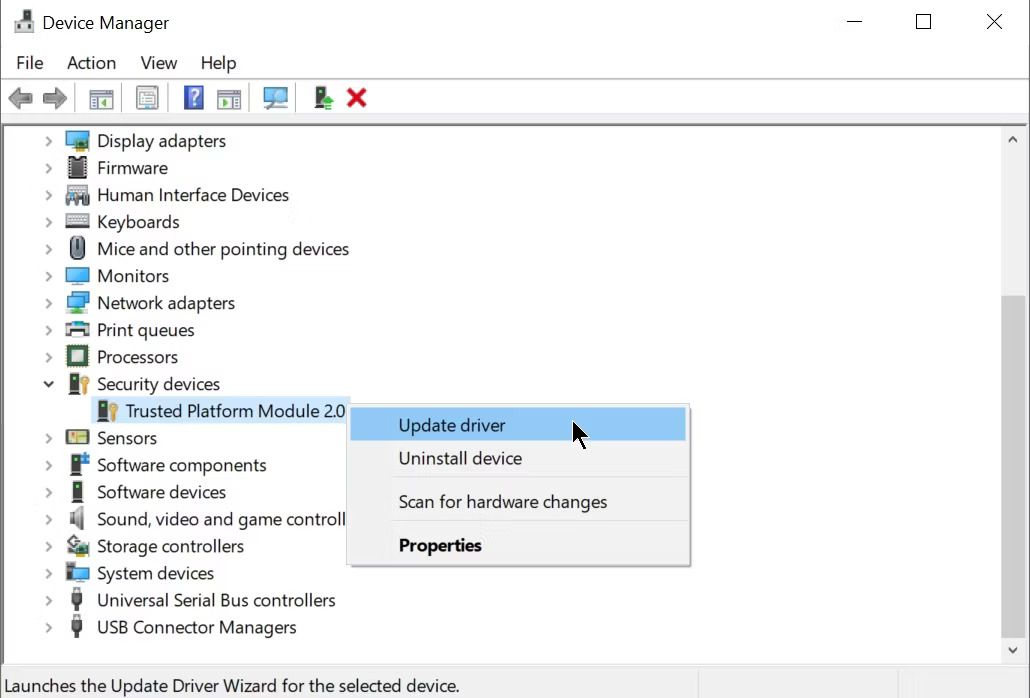
- 画面の指示に従って、手順を完了します。
- 手順が完了したら、デバイスを再起動して変更を適用します。
Windows デバイス マネージャーによるドライバーの更新は複雑で非効率的であるため、自動ドライバー更新ツールを使用することをお勧めします。これにより、システム構成全体が徹底的にスキャンされ、複雑な論理システムを使用して古いドライバーが自動的に更新されます。
⇓自動ドライバー更新ツールをダウンロード⇓
結論
トラステッド プラットフォーム モジュールは、Windows オペレーティング システムの重要なコンポーネントであり、コンピューターのトラステッド プラットフォーム モジュール (TPM) の誤動作エラーなどの問題に直面することがあります。あなたがたまたま同じ問題に直面している不運なユーザーの 1 人である場合でも、心配する必要はありません。エラーを簡単に解決するために、上記の記事に考えられるすべての修正とその手順をリストしました.