以前のブログでは、非常に多くのネットワーク関連のエラーについて説明しましたが、この特定のブログでは、別の悪名高い一般的なネットワーク エラー、Destiny 2 エラー コード ムカデについて説明します。一部の検証済みソースによると、このエラーは単にネットワークがゲームのデータ センターに接続できないことを意味します。また、サーバーの問題である場合もあれば、クライアント側の問題である場合もあります。エラーについて調査しているときに、エラーを引き起こす要因がいくつかあると結論付けました。また、このエラーは主に PC で発生し、コンソールでは発生しないと結論付けました。
それにもかかわらず、この神経を破壊するエラーは、試行錯誤されたいくつかの方法で簡単に取り組むことができるので、それ以上遅れることなく議論を始めましょう.
Destiny 2エラーコードムカデを解決する方法
方法1: Destiny 2サーバーのステータスを確認する
前述のように、これは一般的なネットワーク エラーであるため、他の方法に進む前に、ゲームのサーバー ステータスを確認することをお勧めします。また、Destiny 2 がメンテナンス中の場合、サーバーに接続できなくなります。そのため、まず、今後のメンテナンス スケジュールとリアルタイムの通知について、Bungie ヘルプの公式 Twitter を確認する必要があります。
サーバーが意図したとおりに機能していることがわかった場合は、次の方法に進みます。そうでない場合は、サーバーが機能するまで待ちます。
方法 2: ゲームを完全に更新する
サーバーが正常に動作している場合は、2 番目の方法でゲームを完全に更新することをお勧めします。自動更新オプションをオフにしている場合、またはデフォルトでオフにしている場合は、以下の説明に従ってゲームを更新してください。
ステップ 1: まず、Xbox One システムの電源を入れ、必要な Xbox プロファイルにログインし、D-Pad を左に押して [設定] メニューに移動し、[すべての設定] オプションを見つけてタップします。
ステップ 2: その後、[電源と起動] をクリックし、[電源モードと起動] をクリックします。
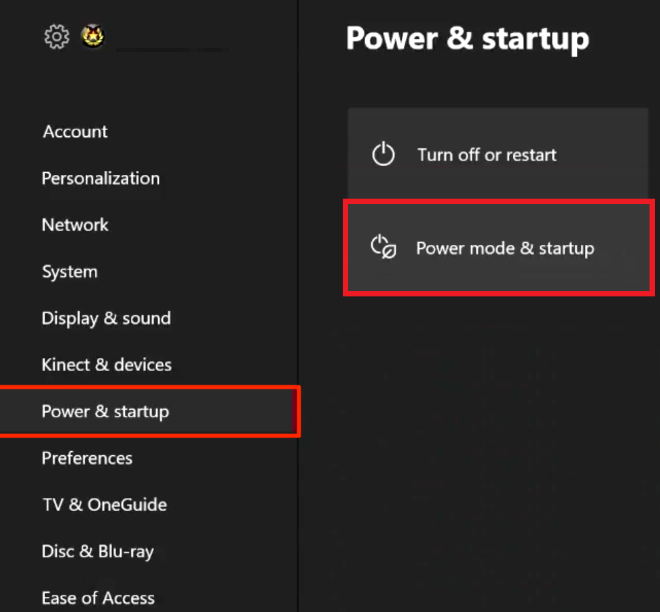
ステップ 3: 次に、本体、ゲーム、アプリを最新の状態に保つために、次のチェックボックスをオンにします
方法 3: コンソールを完全に再起動する
上記のエラーを修正するもう 1 つの効果的な方法は、コンソールを完全に再起動することです。注: この方法は、Xbox で Destiny 2 をプレイしているユーザーにのみ適用されます。
注意点: すべてのゲームがオンラインで同期され、バックアップされていることを確認してください。このプロセスにより、Xbox One のローカル メモリからデータが削除される可能性があります。
ステップ 1: まず、Xbox コンソールの前面にある電源ボタンを完全にオフになるまで押し続けます。次に、Xbox の背面から電源ブリックを取り外します。Xbox の電源ボタンを数回押し続けます。バッテリーが残っていないことを確認してください。これにより、キャッシュがクリアされます。
ステップ 2: 次に、電源ブリックを挿入し、電源ブリックのライトの色が白からオレンジに変わるまで待ちます。通常どおり Xbox を再度開き、問題が解決したかどうかを確認します。
PlayStation 4 を使用して Destiny 2 をプレイしている場合は、PS4 にはキャッシュをクリアするオプションがないため、以下の手順に従って PlayStation 4 でハード リセットを実行してください。
ステップ 1: まず、PlayStation 4 の電源を完全にオフにする > コンソールを完全に閉じたら、コンソールの背面から電源コードを抜きます
ステップ 2: 次に、コンソールのプラグを少なくとも数分間外します。 > 電源コードを PS4 に再度接続し、通常の方法で電源を入れます。
方法 4: ポート転送
上記のエラーを回避するための別の効果的な方法ですが、このプロセスは少し難しいため、この方法を適切に実行するには、以下の手順をコピーする必要があります。
この方法を 3 つの部分に分けたので、最初のステップから始めましょう。
1.IPアドレス情報を取得する
ステップ1:まず、Windows + Rキーを一緒に押して実行ボックスを呼び出します>次に、cmdと入力し、ShiftキーとEnterキーを押してコマンドプロンプトを管理者として実行します
ステップ 2: 次に ipconfig/all と入力して Enter> を押し、次のステップで使用する情報をメモします。
IPv4 アドレス、サブネット マスク、デフォルト ゲートウェイ、および DNS サーバー
-
静的 IP アドレスを割り当てる
ステップ 1: キーボードで Windows + R キーを同時に押して [ファイル名を指定して実行] ダイアログ ボックスを開き、npca.cpl と入力して [OK] をクリックします。
ステップ 2: イーサネット アイコンをタップし、右クリックして [プロパティ] をクリックし、[インターネット プロトコル バージョン 4 (TCP/IPv4)] を選択して [プロパティ] をタップします。
ステップ 3: [次の IP アドレスを使用する] と [次の DNS サーバー アドレスを使用する] を選択します。次に、最初の部分でメモした情報を入力します: IP アドレス、サブネット マスク、デフォルト ゲートウェイ、DNS サーバー > 完了したら、[OK] をタップします。
3.ポートフォワーディングを設定する
ステップ 1: まず、デフォルト ゲートウェイのアドレスをコピーしてブラウザのアドレス バーに貼り付け、ルーターのコントロール パネルにログインします。ただし、この手順ではユーザー名とパスワードが必要です。
ステップ 2: ポート フォワーディング設定を見つけます。この設定の名前はルーターのブランドによって異なる場合があるため、ヘルプについてはユーザーマニュアルを参照する必要がある場合があることに注意してください.
ステップ3: それに応じて静的IPアドレスを入力し、使用するポート番号を入力します(Destiny 2で開く、または転送する必要があるポートについては、以下の表を使用してください)
ステップ 4: プロトコルのステータスについては、必要に応じて選択します (以下の表も参照してください)。
ステップ 5: 完了したら、[有効] または [オン] オプションで新しいポート フォワーディング ルールを有効にします。
開くべきポート
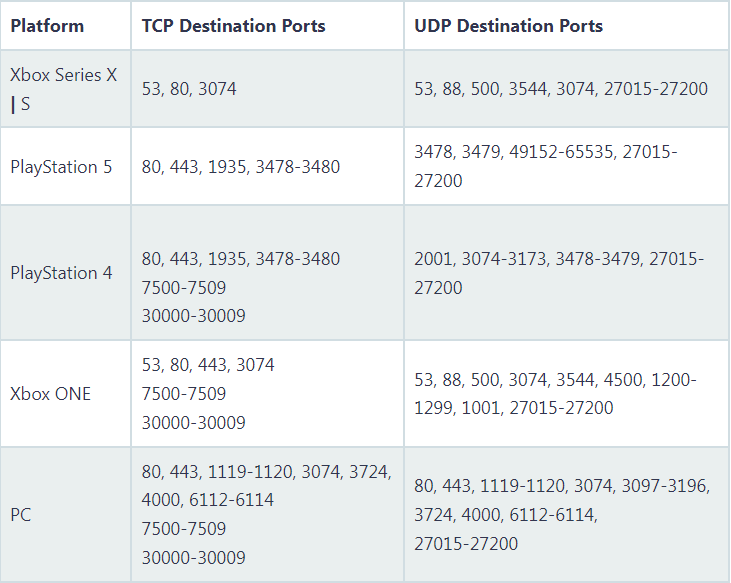
FORWARDED が必要なポート
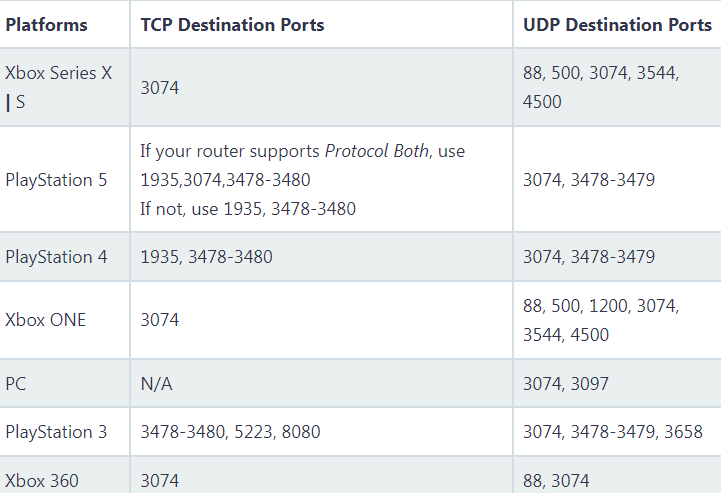
方法 5: ネットワーク アダプター ドライバーを更新する
上記の方法のいずれもうまくいかない場合は、ネットワーク ドライバーを更新することをお勧めします。互換性のないドライバーや破損したドライバーを使用している場合、住居表示エラーに直面する可能性があります。そのため、ドライバーを最新バージョンに更新してください。
デバイス マネージャーを使用してネットワーク アダプター ドライバーを手動で更新できますが、古いデータベースが原因で Windows が利用可能な更新プログラムを検出できない場合があります。したがって、この状況を考慮して、自動ドライバー ツールを使用してドライバーを最新のビルドに更新することを強くお勧めします。このツールは、PC のドライバー関連のすべての要件を満たし、グラフィックを多用するタスクを手間をかけずに簡単に実行できます。
⇑ここからドライバーツールを入手してください⇓
結論
Destiny 2 エラー コード ムカデについては以上です。ブログを気に入っていただき、お役に立てば幸いです。