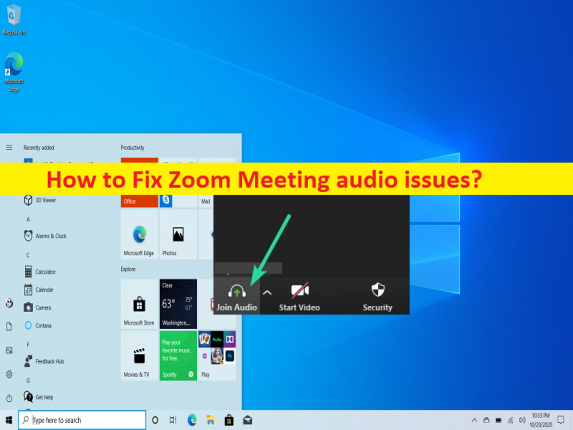
Zoomミーティングの音声の問題とは?
この投稿では、Windows 10 で Zoom ミーティングのオーディオの問題を修正する方法について説明します。問題を解決するための簡単な手順/方法が提供されます。議論を始めましょう。
「Zoomミーティングのオーディオの問題」:
「Zoom Meeting」: Zoom Meeting は、Zoom ビデオ コミュニケーションによって設計および開発された独自のビデオ電話ソフトウェアです。無料プランでは最大 40 分の時間制限で同時参加者が許可されますが、最高料金のプレーンでは、最大 30 時間続く会議で最大 1000 人の同時参加者がサポートされます。 Microsoft Windows OS、macOS、Linux、Android、iOS、および ChromeOS ベースのデバイスで利用できます。
ただし、Windows 10コンピューターのZoom Meetingsアプリでサウンド/オーディオにアクセスしようとしたときに、Zoom Meetingのオーディオの問題に直面したと報告したユーザーもいます.この問題は、何らかの理由で Windows コンピューターの Zoom ミーティング アプリで音声を聞くことができないことを示しています。この問題の背後には、Zoom Meeting アプリの破損/古い、必要な権限が Zoom Meeting に与えられていない、サウンド デバイスとその接続の問題、サウンド ドライバーの破損/古い、その他の問題など、いくつかの理由が考えられます。修正するソリューションを探しましょう。
Windows 10 で Zoom ミーティングのオーディオの問題を修正するには?
方法 1: 「PC 修復ツール」を使用して Zoom ミーティングのオーディオの問題を修正する
「PC 修復ツール」は、BSOD エラー、EXE エラー、プログラム/アプリケーションの問題、コンピューターのマルウェアまたはウイルス感染、システム ファイルまたはレジストリの問題、およびその他のシステムの問題を数回クリックするだけで簡単かつ迅速に見つけて修正する方法です。
⇓ PC修復ツールを入手
方法 2: コンピューターを再起動する
この問題は、Windows コンピューターの一時的な問題が原因で発生する可能性があります。一時的な問題を修正して問題を解決するには、コンピューターを再起動するだけです。
方法 3: オーディオのミュートを解除する
この問題は、コンピューターのオーディオ設定でオーディオがミュートされている場合に発生する可能性があります。問題を解決してから、問題が解決するかどうかを確認するために、サウンドを有効にしてミュートを解除できます。
方法 4: [オーディオに参加] オプションを有効にする
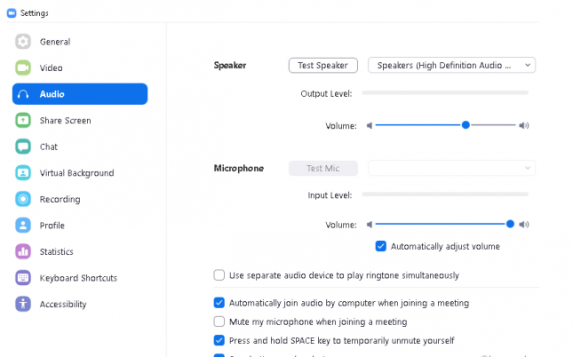
ステップ 1: 「Zoom Meeting」アプリを開き、有効な ID とパスワードを使用してサインインします
ステップ 2: 左下隅に移動し、[オーディオに参加] オプションをクリックして、[コンピュータ オーディオに参加] ボタンをクリックします。
ステップ 3: 完了したら、問題が解決したかどうかを確認します。
方法 5: 他のマイクに切り替える
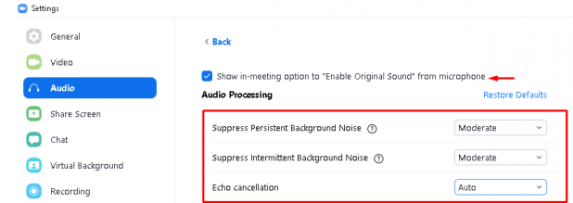
ステップ 1: 「Zoom Meeting」アプリを開き、Zoom のログイン ID とパスワードを使用してサインインします。
ステップ 2: 右上隅に移動し、[設定] を選択して [オーディオ] ボタンに移動します。
ステップ 3: [マイク] セクションで、ドロップダウンを使用して接続されているマイクを選択します。
ステップ 4: [ミーティングに参加するときにマイクをミュートにする] 以外のすべてのボックスにチェックを入れます。完了したら、それが機能するかどうかを確認します。
方法 6: 高度なオーディオ設定をリセットする
ステップ 1: 「Zoom Meeting」アプリを開き、「設定 > 音声 > 詳細設定」に移動します。
ステップ 2: [ミーティング中にオプションを表示して、マイクからのオリジナル サウンドを有効にする] オプションをオンにします。
ステップ 3: [オーディオ処理] セクションで、ドロップダウンを使用してデフォルト設定を [中] に変更します。
ステップ 4: Zoom ミーティング アプリを終了して変更を保存し、Zoom ミーティング アプリを再起動して、問題が解決したかどうかを確認します。
方法 7: Zoom Meeting アプリにマイクへのアクセスを許可する
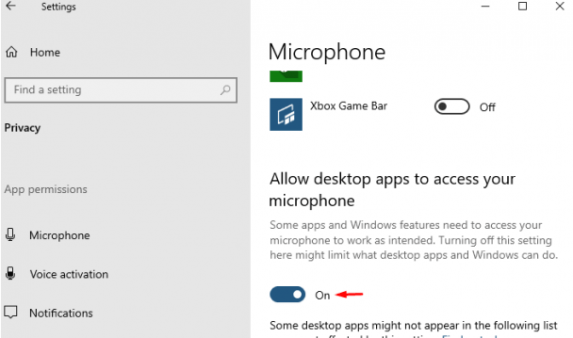
修正するために、Zoom Meeting アプリへのマイク アクセスを提供できます。
ステップ 1: Windows 検索ボックスから Windows PC の「設定」アプリを開き、「プライバシー > マイク」に移動します。
ステップ 2: [デスクトップ アプリにマイクへのアクセスを許可する] セクションに移動し、Zoom ミーティング アプリでマイクへのアクセスを有効にします。
方法 8: Playing Audio のトラブルシューティング ツールを実行する
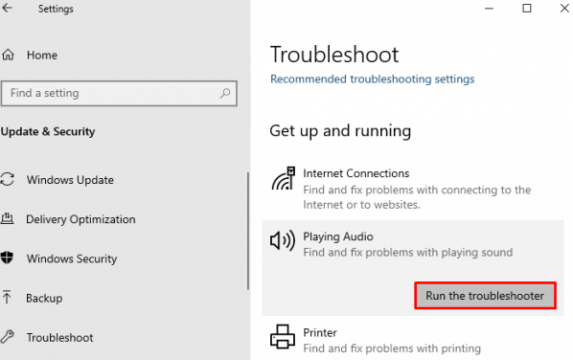
問題を解決するために、再生オーディオのトラブルシューティング ツールを実行できます。
ステップ 1: Windows PC で「設定」アプリを開き、「更新とセキュリティ > トラブルシューティング」に移動します。
ステップ 2: [オーディオの再生] トラブルシューティング ツールを見つけて選択し、[トラブルシューティング ツールを実行] ボタンをクリックして、画面の指示に従ってトラブルシューティングを完了します。完了したら、問題が解決したかどうかを確認します。
方法 9: サウンド カード ドライバーを更新する
サウンドドライヤーを最新バージョンに更新すると、問題が解決する場合があります。
ステップ 1: Windows PC で Windows 検索ボックスから [デバイス マネージャー] を開き、[サウンド、ビデオ、およびゲーム コントローラー] カテゴリを展開します。
ステップ 2: サウンド カード ドライバーを右クリックして [ドライバーの更新] を選択し、画面の指示に従って更新を完了し、更新したらコンピューターを再起動して、問題が解決したかどうかを確認します。
Windows PC でサウンド カード ドライバの更新をダウンロードまたは再インストールする [自動的に]
自動ドライバ更新ツールを使用して、サウンド カード ドライバの更新を含むすべての Windows ドライバの更新を試みることもできます。このツールは、以下のボタン/リンクから入手できます。
⇓ 自動ドライバー更新ツールを入手する
方法 10: Zoom Meeting アプリをアンインストールしてから再インストールする
問題が解決しない場合は、Zoom Meeting アプリをアンインストールしてから、コンピュータに再インストールして修正することができます。
ステップ 1: Windows 検索ボックスから Windows PC の [コントロール パネル] を開き、[プログラムのアンインストール] > [プログラムと機能] に移動します。
ステップ 2: 「Zoom Meeting」アプリを見つけて右クリックし、「アンインストール」を選択してアンインストールし、その後、コンピューターを再起動します。
ステップ 3: 再起動後、コンピューターに Zoom Meeting アプリをダウンロードして再インストールし、インストールしたら、問題が解決したかどうかを確認します。
結論
この投稿は、Windows 10 で Zoom ミーティングのオーディオの問題を簡単な方法で修正する方法について、お役に立てたと確信しています。私たちの指示を読み、それに従うことができます。それで全部です。ご提案やご質問がございましたら、下のコメント ボックスにご記入ください。