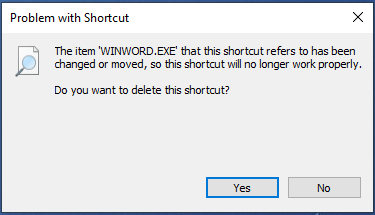
Windowsオペレーティングシステムでは、ユーザーは同じアイコンでファイルとフォルダのショートカットを作成できます。この機能は、ユーザーを支援するだけでなく、全体的なエクスペリエンスを向上させます。ユーザーは、アプリケーション全体ではなく実行可能ファイルのコピーを作成できるため、ファイルにアクセスするためだけに時間とハードディスク容量の両方を節約できます。
最近、多くのユーザーが、このショートカットが参照するアイテムの問題について、Windows 10が変更または移動され、ショートカットにアクセスできなくなったと報告しました。同じ問題が過去に実行可能ファイルで直面しており、心配する必要はありません。この問題の解決策は非常に単純であるため、考えられるすべての修正を以下に示します。
Windows10のショートカットの問題を解決する
問題の理由はユーザーごとに異なり、単一の原因を特定することはできません。したがって、問題に必要なすべての修正を以下に示します。
修正1:ファイルの場所を確認する
この問題が発生する理由の1つは、ショートカットとターゲットの場所が一致しないためです。それを解決する方法については、次の手順に従ってください。
1.問題のショートカットファイルの場所に移動します。
2.それを右クリックして、[プロパティ]を選択します。
3.ポップアップの上部から[ショートカット]タブに移動します。
4.[ターゲット]オプションを見つけて、それをクリックします。
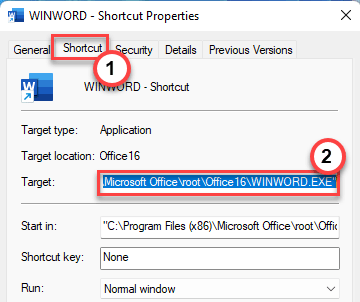
5.キーボードのCtrl+Cを押して、ロケーションディレクトリをコピーします。
6.次に、このPCまたはWindowsエクスプローラーを開きます。
7.コピーした場所をアドレスバーに貼り付けます。
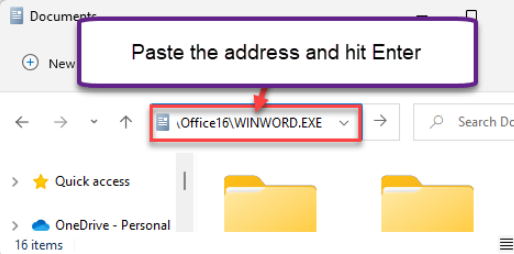
8.ファイルの元の場所にリダイレクトされない場合は、元の実行可能ファイルの場所が置き忘れられているか、移動されています。これが問題の理由です。
9.元のファイルの場所を見つけて、ショートカットのターゲットタブにある場所のディレクトリをコピーします。
10.ショートカットアイコンをダブルクリックして、もう一度開きます。
11.問題が解決しないかどうかを確認します。
修正2:新しいショートカットを作成する
上記の修正が機能しない場合は、実行可能ファイルの新しいショートカットを作成する必要があります。その方法は次のとおりです。
1.問題のあるショートカットアイコンを削除します。
2.実行可能ファイルのファイルディレクトリを開きます。
3.場所がわからない場合は、スタートメニューから検索バーに移動します。
4.アプリケーションの名前を入力し、検索したアプリケーションを最も一致するものから右クリックします。
5.ドロップダウンメニューから[ファイルの場所を開く]オプションを選択します。
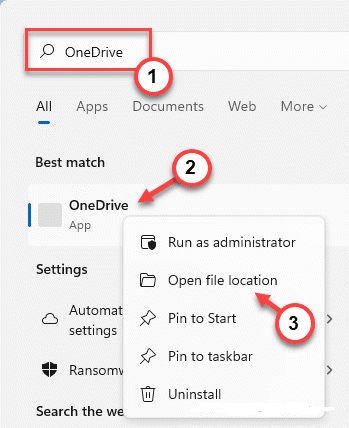
7.次に、実行ファイルをフォルダーからのみコピーします。
8.デスクトップまたは適切な場所に移動します。
9.黒いスペースを右クリックして、ショートカットの貼り付けオプションを選択します。
10.ショートカットをダブルクリックしてファイルを開きます。
11.エラーを確認します。
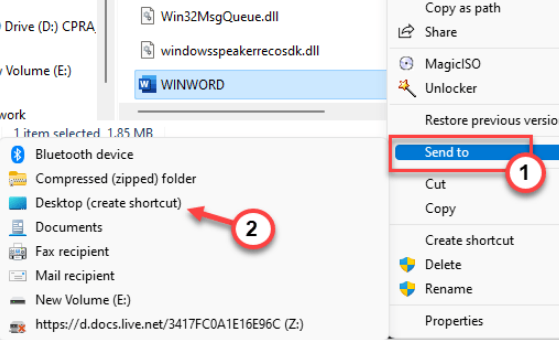
修正3:アプリケーションを修復する
修復オプションのあるアプリケーションで問題が発生した場合は、これを使用してプログラムを工場出荷時の設定に復元します。次の手順に従ってください。
1.Win + Xキーを押すか、開始アイコンを右クリックします。
2.メニューから[アプリと機能]を選択します。
3.インストールされているプログラムのリストでアプリケーションを見つけます。
4.次に、アプリ名の横にある3つの縦のドットをクリックします。
5.[変更]オプションを選択します。
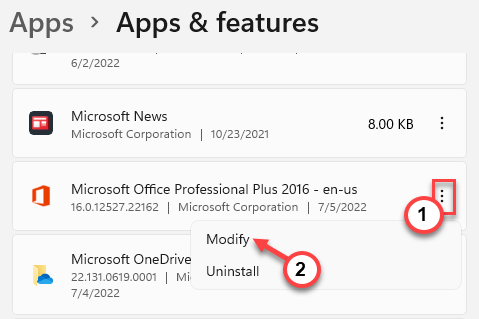
6.次に、[修復]オプションをクリックして、リストされている手順に従います。
7.インターネット接続を要求された場合は、インターネットに接続し、残りの手順に従います。
8.修復後、ショートカットを開いて、解決されたかどうかを確認します。
修正4:アプリケーションを再インストールする
いずれの修正も機能しない場合、最終的な修正は、アプリケーションをアンインストールしてから再インストールすることです。これでおそらく問題が解決します。その方法については、次の手順に従ってください。
1.[スタート]メニューから、コントロールパネルを開きます。
2.次に、[プログラムのアンインストール]オプションを選択します。
3.インストールされているアプリケーションのリストから、プログラムを見つけてクリックします。
4.[アンインストール]オプションを選択します。
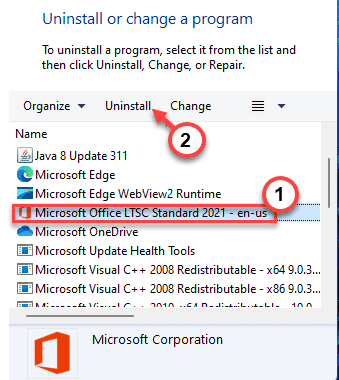
5.画面の指示に従います。
6.完了したら、アンインストールプロセスまで待ちます。
7.Webブラウザーを開き、アプリケーションのダウンロードページに移動します。
8.アプリケーションをダウンロードします。
9.インストール手順中に、[ショートカットの作成]オプションの横にあるチェックボックスをオンにします。
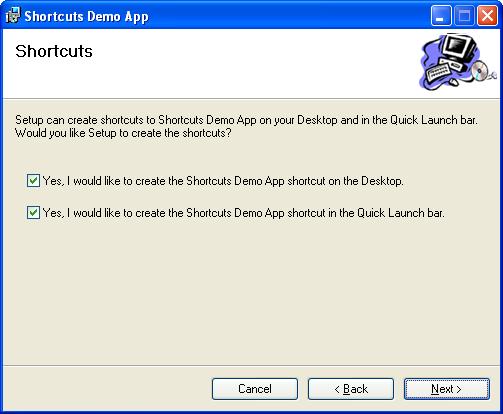
10.アプリケーションをインストールしたら、ショートカットを開いて問題が解決するかどうかを確認します。
結論
ショートカットアイコンは、Widowsオペレーティングシステムのすべてのイテレーションで最も使用されている機能の1つであり、「このショートカットが参照するアイテムが変更またはWindows10に移動された」などの問題がよく発生します。そのため、必要なすべての修正と方法を、エラーを簡単に解決するための手順とともにリストしました。