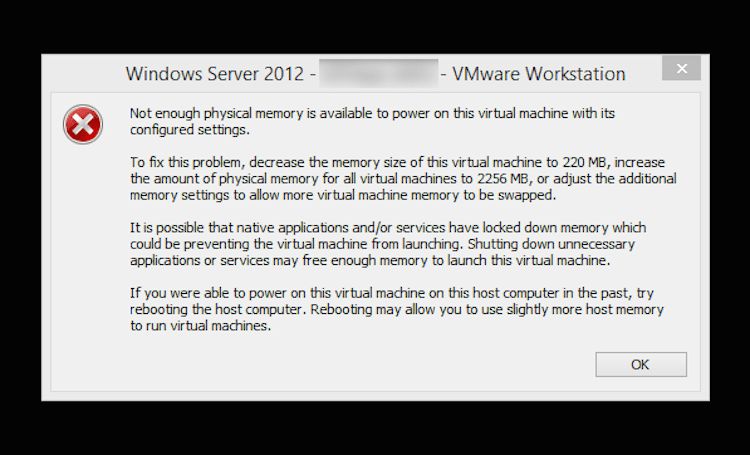
VMware Workstationは、最高の仮想マシンソフトウェアではないにしても、最高のソフトウェアの1つと見なされています。このアプリケーションは、単一の物理ホストコンピューターで仮想的に複数のオペレーティングシステムを実行するために使用され、32ビットバージョンと64ビットバージョンの両方のWindowsオペレーティングシステムで使用できます。ソフトウェアは、ハードディスク、CD ROM、USBドライブなどのすべてのハードウェアリソースを含む仮想マシンとホスト間のブリッジとして機能し、デバイスドライバーはホストマシンを介してインストールされます。
VMwareは頻繁に更新を受け取り、以前のイテレーションと比較して大幅に改善されていますが、それでも時々問題が発生します。最近、多くのユーザーがVMwareWorkstationに十分な物理メモリがないというエラーを報告しました。エラーはそれほど複雑ではなく、簡単な解決策で修正できるため、以下の記事にすべてをリストしました。
VMwareWorkstationの問題を解決する
この問題の主な原因は、ユーザーのコンピュータシステムで使用できる物理メモリが少ないためですが、すべての人と同じではありません。したがって、これらは問題を解決できるすべての可能な方法です。
方法1:セーフモードまたはクリーンリブート
一時的なバグや不具合はWindowsオペレーティングシステムで非常に一般的であり、システムとアプリケーションの間に不一致が生じ、このようなエラーが発生します。これらは大きな心配事ではなく、クリーンな再起動またはWindowsをセーフモードで起動することで修正できます。必要な手順は次のとおりです。
1.実行中のバックグラウンドアプリケーションをすべて閉じます。
2.コンピュータシステムをシャットダウンします。
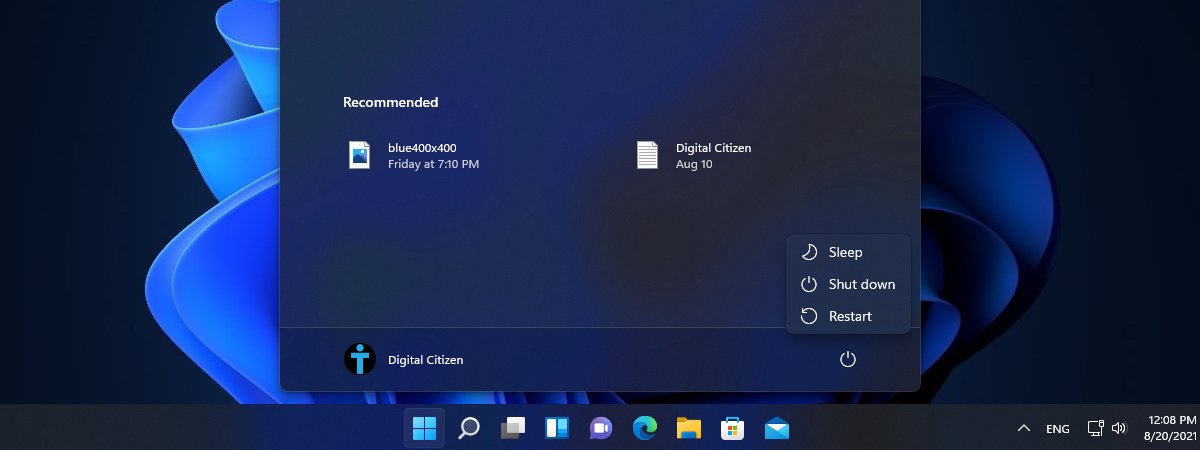
3.電源からプラグを取り外します。
4.数分間そのままにしておきます。
5.プラグを元に戻します。
6.コンピュータを起動し、起動中にF4キーをすばやく押します。
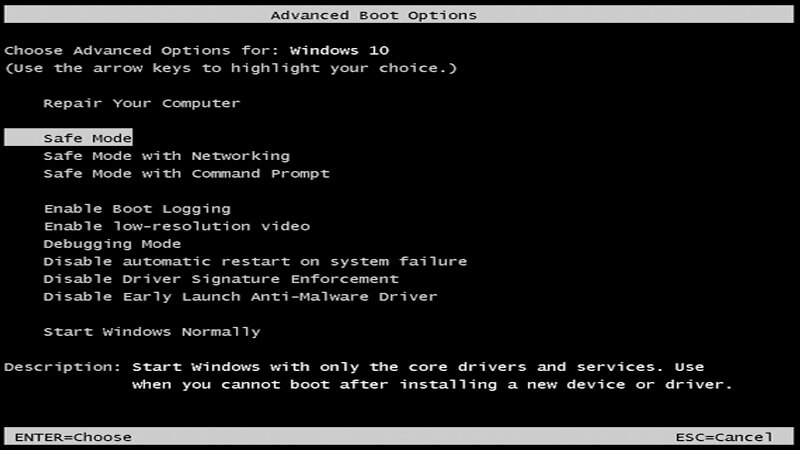
7.PCは、必須のソフトウェアとドライバーのみを使用してセーフモードで起動します。
8.問題を探し、システムをもう一度再起動して、通常モードに切り替えます。
9.問題が解決しないかどうかを確認します。
方法2:管理者としてVMwareWorkstationを実行する
一部のアプリケーションは問題なく動作するために完全な管理アクセスを必要とし、VMwareはその1つです。昇格された権限なしでアプリケーションが実行されると、このようなエラーが表示される場合があります。この問題を修正するには、次の手順に従ってアプリケーションの管理者権限を付与します。
1.デスクトップから、VMwareアイコンを右クリックします。
2.ドロップダウンメニューから[プロパティ]オプションを選択します。
3.互換性セクションに移動します。
4.[このプログラムを管理者として実行する]を見つけて、その横にあるチェックボックスをオンにします。
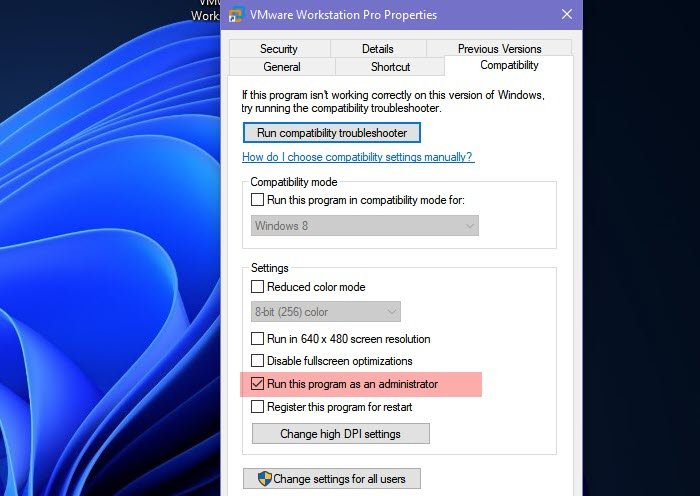
5.[OK]をクリックして、行った変更を保存します。
6.VMwareアプリケーションをダブルクリックして再度開きます。
7.ユーザーアカウント制御のプロンプトが表示されたら、[はい]をクリックします。
8.エラーが解決されたかどうかを確認します。
方法3:RAMを拡張する

前述のように、この問題の主な原因は物理メモリの不足でした。したがって、RAMスペースが少ない複数のオペレーティングシステムを実行している場合は、物理メモリが拡張されます。たとえば、8 GBのRAMスティックで1つのVM(仮想マシン)を使用していた場合、別のVM用にさらに8GBのRAMスティックを追加する必要があります。すでに16GBまたはRAMがある場合は、別のVMが正しく実行されるように空き容量を増やしてください。
方法4:VMware構成を変更する
エラーを解決し、VMをスムーズに実行するために、アプリケーション設定自体にいくつかの変更を加えることができます。これを行うには、次の手順に従います。
1.VMwareアプリケーションを開きます。
2.[編集]オプションをクリックして、[設定]を選択します。
3.左側から、[メモリ]オプションを選択します。
4.[追加メモリ]セクションで、[すべての仮想マシンメモリを予約済みホストRAMに収める]という名前のオプションを選択します。
5.複数のVMを同時に使用する場合は、[ほとんどの仮想マシンメモリのスワップを許可する]を選択します。
6.行った変更を保存するには、[OK]ボタンをクリックします。
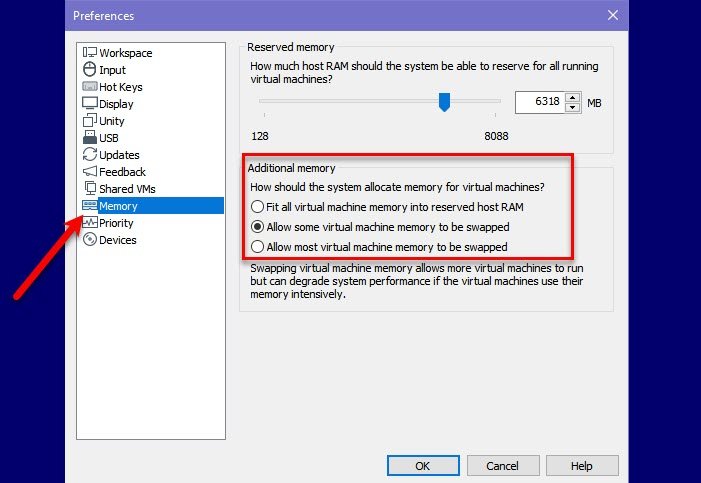
方法5:Config.iniファイルを調整する
アプリケーション構成に加えられた変更が役に立たない場合は、RAMの最適化を改善し、問題を解決するために、構成ファイルを手動で調整する必要があります。これを行う方法についての説明は次のとおりです。
1.VMwareWorkstationで実行中のすべてのVMを閉じます。
2.アプリケーション自体をシャットダウンします。
3.次のパスC:\ ProgramData \ VMware\VMwareWorkstationに移動します。
4.フォルダーからconfig.iniファイルを開きます。
5.構成ファイルの一番下に移動し、vmmon.disableHostParameters =“ TRUE”を追加します。
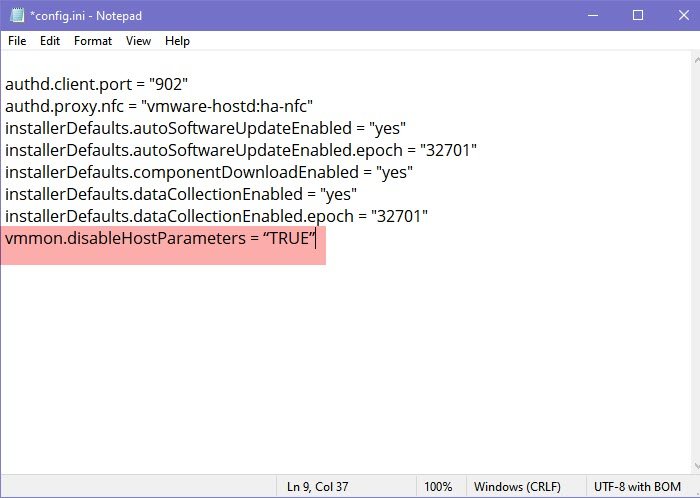
6.行った変更を保存できない場合は、管理者権限で構成ファイルを開きます。
7.ファイルを保存した後、変更を適用するには、コンピューターを再起動します。
結論
仮想マシンを使用している場合、またはVMを体験したい場合は、VMwareWorkstationが市場で最高です。同様に、アプリケーションを使用していて、VMware Workstationのようなエラーに直面している場合でも、十分な物理メモリが利用できない場合は、心配する必要はありません。上記は、適切な指示で問題を解決するために可能なすべての方法です。