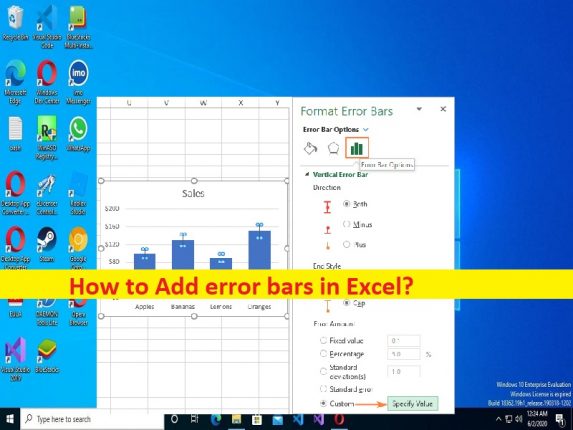
Excelでエラーバーを追加するためのヒント:
この投稿では、Excelでエラーバーを追加する方法について説明します。ここでは、そうするための簡単な手順/方法が提供されます。議論を始めましょう。
Excelの「エラーバー」とは何ですか?
Excelのエラーバー:エラーバーは、データの有効性をグラフで表したものであり、レポートされた測定値のエラーまたは不確実性を示すためにグラフで使用されます。それらは、測定がどれほど正確であるか、または逆に、報告された値から真の値がどれだけ離れているかについての一般的な考えを与えます。エラーバーは、多くの場合、特定の信頼区間における不確かさの1つの標準偏差、1つの標準誤差を表します。
他のさまざまな条件が当てはまる場合は、エラーバーを使用して2つの量を視覚的に比較できます。これにより、差異が静的に重要であるかどうかを判断できます。エラーバーは、関数がデータをどの程度適切に記述しているかなど、特定の関数の適合度を示すこともできます。バーは通常、標準偏差と標準誤差を表します。それらは、真の値が決定された値からどれだけ離れているかを示します。
Microsoft Excelでは、エラーバーを2Dバー、列、線と面グラフ、XY(散布図)プロット、およびバブルチャートに挿入できます。散布図とバブルチャートでは、垂直方向と水平方向の両方のエラーバーを表示できます。 Excelでエラーバーを追加する方法を探しているなら、あなたはこれに適した場所にいます。手順に進みましょう。
Excelでバーをエラーにする方法は? [Excel 2019、Excel 2016、およびExcel2013の場合]
ステップ1:グラフの任意の場所をクリックし、グラフの右側にある[グラフ要素]ボタンをクリックします
ステップ2:[エラーバー]の横にある矢印をクリックして、目的のオプションを選択します。
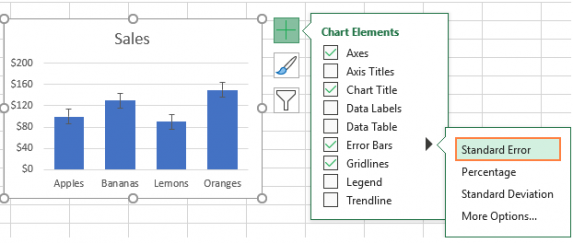
- 標準誤差-すべての値の平均の標準誤差を表示します。これは、サンプルの平均が母平均からどれだけ離れている可能性があるかを示します。
- パーセンテージ-デフォルトの5%値でエラーバーを追加しますが、[その他のオプション]を選択して独自のパーセンテージを設定できます。
- 標準偏差-データの変動量、つまり平均にどれだけ近いかを示します。デフォルトでは、バーはすべてのデータポイントに対して1標準偏差でグラフ化されます。
- その他のオプション…-独自のエラーバーの量を指定し、カスタムエラーバーを作成できます。
ステップ3:[その他のオプション]を選択して[エラーバーのフォーマット]を開き、次の操作を実行できます。
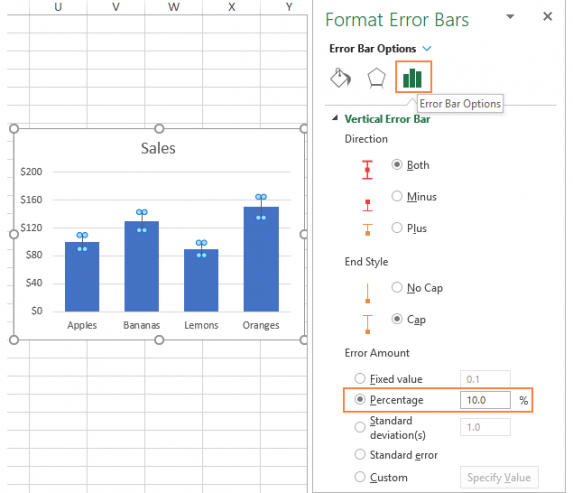
- 固定値、パーセンテージ、および標準偏差のエラーバーに独自の金額を設定します。
- 方向(正、負、または両方)と終了スタイル(キャップ、キャップなし)を選択します。
- 独自の値に基づいてカスタムエラーバーを作成します。
- エラーバーの外観を変更します。
ステップ4:たとえば。グラフに10%のエラーバーを追加しましょう。このためには、「パーセンテージ」を選択し、入力ボックスに「10」と入力します。
Excelでエラーバーを追加する方法は? [Excel2010および2007の場合]

ステップ1:チャートの任意の場所をクリックして、リボンの[チャートツール]をアクティブにします
ステップ2:[レイアウト]タブの[分析]グループで、[エラーバー]をクリックし、次のオプションのいずれかを選択します。
Excelでカスタムエラーバーを追加するにはどうすればよいですか?
ステップ1:[グラフ要素]ボタンをクリックし、エラーバーの横にある矢印をクリックして、[その他のオプション]をクリックします

ステップ2:「エラーバーのフォーマット」、「エラーバーオプション」タブに切り替え、「エラー量」の下で「カスタム」を選択し、「値の指定」ボタンをクリックします

ステップ3:開いた[カスタムエラーバー]ダイアログボックスで、ボックスに独自の値を入力し、[OK]ボタンを押すことができます。正または負のエラーバーを表示したくない場合は、対応するボックスにゼロを入力します。
Excelで個々のエラーバーを作成するにはどうすればよいですか?

ステップ1:[グラフ要素]ボタンをクリックして、[エラーバー>その他のオプション]に移動します
ステップ2:[エラーバーのフォーマット]ペインで、[列]を選択し、[値の指定]ボタンをクリックします
手順3:[カスタムエラーバー]ダイアログボックスで、[正のエラー値]ボックスの内容を削除し、ボックスにマウスポインターを置いて、ワークシートの範囲を選択します。
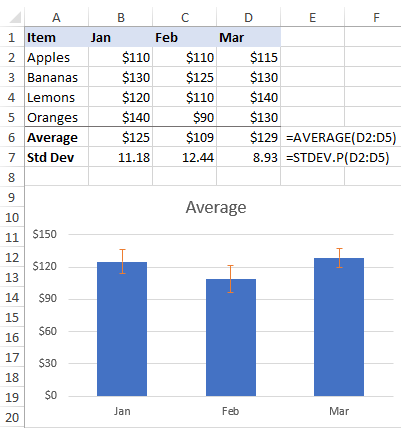
ステップ4:[負のエラー値]ボックスについても同じことを行います。負のエラーバーを表示したくない場合は、「0」と入力して[OK]ボタンを押します。
Excelで水平方向のエラーバーを追加するにはどうすればよいですか?

水平方向のエラーバーを追加するには、以下の手順に従います。
ステップ1:通常どおりチャートにエラーバーを追加します。垂直方向のエラーバーを右クリックして、メニューから[削除]を選択します
ステップ2:これにより、すべてのデータポイントから垂直方向のエラーバーが削除されます。これで、[エラーバーの書式設定]ペインを開き、水平方向のエラーバーを好みに合わせてカスタマイズできます。
特定のデータ系列のエラーバーを作成するにはどうすればよいですか?
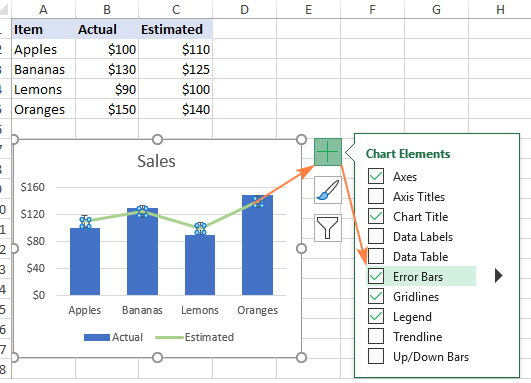
ステップ1:エラーバーを追加するデータ系列を選択します
ステップ2:[グラフ要素]ボタンをクリックし、[エラーバー]の横にある矢印をクリックして、目的のタイプを選択して完了します。
Excelでエラーバーを変更/編集するにはどうすればよいですか?
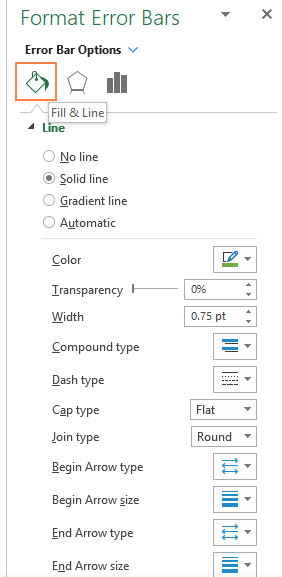
手順1:[グラフ要素]ボタン>[エラーバー]>[その他のオプション]に移動して[エラーバーの書式設定]ペインを開き、エラーバーを右クリックして、コンテキストメニューから[エラーバーの書式設定]を選択し、グラフのエラーバーをダブルクリックします。
ステップ2:エラーバーのタイプ、方向、終了スタイルを変更するには、[オプション]タブに切り替え、色、透明度、幅、キャップ、結合、矢印のタイプを変更するには、[塗りつぶしと線]タブに移動します
Excelでエラーバーを削除するにはどうすればよいですか?
Excelでエラーバーがなくなった場合は、削除できます。グラフからすべてのエラーバーを削除するには、グラフ内の任意の場所をクリックし、[グラフ要素]ボタンをクリックして、[エラーバー]チェックボックスをオフにします。
特定のデータ系列のエラーバーを削除するには、そのデータ系列をクリックして選択し、[グラフ要素]ボタンをクリックして、[エラーバー]ボックスのチェックを外します。
「PC修復ツール」でWindowsPCの問題を修正します。
「PC修復ツール」は、BSODエラー、DLLエラー、EXEエラー、プログラム/アプリケーションの問題、コンピューター内のマルウェアやウイルスの感染、システムファイルやレジストリの問題、その他のシステムの問題を数回クリックするだけで簡単かつ迅速に見つけて修正する方法です。 。
⇓PC修復ツールを入手する
結論
この投稿は、Excelでエラーバーを簡単な方法で追加する方法に役立つと確信しています。あなたはそうするために私たちの指示を読んでそれに従うことができます。それで全部です。提案や質問がある場合は、下のコメントボックスに書き込んでください。