ロケットリーグは、Microsoft Windows、Xbox One、PS4、Linux、Macintosh OS、Nintendo Switchのプラットフォーム向けに、Psyonixによって開発および公開された車両用サッカービデオゲームです。最近、このゲームは町の話題になっているので、ゲームの人気を強調する必要はありません。しかし、いくつかのフォーラムサイトを調べている間、ゲームが完璧ではないことを知って非常にがっかりしました。何人かのユーザーは、ゲームのプレイ中にロケットリーグコントローラーが機能しないという問題を報告しました。したがって、同じ問題に直面している場合は、このブログを使用してここにいます。この記事を完全に信頼して、上記の問題を回避するために考えられるすべての修正について説明します。
ロケットリーグコントローラーが機能しない原因は何ですか?
1.ゲームごとに有効なSteam入力
2.破損したSteamファームウェア
3.システムによって誤って構成されたコントローラー設定
4.破損したデバイスドライバー
5.コントローラーの代わりに別のデバイスが検出されました
重要な注意:以下の修正は、ロケットリーグがコントローラーの問題を検出しないことに直面している場合にも適用されます。
ロケットリーグコントローラーの修正を試し、テストしましたが機能しません
方法1:ヘッドフォンのプラグを抜く
コントローラーを認識する代わりにシステムが別のデバイスを識別し、最終的にユーザーがコントローラーを認識しないロケットリーグの問題に直面した場合に発生することがあります。そして、システムによって実際に認識されるデバイスはヘッドホンです。したがって、このような状況では、コントローラーをシステムに接続している間、プラグを抜くことをお勧めします。レポートによると、HyperXヘッドフォンはそのようなエラーを引き起こすことで有名です。したがって、必ずヘッドホンのプラグを抜いて、以下のガイドラインに従ってください。
注:システムのBluetooth接続を確認してから、コントローラー以外のデバイスで無効にしてください。
ステップ1:まず、Win +Iキーを押して[設定]を起動し、[デバイス]をクリックします
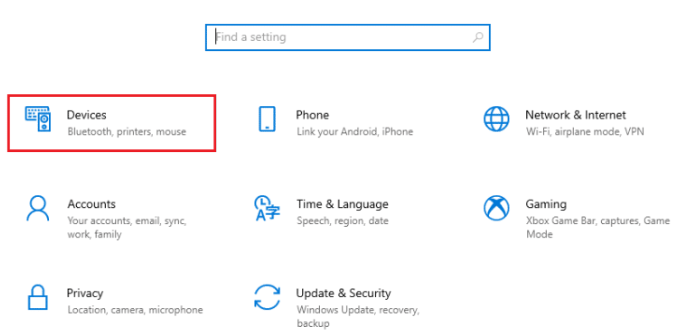
ステップ2:次に、接続されている場合はヘッドホンのプラグを抜きます
ステップ3:ゲームコントローラーをシステムに追加するには、[Bluetoothまたはその他のデバイスの追加]をクリックします。
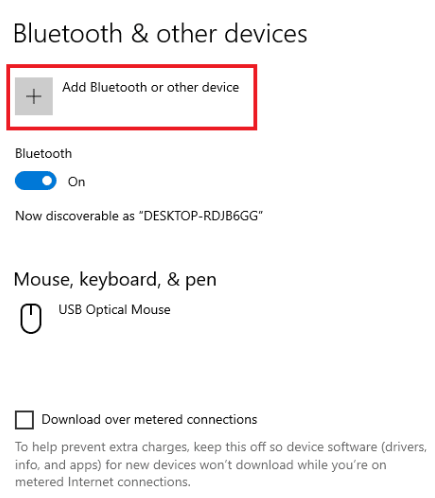
方法2:全体像の設定を変更する
Steamを使用してゲームを実行している場合、全体像の設定により、上記の問題が発生する可能性が高いことに注意してください。したがって、状況を乗り越えるためにこれらの設定を変更することをお勧めします。これを行うには、以下のガイドラインに従ってください。
ステップ1:Winキーを押し、Steamと入力して、[開く]をタップします
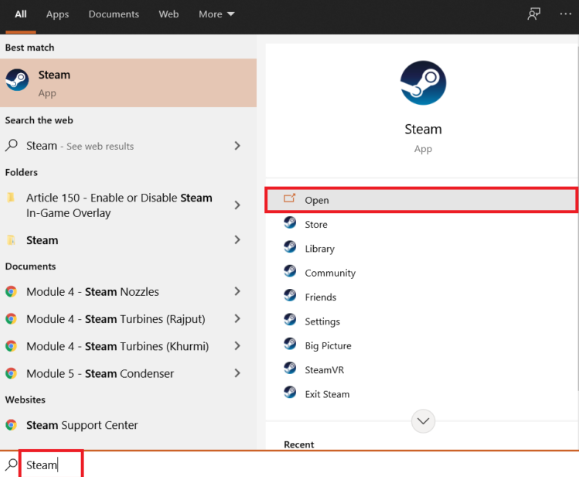
ステップ2:トレイアイコンをタップして全体像を開きます
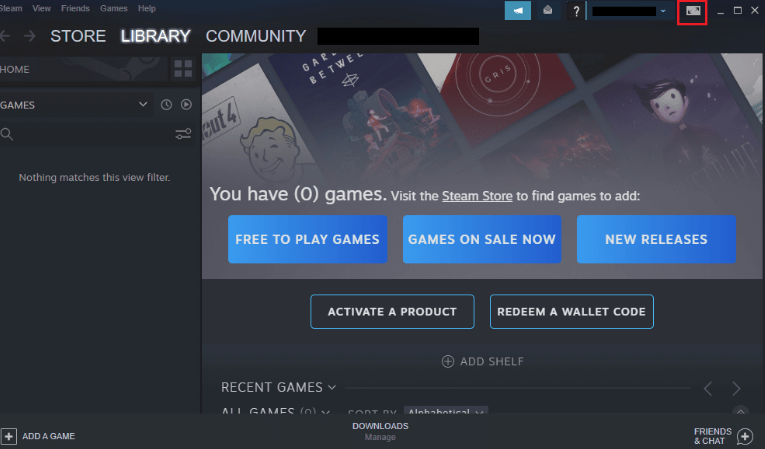
ステップ3:ライブラリをタップします
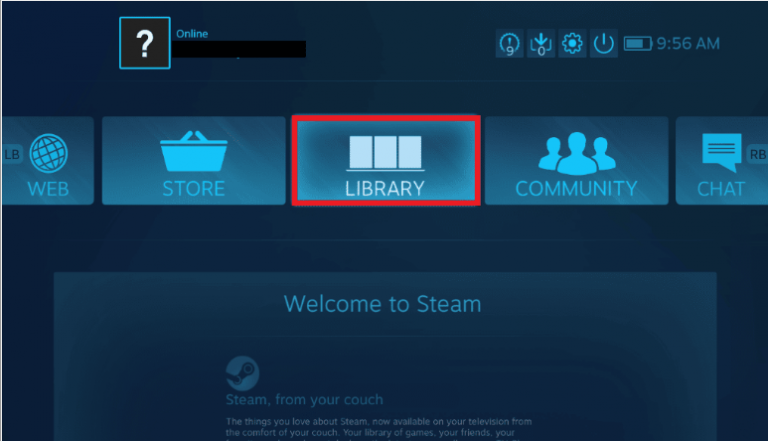
ステップ4:ロケットリーグゲームを開き、[ゲームの管理]をタップします
ステップ5:Steam入力でコントローラーオプションを開き、ゲームごとのSteam入力設定を強制的にオフにします
ステップ6:完了したら、全体像のホームページに戻り、[設定]を開きます
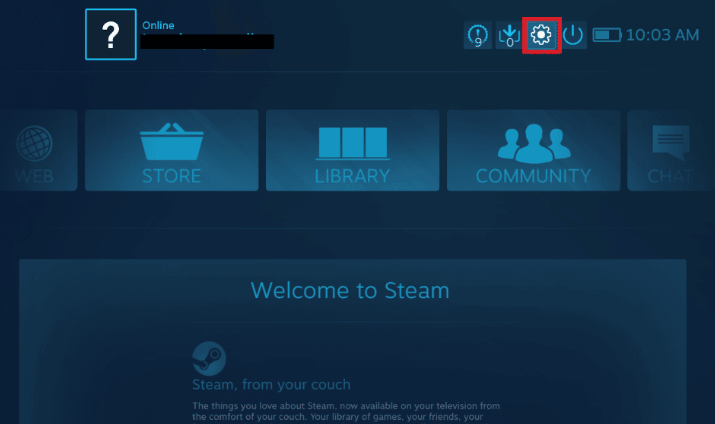
ステップ7:コントローラー設定をタップします
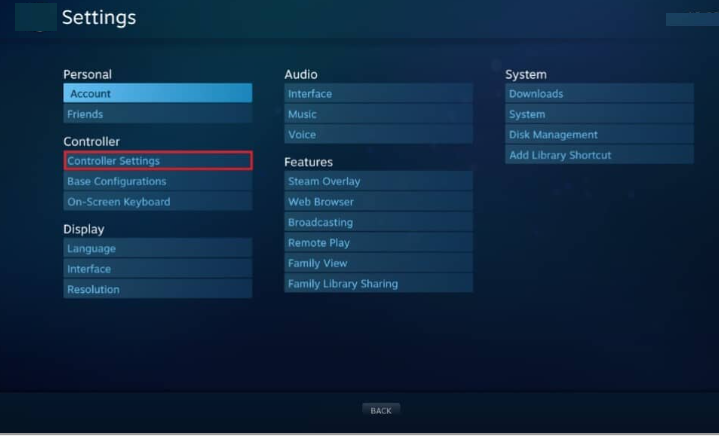
ステップ8:次に、ガイドボタンフォーカスSteamおよびXbox構成サポートを除くすべての関連ボックスのチェックを外します
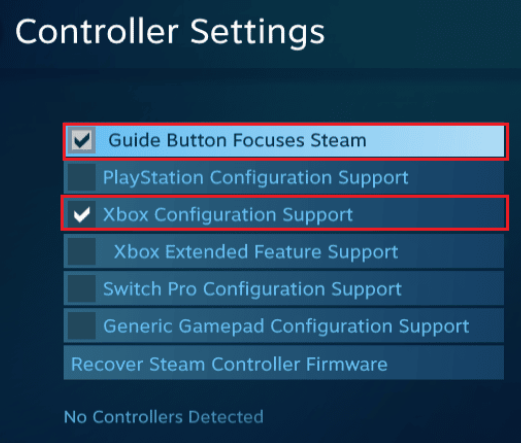
ステップ9:[Steamを終了]をクリックして変更を適用します
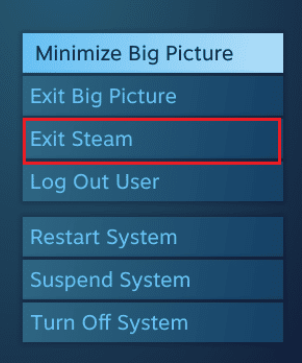
方法3:Steamコントローラーファームウェアを回復する
それでも問題が解決しない場合は、Steamコントローラーファームウェアを回復することをお勧めします。続行するには、以下の手順に従ってください。
ステップ1:まず、WindowsサーチバーからSteamアプリを起動します
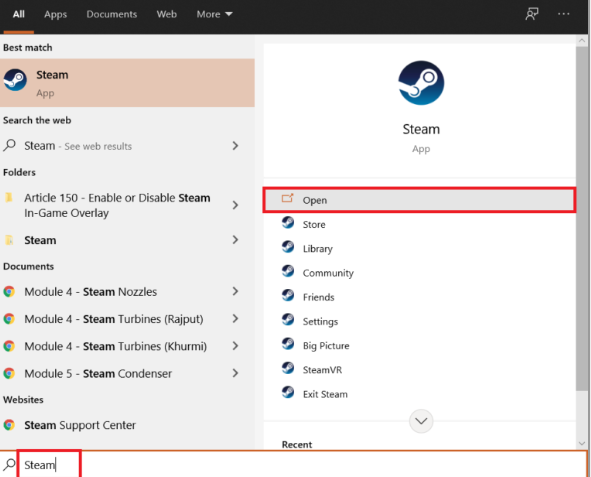
ステップ2:画面の左上隅にあるSteamをタップします
ステップ3:ドロップダウンメニューから[設定]をタップします
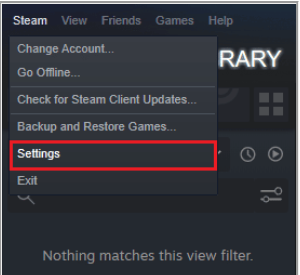
ステップ4:コントローラーをクリックします
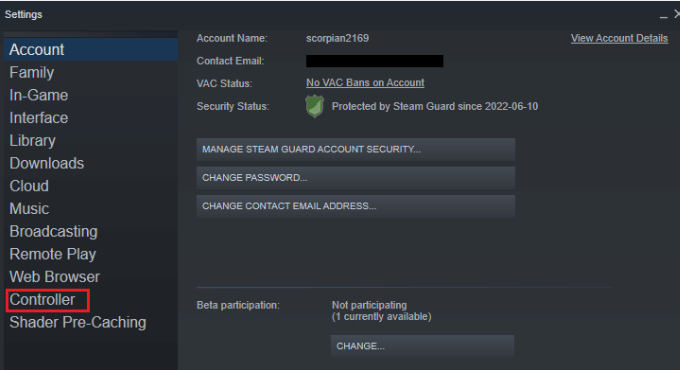
ステップ5:一般的なコントローラー設定をクリックします
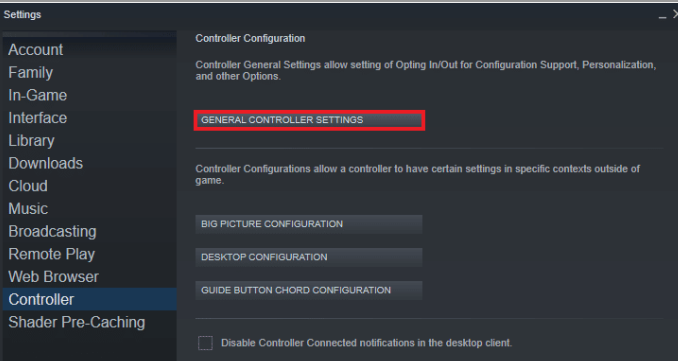
ステップ6:最後にポップアップ画面で[Steamコントローラーファームウェアの回復]をクリックします
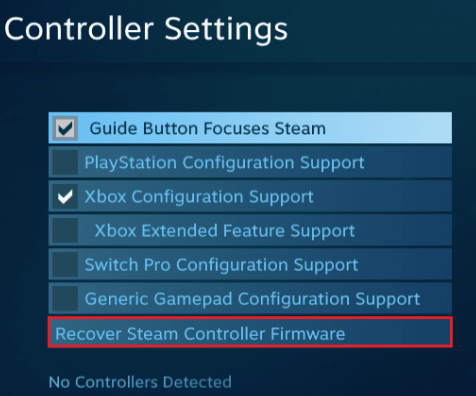
ステップ7:[OK]をクリックして続行します
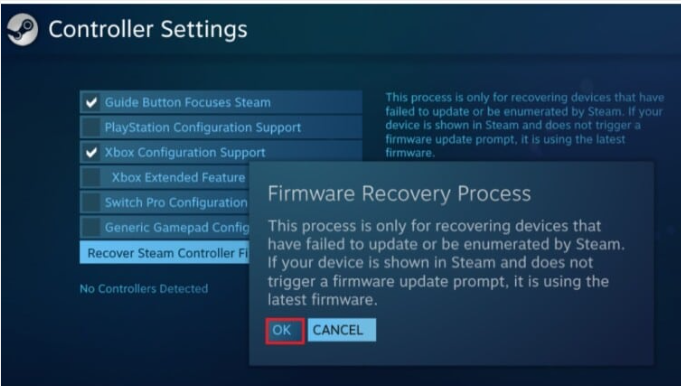
ステップ8:その後、画面上のガイドラインに従ってプロセスを終了します
ステップ9:プロセスが完了したら、[スタート]ボタンをタップします。
方法4:ドライバーを正しくインストールする
ドライバーが正しくインストールされていない場合は、ロケットリーグコントローラーが機能していない可能性があります。また、レポートによると、PS4 DualShockコントローラーが原因と見なされているため、以下の手順に従ってドライバーを正しくインストールしてください。
手順1:Win+Iキーを同時に押して[実行]ダイアログボックスを開きます
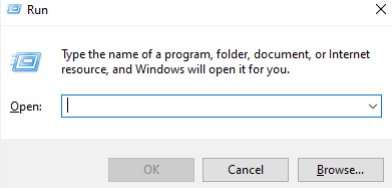
ステップ2:ボックスにdevmgmt.mscと入力し、[OK]をタップします
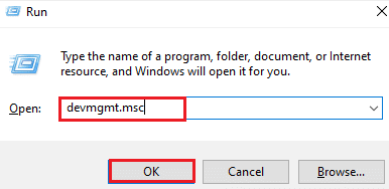
ステップ3:次に、下にスクロールして、サウンド、ビデオ、およびゲームコントローラーをダブルクリックします
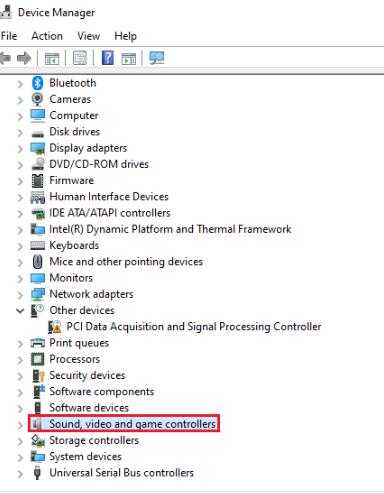
ステップ4:PS4が含まれているかどうかを確認します
ステップ5:そうでない場合は、コントローラーのプラグを抜き、システムの別のポートに差し込みます
ステップ6:Windowsがドライバーをインストールし、システムを再起動します
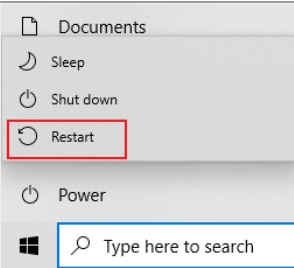
方法5:ドライバーを更新する
ドライバーを更新するには、自動ドライバーツールを使用することを強くお勧めします。このツールは、ロケットリーグのコントローラーが機能しないことを解決するだけでなく、数回クリックするだけでPCの他のドライバー関連の問題も解決します。したがって、ツールをダウンロードして1回使用し、ドライバーに関連するすべての問題に別れを告げます。
⇑ここからドライバーツールを入手⇓
方法6:ゲームにSteam入力を使用させる
一部のユーザーは、ゲームにSteam入力を使用させることで問題を解決できたと主張しています。手動による解決策を探している場合は、この方法を使用できます。そのためには、以下の手順に従ってください。
ステップ1:最初にSteamでゲームを実行します
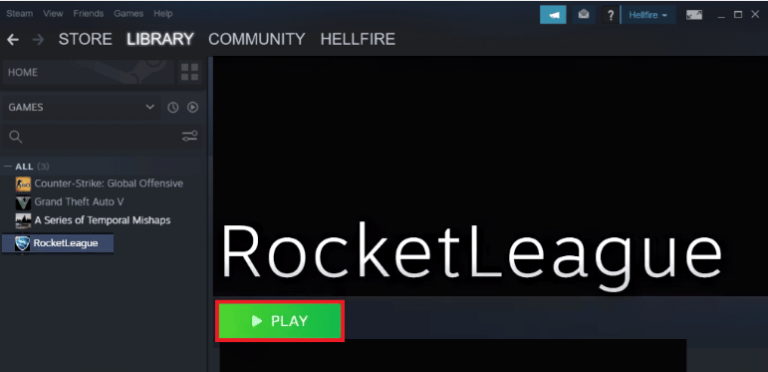
ステップ2:[オプション]で、[コントロール]を開きます
ステップ3:[Steam入力を使用]をクリックし、最後にXboxコントローラーをタップして[自動]に設定します
評決!
ロケットリーグのコントローラーが機能しないのはこれだけです。 あなたがブログが好きなら、それから有用な記事のためにサイトを訪問し続けてください。