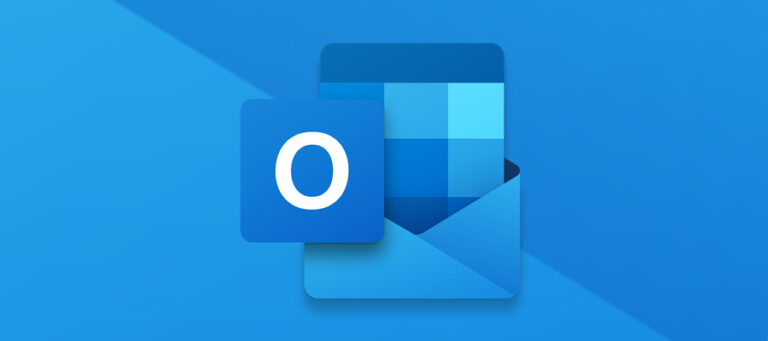
Outlookは、Microsoft製の電子メールクライアントであり、電子メールの送受信に使用され、タスク管理機能、電子メールスケジューリング、カレンダー共有、自動返信、色分けなど、さまざまな機能が組み込まれています。 。
多くのユーザーが、OutlookがWindows 10でのプロファイルの読み込みに固執し、その結果、ユーザーがアプリケーション内でOutlookの電子メールにアクセスできないことに関連する問題を報告しています。この問題が発生する理由はさまざまです。そのため、以下に説明する問題なしに問題を使用および解決できるすべての可能な方法と修正をリストしました。
方法1:Outlookをオフラインモードで実行する
これが発生する可能性が最も高い理由の1つは、Outlookがオンラインに接続しようとしていて、何らかの理由で接続できないためです。これが問題の原因であるかどうかを確認するには、インターネット接続を完全に切断して、機能するかどうかを確認します。
デバイスからのインターネット接続を無効にするには、次の手順に従います。
1.タスクバーの右下隅から、[アクションセンター]をクリックして開きます。
2.次に、[ネットワーク]をクリックして無効にします。
3.もう一度Wifiをクリックして、ワイヤレス接続を制限します。
4.アイコンをクリックして飛行機モードを有効にします。これにより、すべての接続が切断されます。
5.イーサネット経由でインターネットに接続している場合は、イーサネットケーブルを抜きます。
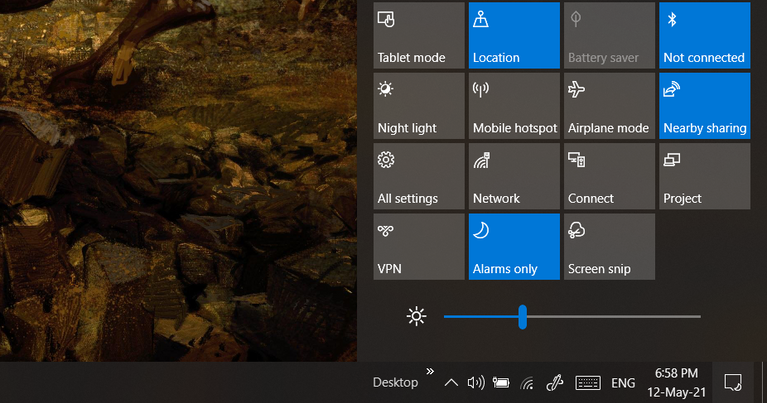
方法2:すべてのMicrosoftOfficeアプリケーションを強制的に閉じる
Outlookがプロファイルにアクセスできないもう1つのもっともらしい理由は、Outlookと他のMicrosoftサービスまたはプログラムとの間の不一致の原因です。この可能性を排除するには、次の手順に従って、Officeに関連するすべてのタスクとサービスを強制的に閉じます。
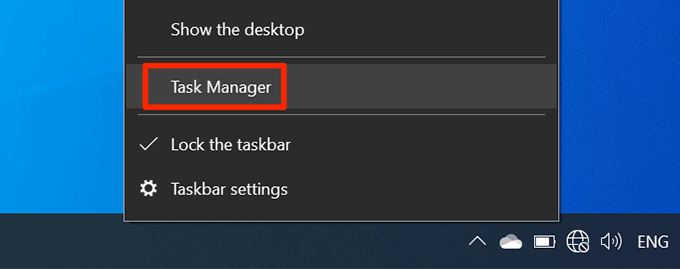
1.タスクバーを右クリックし、[タスクマネージャー]オプションを選択して、タスクマネージャーを開きます。
2.Ctrl + Shift+Escキーを続けて押すこともできます。
3.[プロセス]タブに移動して、MicrosoftOffice関連のプログラムを見つけます。
4.それぞれを右クリックして、ドロップダウンメニューから[タスクの終了]を選択します。
5.Outlookを再度実行し、問題が解決しないことを確認します。
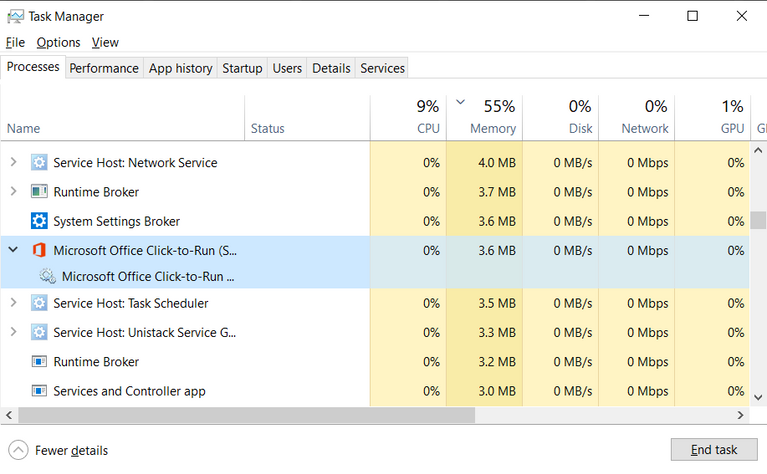
方法3:Outlookの管理者権限を提供する
Outlookがシステムからファイルにアクセスしようとしていて、昇格された権限がない場合は、これも問題の説明になります。ただし、機能するために管理者権限は必要ありません。 Outlookの管理アクセスを許可する方法は次のとおりです。
1.デスクトップに移動し、Outlookを見つけます。
2.ショートカットを右クリックして、ドロップダウンメニューを開きます。
3.リストから[プロパティ]オプションを選択します。
4.[互換性]タブに移動します。
5.[管理者として実行]オプションの横にあるチェックボックスをオンにします。
6.[適用]、[OK]の順にクリックして、設定を保存します。
7.ショートカットをダブルクリックしてOutlookを開きます。
8.プロンプトが表示されたら、[はい]をクリックします。
次の方法でOutlookに昇格された権限を付与できる別の方法:
1.[スタート]メニューから[検索バー]に移動します。
2.次に、Outlookと入力し、最適なアプリケーションを右クリックします。
3.[管理者として実行]オプションを選択します。
4.ユーザーアカウント制御のプロンプトが表示されたら、ダイアログボックスで[はい]をクリックします。
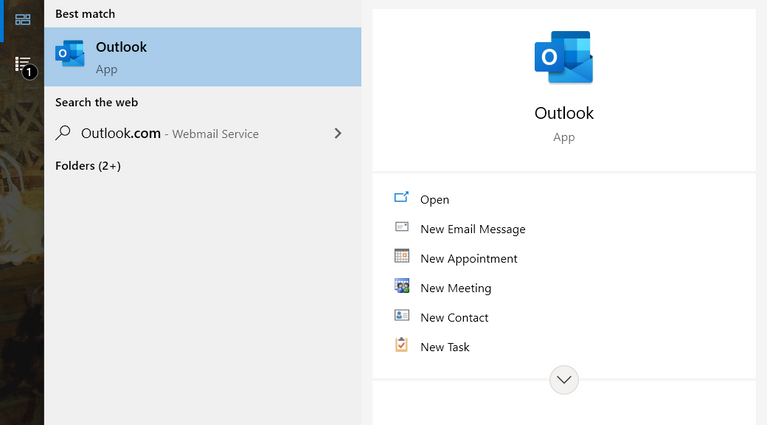
方法4:ハードウェアアクセラレーションを無効にする
Outlookには、ハードウェアアクセラレーションにアクセスして、アプリケーションの全体的なパフォーマンスとエクスペリエンスを向上させる機能があります。ただし、平凡なハードウェアデバイスを使用している場合は、OutlookがWindows10でのプロファイルの読み込みでスタックするなどの問題が発生する可能性があります。
したがって、ハードウェアアクセラレーションを無効にすると、問題を解決できます。 Outlookをセーフモードで実行して無効にする方法については、以下の手順に従ってください。
1.Win + Rキーを同時に押して、[実行]ダイアログボックスを開きます。
2.outlook.com/safeと入力し、Enterキーを押します。
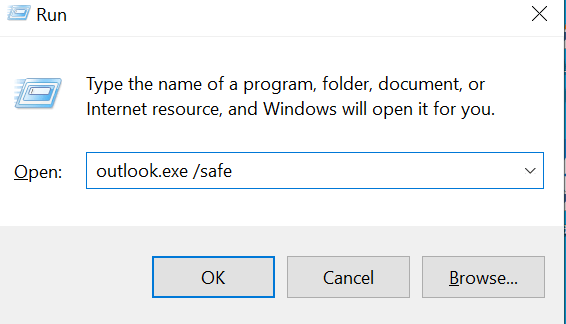
3.これで、Outlookがセーフモードで開きます。
4.メニューバーから[ファイル]タブをクリックし、[オプション]を選択します。
5.オプションメニューから[詳細設定]タブに移動します。
6.[表示]セクションにモードダウンします。
7.[ハードウェアグラフィックアクセラレーションを無効にする]の横のチェックボックスをオフにします。
8.行った変更を保存するには、[OK]をクリックします。
9.セーフモードを有効にせずにOutlookを再度起動します。
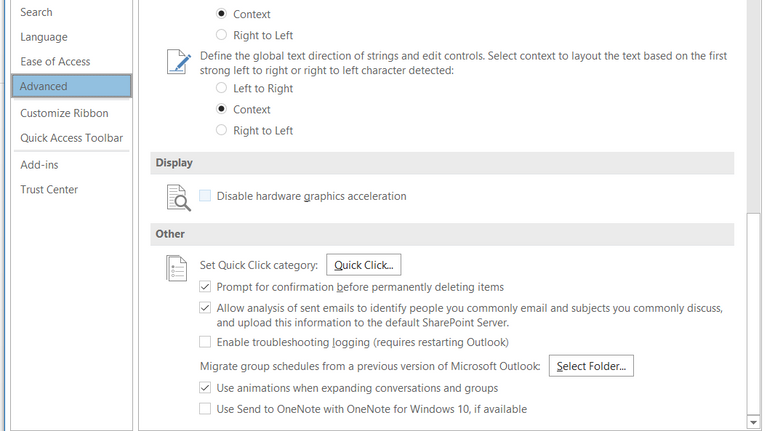
方法5:破損したOutlookファイルを復元する
一般に、Officeアプリケーションは、一部のファイルが破損したときに問題が発生する傾向があります。Outlookでも同じことが起こり、完全に読み込まれなくなる可能性があります。 Outlookの破損したファイルは、次の手順に従って修正できます。
1.デスクトップショートカットから、Outlookアイコンを右クリックします。
2.オプションのリストから[プロパティ]を選択します。
3.[ショートカット]タブに移動し、[ファイルの場所を開く]オプションをクリックします。
4.SCANPST.EXEという名前の実行可能ファイルを見つけて開きます。
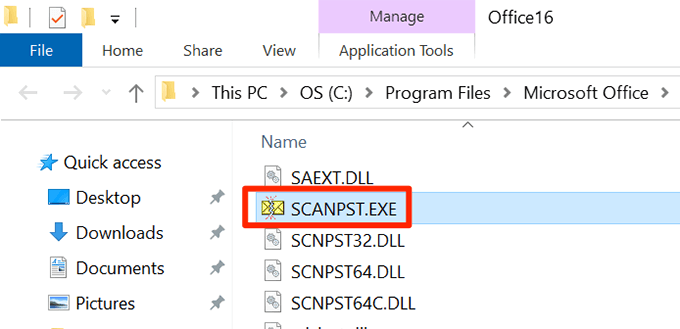
5.Microsoft Outlook受信トレイ修復ツールが開き、[参照]をクリックします。
6.次のディレクトリに移動し、*username*を自分のユーザー名に置き換えます。
7.C:\ Users \ * Username * \ AppData \ Local \ Microsoft Outlook
8.プロファイルはOSTファイルとして保存されます。問題の原因となっているプロファイルを選択してください。
8.[開始]をクリックして、プロセスが完了するのを待ちます。
10.スキャンと修復が終了したら、[OK]を押します。
11.Outlookを開き、問題が解決するかどうかを確認します。
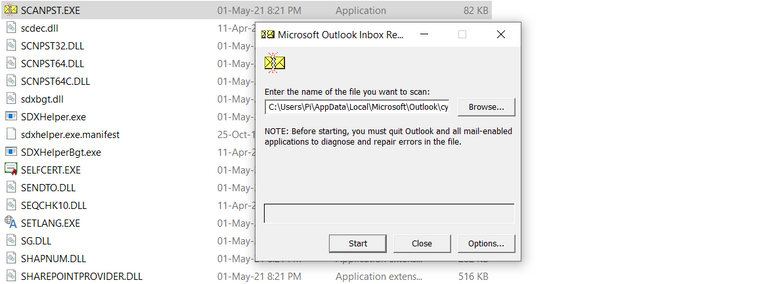
破損したOutlookファイルは、他のシステムエラーへの接続を示している可能性があるため、システムを完全にスキャンするため、PC修復ツールを使用してシステムの問題を完全にスキャンすることをお勧めします。 dllの欠落、レジストリエントリの破損、システムファイルの破損などのエラーを探し、高度な機械化されたアルゴリズムの仕組みを使用してそれらを修復します。
⇓PC修理ツールをダウンロードする⇓
結論
問題の解決方法がわからない場合、OutlookがWindows10でのプロファイルの読み込みに固執するなどの問題が発生する可能性があります。 したがって、問題を簡単に解決できるすべての可能な方法と手順をリストしました。