多くのフォーラムサイトを調べているうちに、何人かのユーザーがLogitech UnifyingReceiverがWindows10で機能しないことに苦労しており、被害者の中にはWindowsUpdateの直後にエラーが発生していると主張していると結論付けました。そして、あなたも同じ船に乗っています。あなたは正しい場所に来ました。ここでは、エラーとそのトラブルシューティング方法について詳しく説明します。
LogitechUnifyingReceiverが機能しない理由
エラーについて多くのことを調査した後、上記の問題を引き起こす可能性のある原因のいくつかを候補に挙げました。
#。システムにドライバファイルがインストールされていない場合、エラーが発生する可能性があります。
#。サードパーティのアプリケーションがレシーバーと競合する場合があります
#。モジュールを適切に機能させるためにLogitechからリリースされたUnifyingSoftwareがシステムにない場合は、上記の問題が発生する可能性があります。
#。何人かのユーザーはまた彼らが彼らのWindowsを更新した後に上記のエラーに直面していると主張しました。
#。レシーバーの構成が正しくないと、上記のエラーが発生する可能性があります
Logitech UnifyingReceiverがWindows10で機能しない場合は、これらの方法を試してください
方法1:予備的なヒント
秘訣1:複雑な方法に進む前に、システムに管理者アクセス権があり、UnifyingReceiverが物理的に壊れていないことを確認してください。
秘訣2:システムのファームウェア/BIOSが最新のビルドに更新されていることを確認する
秘訣3:すべてのチップセットドライバーがコンピューターに正しくインストールされていることを確認する必要があります
秘訣4:ドングルの接続が緩んでいないことを確認してください。そうするために、以下のガイドラインに従うことができます。
ステップ1:まず、ドングルの黒いキャップを外します
ステップ2:紙片を内側に貼り付けるか、ポイントを押すことによって、コンタクトポイントを近づけます
ステップ3:ドングルにキャップを元に戻します
方法2:システムの電源を入れ直します
コンピュータの電源を入れ直すと、システムの電力が完全に消費されるため、すべての一時的な構成をリセットできます。そして、それは現在の問題を解決する可能性を秘めています。
ステップ1:まず、シャットダウンを使用してシステムの電源を通常どおりオフにします
ステップ2:コンピューターに接続されているすべての周辺機器を取り出します。USBハブも含まれています
ステップ3:その後、コンピューターの電源ケーブルを取り出し、電源ボタンを30秒以上押し続けます。また、ラップトップを使用している場合は、バッテリーを30秒間アンマウントします
ステップ4:最後に5〜10秒待ってから、すべてを接続し直します。
方法3:統合ソフトウェアをインストールする
この方法では、コンピュータに統合ソフトウェアをインストールすることをお勧めします。スムーズな操作を保証するために、Logitechは、デバイスが適切な方法で同期されているだけでなく、正しいドライバーがインストールされていることを確認するソフトウェアを特に提供しています。
ステップ1:Logitech Unifying Softwareの公式Webサイトにアクセスし、アクセス可能な場所にWindows用のアプリケーションをダウンロードします。
ステップ2:実行可能ファイルをダウンロードした後、システムにインストールします
ステップ3:アプリケーションがインストールされたら、コンピューターを再起動します。再起動後、アプリケーションを右クリックし、[広告管理者の実行]を選択します
方法4:競合するアプリケーションを削除する
コンピュータにMotionInjoyをインストールしている場合は、問題が発生する可能性があるため、以下の手順に従ってアンインストールすることをお勧めします。
ステップ1:Windowsロゴキーを押して、[コントロールパネル]をタップします
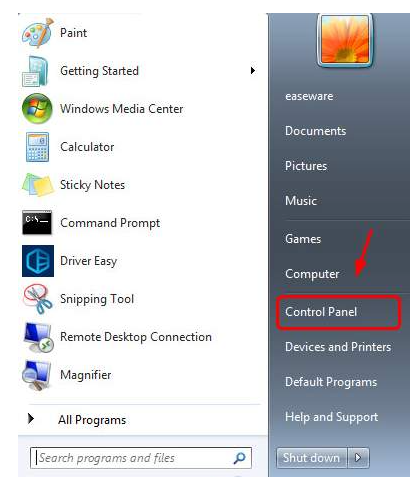
ステップ2:カテゴリ別に表示し、[プログラムのアンインストール]をタップします
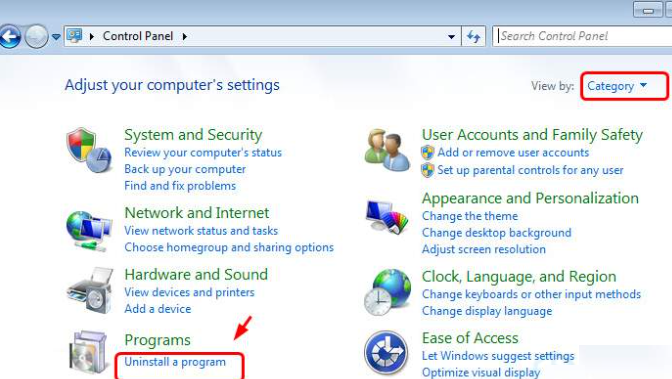
ステップ3:MotionInjoyを右クリックし、[アンインストール]をタップします
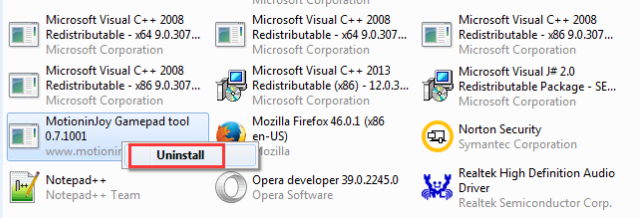
ステップ4:次に、検索バーにregeditと入力して、開きます
ステップ5:CtrlキーとFを同時に押して、検索ウィンドウを開き、DS3と入力します
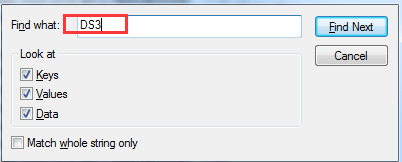
ステップ6:その後、表示されているすべてのDS3ファイル、特にDS3.exeファイルを削除します
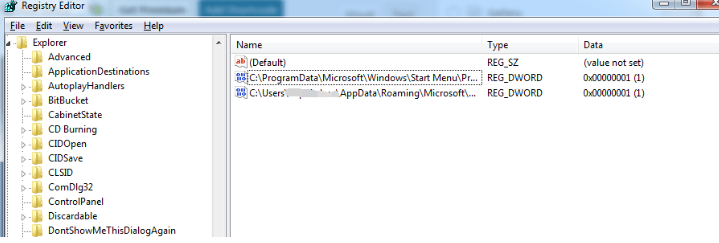
ステップ7:LogitechUnifyingReceiverのプラグを抜きます
ステップ8:その後、システムを再起動し、LogitechUnifyingReceiverを接続します
ステップ9:最後に、WindowsUpdateが正しいドライバーを見つけるのに役立つのを待ちます
方法5:管理者としてLogitechUnifyingReceiverを実行する
上記の問題にまだ苦労している場合は、管理者としてLogitechUnifyingReceiverを実行することをお勧めします。
ステップ1:WindowsロゴキーとRキーを同時に押してから、devmgmt.mscと入力し、Enterキーを押します
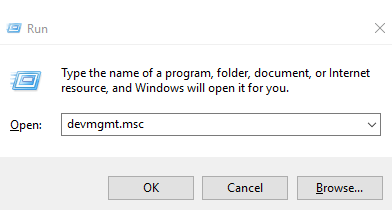
ステップ2:次に、[マウスとその他のポインティングデバイス]を展開し、HID準拠のマウスを右クリックして、[無効にする]をタップします
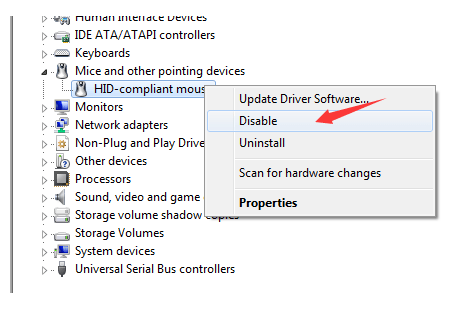
ステップ3:Logitech Unifying Softwareをダウンロードします。ダウンロードしたら、アイコンを右クリックして[管理者として実行]をタップします。
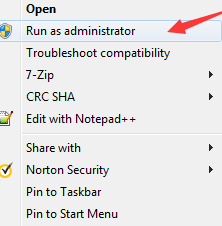
ステップ4:インストール後、スタートパネルでLogitech Unifying Softwareを右クリックし、[管理者として実行]をタップします
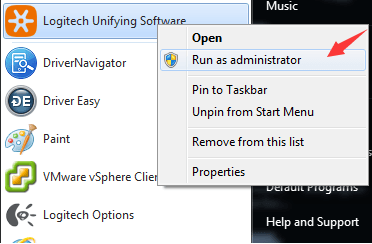
方法6:マウスとUSBドライバーを更新する
上記の問題に直面する最も重要な理由の1つは、古いマウスとUSBドライバーです。ドライバーを更新するには2つの方法があります。1つは手動で、もう1つは自動です。
オペレーティングシステムに適したドライバを選択するための時間、忍耐力、技術的なスキルがある場合は、製造元のWebサイトにアクセスしてデバイスに適したドライバを入手することをお勧めしますが、技術的なスキルがない場合は、自動ドライバーツール。このツールは、コンピューターのドライバー関連のすべての要件を満たします。
⇑ここからドライバーツールを入手⇓
PCの問題のインスタントソリューション
上記の方法のいずれも機能しない場合は、PC修復ツールからシステムをスキャンする必要があります。このツールは、システムファイルを徹底的にスキャンし、欠落している/破損しているファイルを修復します。これは、上記の問題を解決するだけでなく、Windowsのいくつかの誤動作からシステムを保護し、パフォーマンスを向上させるためにマシンを強化します。
⇑ここからPC修復ツールを入手⇓
評決!
これで、LogitechUnifyingReceiverがWindows10で機能しなくなりました。問題を簡単に乗り越えられるようになったことを願っています。