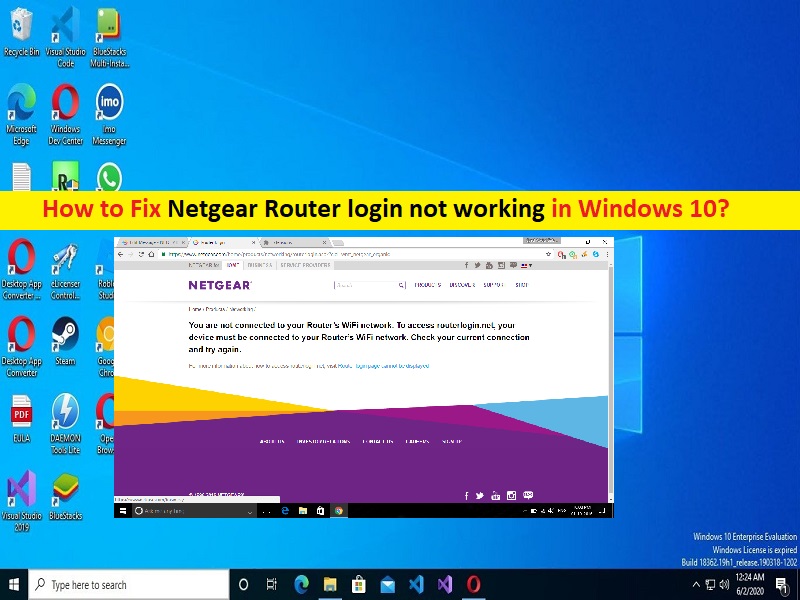
NetgearルーターのログインがWindows10で機能しない問題を修正するためのヒント:
この投稿では、Windows10でNetgearルーターのログインが機能しない問題を修正する方法について説明します。問題を解決するための簡単な手順/方法について説明します。議論を始めましょう。
「Netgearルーターのログインが機能しない」問題:
「NetgearRouter」:Netgearは、顧客、企業、およびサービスプロバイダー向けのネットワーキングハードウェアを製造するアメリカのコンピューターネットワーキング会社です。同社は、小売、商業、およびサービスプロバイダーを含む3つの事業セグメントで事業を行っています。 Netgear Routerには、世界中の多くのユーザーに支持され、使用されている大ファンがいます。
ただし、何人かのユーザーは、Netgear Routerにログインしようとしたときに、デバイス/Windows10コンピューターでNetgearRouterのログインが機能しないという問題に直面したと報告しました。この問題は、何らかの理由でデバイスのNetgearルーターにログインできないことを示しています。この問題の背後にある考えられる理由の1つは、Netgearルーターにログインするために入力しているユーザー名またはパスワードが間違っていることです。 Netgearルーターのログインに正しい資格情報を使用していることを確認する必要があります。
この問題は、デバイスへのルーター接続の問題、Netgearルーターのログインに使用しているブラウザーソフトウェアの問題、ネットワーク/ WiFiドライバーの問題、インターネット接続の問題、ネットワーク設定やその他のシステム設定の誤り、およびその他の問題が原因で発生することもあります。デバイス。コンピューターでNetgearルーターのログインの問題に直面したくない場合は、ネットワーク/WiFiドライバーがコンピューターの最新の互換性のあるバージョンに更新されていることを確認する必要があります。
このタイプの問題は、Netgearルーターおよびデバイス/Windows10コンピューターの一時的な問題が原因で発生する場合があります。 Netgearルーターとデバイス/Windows10コンピューターの電源を入れ直してから、問題が解決するかどうかを確認することで、問題を解決できます。指示に従って問題を修正することができます。解決策を探しましょう。
NetgearルーターのログインがWindows10で機能しない問題を修正するにはどうすればよいですか?
方法1:ルーターとWindows10PCの電源を入れ直します
この問題は、NetgearルーターとWindowsPCの一時的な問題が原因で発生する可能性があります。修正するために、NetgearルーターとPCの電源を入れ直すことができます。
ステップ1:Netgearルーターの電源を切り、電源コードから抜きます
ステップ2:しばらくしてから、電源ケーブルを接続し、Netgearルーターの電源を入れます
ステップ3:ここで、コンピューターを再起動し、Netgear Routerをコンピューターに接続して、接続が停止するのを待ちます。完了したら、それが機能するかどうかを確認します。
方法2:Netgearルーターのファームウェアを更新する
Netgear Routerファームウェアを更新すると、問題を解決できます。
ステップ1:イーサネットケーブルでコンピュータをNetgearルーターに接続します
ステップ2:ブラウザを開き、[Netgearサポート]ページにアクセスして、ルーターのモデル番号または製品名を入力します
ステップ3:[ダウンロード]をクリックし、ファームウェアバージョンを選択して、[ダウンロード]をクリックします
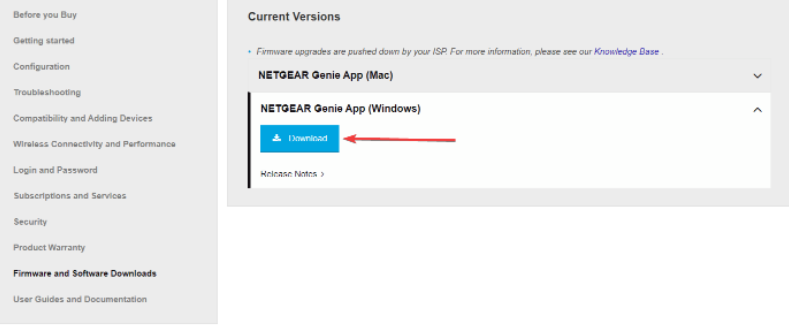
ステップ4:必要に応じてファイルを解凍します。 Webブラウザに「routerlogin.net」と入力すると、ログインページが表示されます
手順5:Netgearルーターの管理者のユーザー名とパスワードを入力します。デフォルトのユーザー名はadminです。
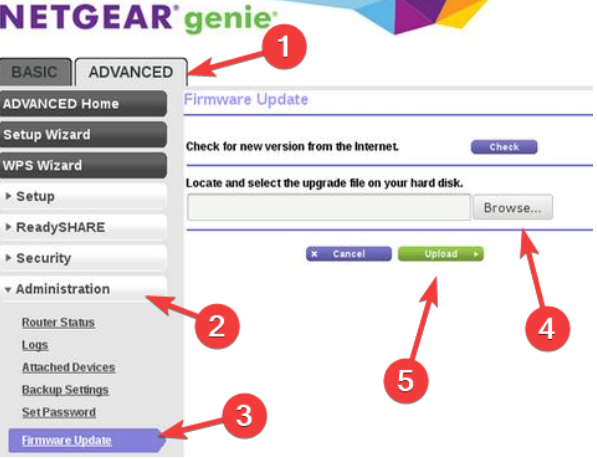
手順6:[詳細設定]、[管理]の順に選択し、[ファームウェアの更新]または[ルーターの更新]を選択します。 [ファイルを選択または参照]をクリックし、「。img」または「.chk」で終わるファームウェアファイルを見つけて選択します。最後に、[アップロード]ボタンをクリックします
ステップ7:完了したら、それが機能するかどうかを確認します。
方法3:ブラウザを更新する
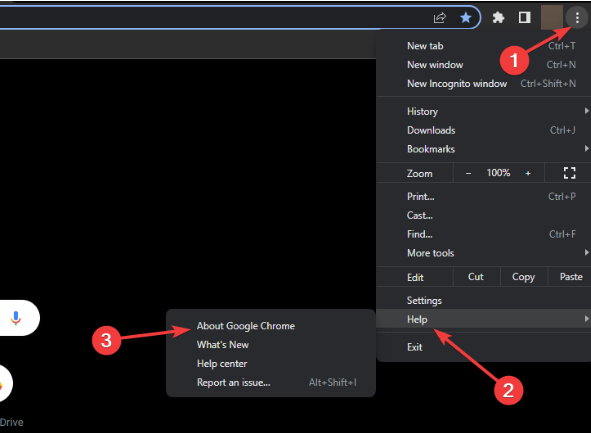
古いブラウザは、Netgearルーターのログインの問題の背後にある理由である可能性があります。修正するためにブラウザを更新できます。
ステップ1:GoogleChromeの場合。 「GoogleChrome」ブラウザを開き、右上隅にある「Three-Dot」アイコンをクリックします
ステップ2:[ヘルプ]> [Google Chromeについて]を選択すると、GoogleChromeアップデートが自動的にダウンロードおよびインストールされます。更新したら、問題なくNetgearRouterにログインできるかどうかを確認します。
方法4:Netgearルーターの資格情報を再確認します
ログイン用に正しいNetgearルーター資格情報を入力していることを確認する必要があります。また、Netgearルーターのログインの問題に直面したくない場合は、URLを確認し、正しいNetgearルーターのログインページにアクセスしていることを確認する必要があります。
方法5:ログインしようとしているデバイスを変更する
この問題を解決するもう1つの方法は、別のデバイスでNetgearルーターにログインしてみて、問題なく別のデバイスでNetgearルーターにログインできるかどうかを確認することです。ルーターに適切なアプリをインストールする必要がある場合があります。
方法6:別の接続モードを使用する
ワイヤレス接続でNetgearRouterのログインの問題が発生している場合は、Netgear Routerのイーサネットケーブル接続とデバイス接続を試してから、問題なくNetgearRouterにログインできるかどうかを確認できます。問題が有線接続にある場合は、無線接続に切り替えてみてください。
方法7:WiFi/ネットワークドライバーを更新する
WiFiドライバーまたはワイヤレスネットワークドライバーを最新の互換性のあるバージョンに更新すると、問題を解決できます。
ステップ1:Windows検索ボックスを介してWindows PCで[デバイスマネージャー]を開き、[ネットワークアダプター]カテゴリを展開します
ステップ2:WiFiドライバー/ネットワークアダプタードライバーを右クリックして[ドライバーの更新]を選択し、画面の指示に従って更新を完了します。更新したら、コンピューターを再起動して、問題が解決したかどうかを確認します。
WindowsPCでネットワークアダプタドライバ/WiFiドライバの更新をダウンロードまたは再インストールする[自動的に]
自動ドライバー更新ツールを使用して、WiFiドライバー/ワイヤレスネットワークアダプタードライバーを含むすべてのWindowsドライバーを更新することもできます。このツールは、下のボタン/リンクから入手できます。
⇓自動ドライバー更新ツールを入手
「PC修復ツール」でWindowsPCの問題を修正します。
「PC修復ツール」は、BSODエラー、DLLエラー、EXEエラー、プログラム/アプリケーションの問題、コンピューター内のマルウェアまたはウイルス感染、システムファイルまたはレジストリの問題、およびその他のシステムの問題を数回クリックするだけで簡単かつ迅速に見つけて修正する方法です。 。
⇓PC修復ツールを入手
結論
この投稿が、簡単な手順/方法でWindows10でNetgearルーターのログインが機能しない問題を修正する方法についてお役に立てば幸いです。あなたはそうするために私たちの指示を読んで従うことができます。それで全部です。提案や質問がある場合は、下のコメントボックスに書き込んでください。