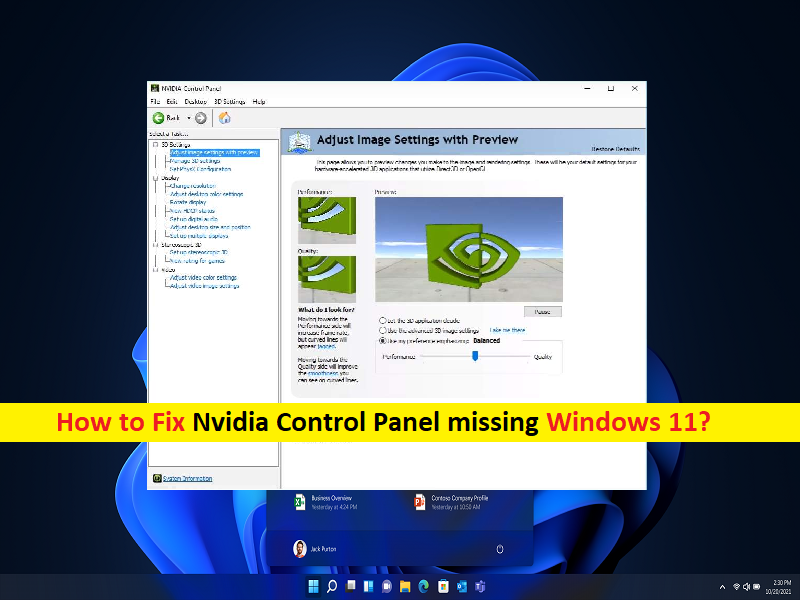
Windows11の「Nvidiaコントロールパネルの欠落/Nvidiaコントロールパネルの表示設定の欠落」の問題とは何ですか?
Nvidiaコントロールパネルに表示設定がない、NvidiaコントロールパネルにWindows 11がない、という問題に直面している場合は、ソリューションに適した場所にいます。ここでは、問題を解決するための簡単な手順/方法が提供されます。議論を始めましょう。
「Nvidiaコントロールパネルがありません。Nvidiaコントロールパネルがありません。Windows11のディスプレイ設定がありません」:
「Nvidiaコントロールパネル」:Nvidiaコントロールパネルは強力なゲームパフォーマンスブースターです。これにより、一元化されたインターフェイスからNVIDIAドライバーの重要な機能にアクセスできます。 Nvidiaコントロールパネルソフトウェアは、Windows PCでのゲーム体験を向上させるために、ハードコアゲームでよく使用されます。このツールを使用すると、ゲームがより鮮明かつ高速に表示されます。 Nvidiaコントロールパネルには、色比の最適化、複数の構成オプション、および高速3Dレンダリングが付属しています。ゲームのパフォーマンスを向上させるために、NVIDIAはビデオ品質をカスタマイズするためのシンプルなアプローチを採用しています。
ただし、Nvidiaコントロールパネルツールを使用して表示/グラフィック設定に変更を加えようとすると、NvidiaコントロールパネルにWindows11の問題がないことに直面したとの報告がありました。また、一部のユーザーは、Nvidiaコントロールパネルの表示設定がないという問題に直面したと報告しました。これは、何らかの理由でWindowsコンピューターのNvidiaコントロールパネルツールの表示設定にアクセスできないことを意味します。
この問題の背後には、NVIDIAグラフィックカードドライバーの破損/古さ、Nvidiaコントロールパネルアプリのキャッシュの破損/古さ、Nvidiaコントロールパネルアプリ自体の破損、サードパーティのアンチウイルス/ファイアウォールまたはその他の競合するソフトウェアの干渉、不正確またはコンピューター内の不適切に構成された依存関係サービス/アプリ、およびその他のWindowsの問題。私たちの指示で問題を解決することが可能です。解決策を探しましょう。
NvidiaコントロールパネルにないWindows11/ Nvidiaコントロールパネルにない表示設定を修正するにはどうすればよいですか?
方法1:「PC修復ツール」に関するNvidiaコントロールパネルの欠落の問題
「PC修復ツール」は、BSODエラー、DLLエラー、DLLエラー、EXEエラー、プログラム/アプリケーションの問題、コンピューター内のマルウェアまたはウイルス感染、システムファイルまたはレジストリの問題、およびその他のシステムの問題を簡単かつ迅速に見つけて修正する方法です。数回クリックするだけです。
⇓PC修復ツールを入手
方法2:NVIDIAグラフィックカードドライバーを更新する
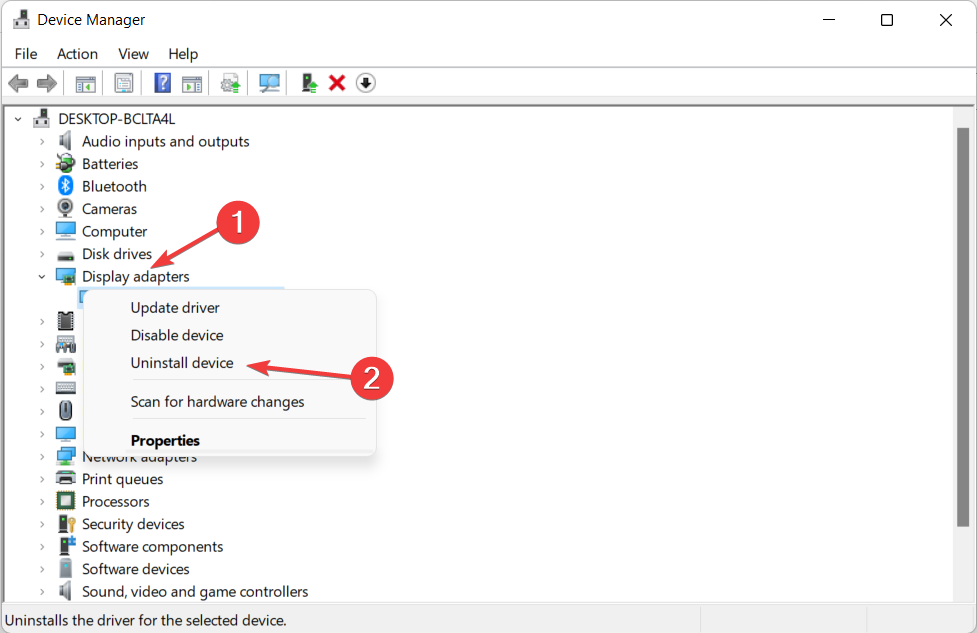
NVIDIAグラフィックカードドライバーを最新の互換性のあるバージョンに更新すると、問題を解決できます。やってみよう。
ステップ1:Windows検索ボックスを介してWindows PCで[デバイスマネージャー]を開き、[ディスプレイアダプター]カテゴリを展開します
ステップ2:NVIDIAグラフィックカードを右クリックして[ドライバーの更新]を選択し、画面の指示に従って更新プロセスを完了します。更新したら、コンピューターを再起動して、問題が解決したかどうかを確認します。
WindowsPCでNVIDIAグラフィックカードドライバーの更新をダウンロードまたは再インストールする[自動的に]
自動ドライバー更新ツールを使用して、NVIDIAグラフィックカードドライバーを含むすべてのWindowsドライバーを更新することもできます。このツールは、下のボタン/リンクから入手できます。
⇓自動ドライバー更新ツールを入手
方法3:Nvidiaコントロールパネルを有効にする
Windowsのアップデート後、Nvidiaコントロールパネルがコンピュータに自動的に非表示になる可能性があります。修正するために有効にすることができます。
ステップ1:キーボードの「Windows + R」キーを押し、「実行」ウィンドウに「control」と入力し、「OK」ボタンを押して「コントロールパネル」を開きます
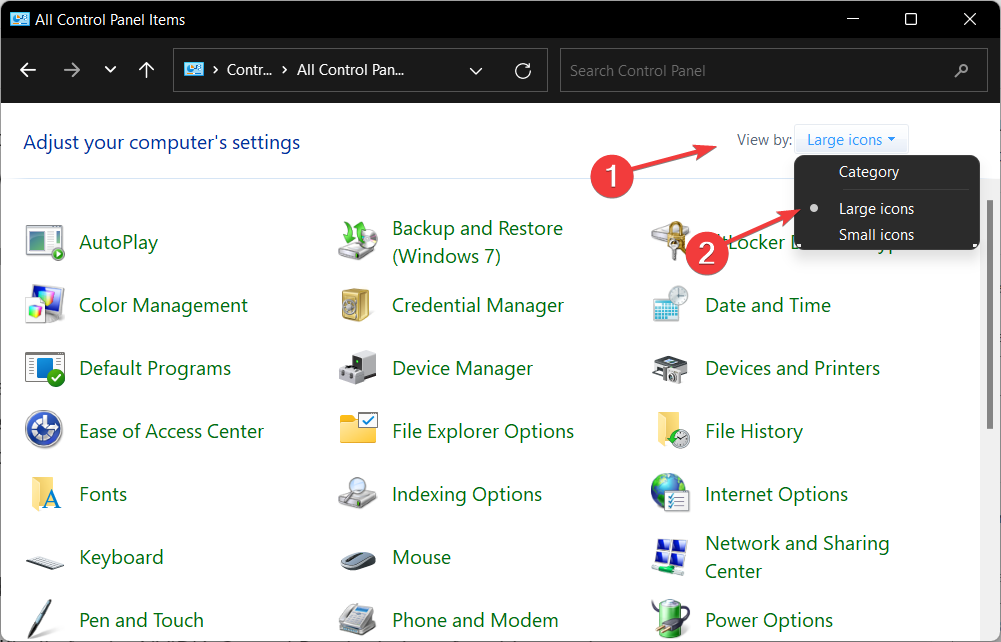
ステップ2:Windowsのコントロールパネルメニューで[Nvidiaコントロールパネル]を選択し、グラフィックスドライバーのコントロールパネルから[デスクトップコンテキストメニューの追加]オプションを選択します。 NVIDIAドライブのコントロールパネルがデスクトップコンテキストメニューに表示されていることを確認し、機能するかどうかを確認します。
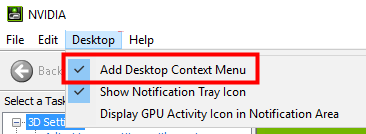
方法4:NVIDIAサービスを再起動します
この問題を解決するもう1つの方法は、コンピューターでNVIDIAサービスを再起動することです。
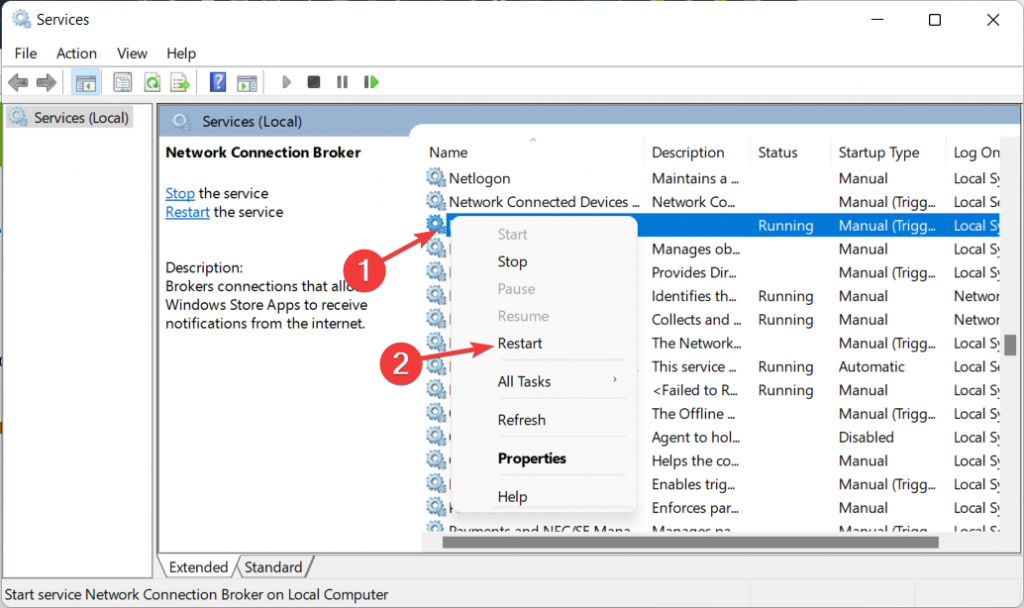
ステップ1:Windows検索ボックスを介してWindowsPCで「サービス」アプリを開きます
ステップ2:NVIDIAサービスを1つずつ検索して右クリックし、[再起動]を選択してサービスを再起動します。完了したら、問題が解決したかどうかを確認します。
方法5:Nvidiaコントロールパネルを手動で起動する
この問題を解決する1つの可能な方法は、Nvidiaコントロールパネルアプリを手動で起動することです。
ステップ1:Windows PCで「ファイルエクスプローラー」を開き、グラフィックカードドライバーのインストールフォルダーに移動します
手順2:「Nvidiaコントロールパネル」アプリのインストールフォルダを開き、「nvcplui」ファイルを見つけて右クリックし、「管理者として実行」を選択して、機能するかどうかを確認します。
方法6:NVIDIAサポートを使用する
それでも問題が解決しない場合は、NVIDIAサポート担当者に解決策を問い合わせることができます。問題をNVIDIAサポート担当者に報告し、解決を依頼することができます。あなたの問題が解決されることを願っています。
方法7:MicrosoftストアからNvidiaコントロールパネルをダウンロードして再インストールします
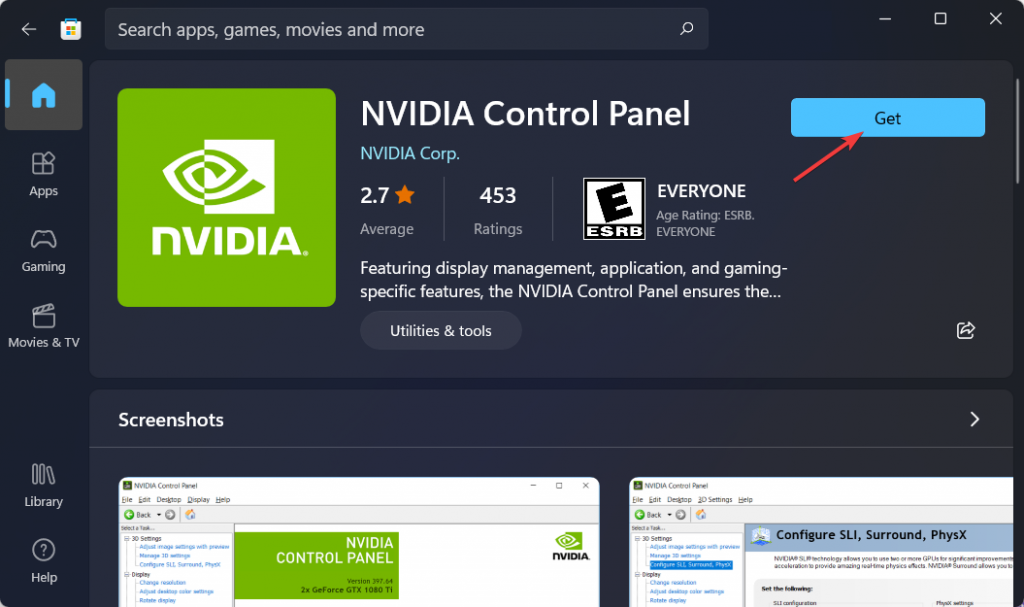
この問題は、Nvidiaコントロールパネルがコンピューターにインストールされていないか、破損している場合に発生する可能性があります。この問題は、MicrosoftStoreからダウンロードすることで修正できます。
ステップ1:Windows検索ボックスを介してWindows PCで[設定]アプリを開き、[アプリ]>[アプリと機能]に移動します
ステップ2:[Nvidia Control Panel]アプリを見つけて選択し、[Uninstall]を選択してアンインストールします。その後、コンピュータを再起動します。
ステップ3:再起動後、NvidiaコントロールパネルアプリをMicrosoft Storeからコンピューターにダウンロードしてインストールし、インストールしたら、問題が解決したかどうかを確認します。
結論
この投稿が、Windows11のNvidiaコントロールパネルの欠落を修正する方法と、Windows11のNvidiaコントロールパネルの表示設定の欠落を簡単な方法で修正する方法に役立つことを願っています。あなたはそうするために私たちの指示を読んで従うことができます。それで全部です。提案や質問がある場合は、下のコメントボックスに書き込んでください。