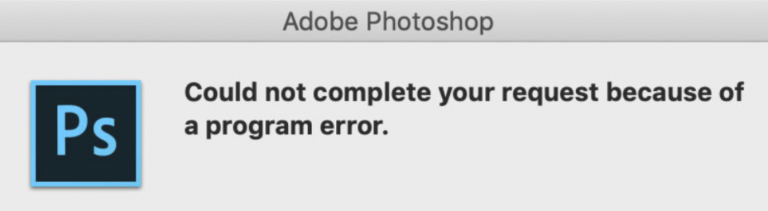
Photoshopは、全世界で群を抜いて最も人気のある画像編集ソフトウェアであり、毎日何百万ものユーザーによって使用されています。これは、一般ユーザーとプロユーザーの両方がワールドクラスのエクスペリエンスを利用できるように、最新のテクノロジーを駆使して機能を強化したものです。
Photoshopがリクエストを完了できなかったというユーザーの報告によると、複数のレイヤーで画像をレンダリングするときにエラーが発生し、複数回発生すると非常にイライラします。したがって、以下に簡単な手順と手順ですべての解決策と回避策をリストしました。
方法1:最小システム要件を確認する
エラーや不安定さなしにPhotoshopを使用する場合は、特定のシステム要件を満たす必要があります。最小要件は次のとおりです。
- Windows101809バージョン以降。
- 64ビットIntelまたはAMDCPU@ 2.4 GHz以上、SSE4.2以降。
- 8GB以上のRAM。
- 8GBを超えるHDDスペース。
- 2GBのGPUメモリを備えたDirectX12互換GPU。
方法2:AdobePhotoshopを更新する
最小システム要件が満たされているが、最新バージョンのPhotoshopを実行していない場合、これにより不一致が生じ、これらの種類のエラーでシステムが不安定になる可能性があります。または、開発者チームが最新のビルドでエラーの修正を挿入しました。そのため、アプリケーションを最新バージョンに更新することを常にお勧めします。
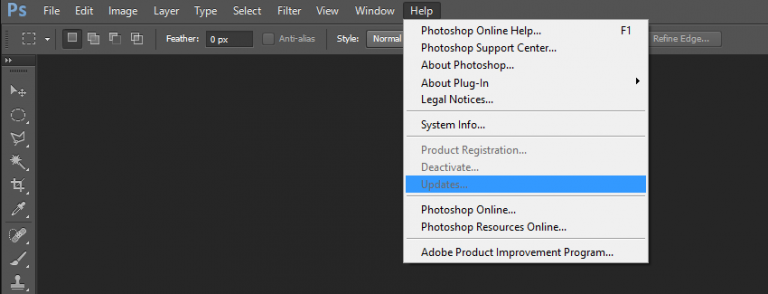
方法3:画像ファイル拡張子を変更する
この方法は、エラーを解決できる回避策です。 .jpegまたは.pngで画像を編集している場合は、編集用の画像をロードする前に、拡張子の種類を切り替えてみてください。同様に、画像を別のファイルタイプにエクスポートするときに、画像ファイルの拡張子を変更できます。この後も問題が解決しない場合は、使用している画像が破損している可能性があるため、その画像のバックアップを使用して、問題が存在するかどうかを確認してください。
方法4:GPUアクセラレーションを無効にする
GPUアクセラレーションを無効にすると、問題が解決する場合があります。方法は次のとおりです。
1.Photoshopを開き、メニューバーから[編集]オプションをクリックします。
2.次に、[設定]を選択します。
3.左側から[パフォーマンス]オプションを選択します。
4.「グラフィックプロセッサを使用」という名前のボックスを見つけてチェックを外します。
5. [OK]をクリックし、Photoshopを閉じて設定を保存します。
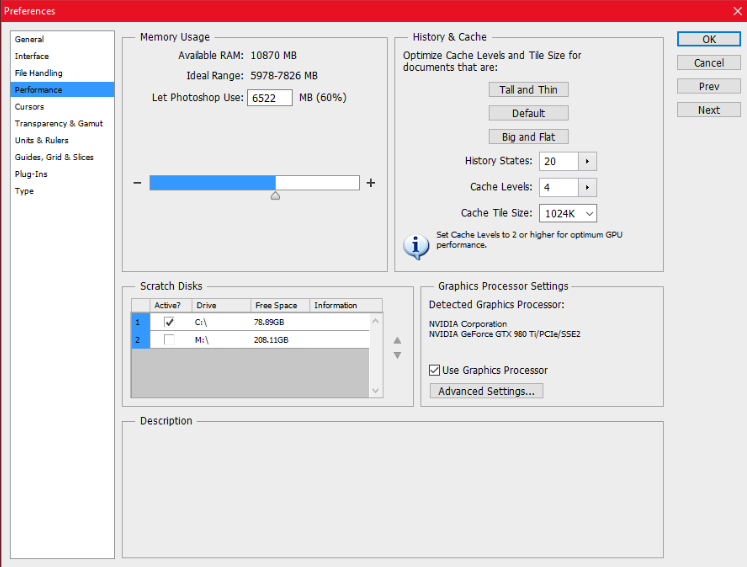
方法5:ジェネレータを非アクティブ化する
動作する可能性のある別の方法は、ジェネレータオプションを無効にすることです。これを行うには、次の手順に従います。
1.Photoshopアプリケーションを起動します。
2.最初に[編集]をクリックしてから、[設定]オプションを選択します。
3.メニューの左側から[プラグイン]タブに移動します。
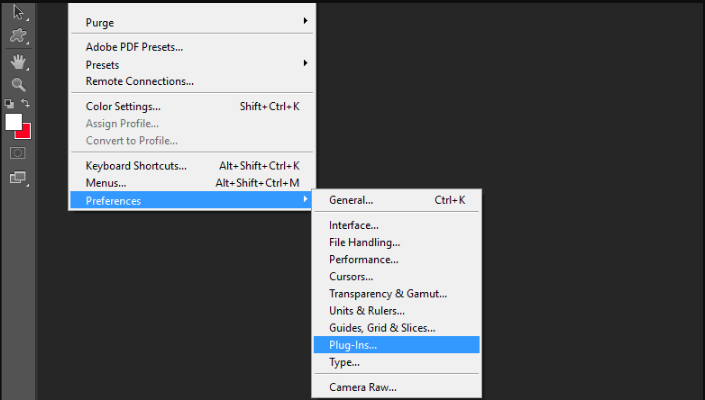
4.[ジェネレータを有効にする]チェックボックスをオフにします。
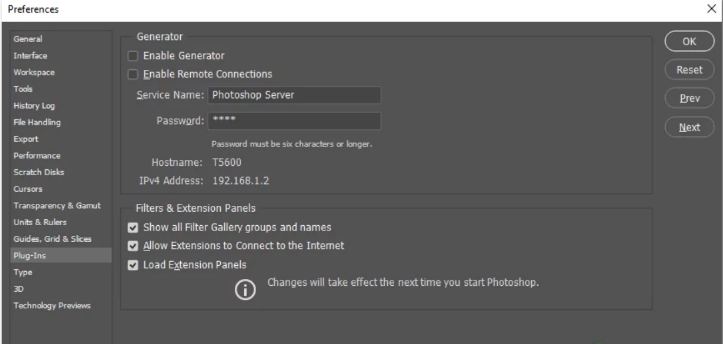
5.[OK]をクリックして、Photoshopを再起動します。
6.問題が解決しないかどうかを確認します。
方法6:Photoshopの設定をデフォルトにリセットする
異なる種類の画像ファイルタイプで作業している場合、このエラーは設定の不一致が原因で発生する可能性があります。これが原因である場合は、設定をリセットすることでこれを解決できます。以下はそれを行う方法の説明です:
1.Photoshopプログラムを完全に閉じます。
2. Photoshopを再度開くときは、Ctrl + Alt+Shiftを押したままにします。
3.Photoshopを起動します。
4.「AdobePhotoshop設定を削除しますか?」というプロンプトが表示されます。メッセージ。
5. [はい]オプションを選択して、待ちます。
6.プログラムを再度開きます。デフォルトの設定でロードされます。
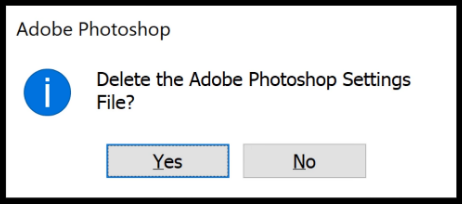
結論
Photoshopでリクエストエラーを完了できなかった場合でも、心配はいりません。上記のすべての可能な方法と解決策は、対応する指示と手順とともに示されています。