このチュートリアルでは、最も頻繁に報告されるクエリの1つ、つまりSMITEがSteamに接続できないことについて説明します。さて、SMITEは間違いなく人気のあるサードパーソンMOBAビデオゲームですが、残念ながらゲームは完璧ではなく、ユーザーはこれのために完全に落胆しています。上記のエラーに苦しんでいて、どうしても状況を乗り越えたい場合は、最後までご期待ください。ここでは、考えられるすべての理由とそのトラブルシューティング方法について説明します。それで、それ以上の遅延なしに始めましょう。
問題が発生するのはいつですか?SMITEがSteamに接続できないのはなぜですか?
レポートによると、ユーザーは、Steam経由でゲームをダウンロードした後(スタンドアロンランチャー経由ではなく、資格情報を使用してゲームにログインすると、エラーメッセージが表示され、「SMITEはできません。上記の問題につながる2つの主な理由があります。それは次のとおりです。
#。 Hi-Rezサービスが正しく実行されていない場合、問題が発生する可能性があります
#。エラーに直面するもう1つの主な理由は、ゲームに間違ったインストールディレクターが設定されている場合です。
SMITEがSteamに接続できない場合の推奨される修正
方法1:前提条件を再実行する
この方法では、この方法を使用することでエラーを乗り越えることができたと複数のユーザーが報告しているため、前提条件を再実行することをお勧めします。同じことを行うには、以下の説明の指示に従ってください。
ステップ1:デスクトップのSteamショートカットをダブルクリックします
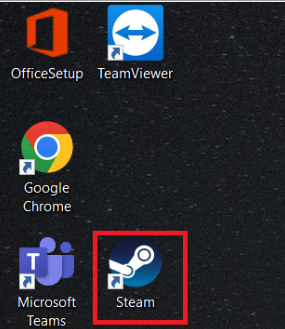
ステップ2:Steamウィンドウの[ライブラリ]タブに移動します
ステップ3:ライブラリの下にあるタイトルのリストでSmiteを探します
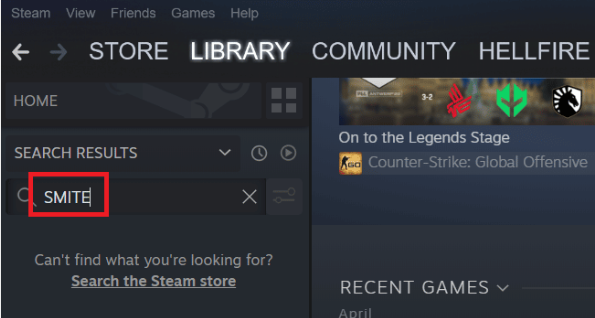
ステップ4:ゲームを右クリックすると、コンテキストメニューに[再生オプション]>[タップ]が表示されます。または、システムにSmiteゲームのショートカットがある場合は、それを見つけてダブルクリックします
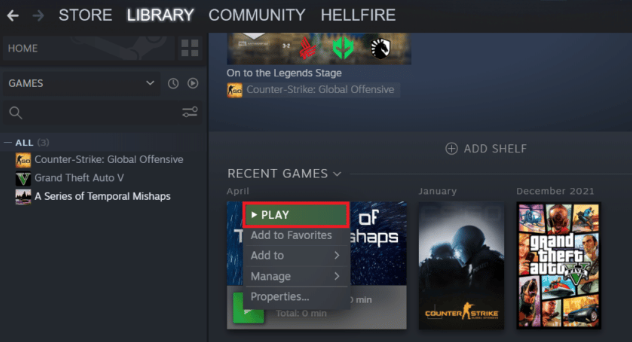
ステップ5:Smiteランチャーウィンドウの左隅にある歯車のような記号をタップして、[設定]に移動します
ステップ6:[トラブルシューティング]ボタンをタップした後、Hi-Rezゲームサポート診断ツールが起動するのを待ちます
ステップ7:その後、ウィンドウの下部にある[前提条件の再実行]オプションを見つけて選択します
ステップ8:完了したら、ゲームを再起動して、問題が解決したかどうかを確認します。
方法2:ゲームのインストールディレクトリを変更する
ゲームのインストール場所を誤って変更した場合、スタンドアロンランチャーの代わりにSteamを使用してゲームをインストールした場合、ゲームのインストールフォルダーは選択したライブラリフォルダーの1つにあるはずです。 SmiteがSteamに接続できない問題を修正するために、ゲームのインストールディレクトリを変更できます。
ステップ1:まず、Steamランチャーを右クリックし、[管理者として実行]を選択します
ステップ2:次に、[ライブラリ]タブに移動し、ゲームのリストから[Smite]を右クリックして、[ゲームエントリの再生]を選択します。
ステップ3:Smite Launcherウィンドウで設定ウィンドウを開くには、左下隅にある歯車のアイコンをクリックします
ステップ4:トラブルシューティングボタンをタップし、Hi-Rezゲームサポート診断ツールが開始するのを待ちます
ステップ5:インストールされているゲームのリストからSmiteを選択し、ゲームインストールディレクトリをSmiteのインストールに使用した実際の場所に変更します。ここでは、D:\ Games \ Hi-Rez Studios \ HiRezGames\smiteを例に取っています。
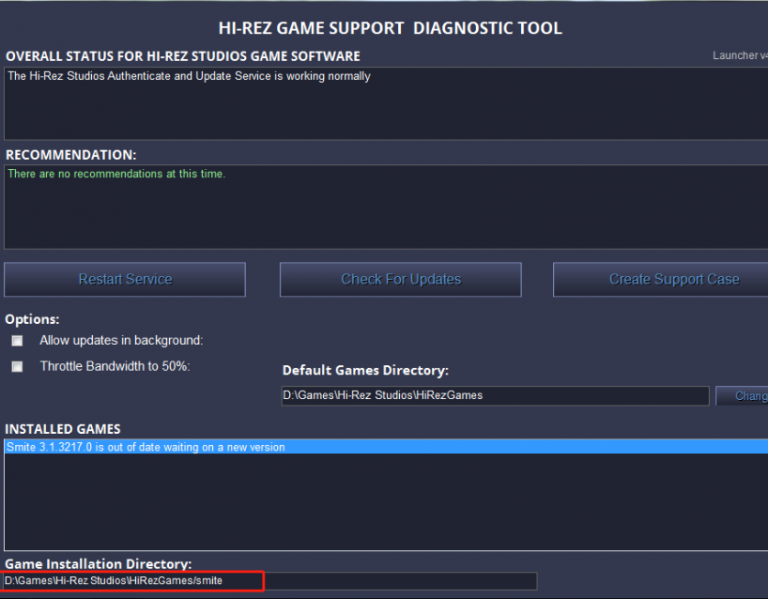
ステップ6:最後に変更を適用し、問題が解決したかどうかを確認します。
方法3:ゲームフォルダからHi-Rezサービスを再インストールする
上記の方法でうまくいかなかった場合は、Hi-Rez Serviceをアンインストールしてから、ゲームフォルダからインストールすることをお勧めします。これを行うには、以下のガイドラインに従ってください。
ステップ1:キーボードでWin + Eキーを押してファイルエクスプローラーを開き、ゲームのインストールフォルダーに移動します。通常、デフォルトのパスはC:\ Program Files(x86)\ Steam \ Steamapps \ common\Smiteにあります。
ステップ2:ゲームインストールフォルダーのBinaries>Redistフォルダーに移動します
手順3:RedistフォルダーでInstallHiRezServiceを見つけます。 EXE。このサービスがインストールされている場合は、アンインストールします。そうでない場合は、実行可能ファイルをダブルクリックしてインストールします
ステップ4:完了したら、ゲームを再起動して、問題が解決したかどうかを確認します。
方法4:ゲームを再インストールする
この方法では、ゲームを再インストールすることをお勧めします。これを行うには、以下の手順に従ってください。
ステップ1:Win + Rキーを押して実行ボックスを開き、appwix.cplと入力して、Enterキーを押します
ステップ2:インストールされているプログラムのリストからSmiteを右クリックし、[アンインストール]を選択し、画面の指示に従ってプロセスを終了します。完了したら、公式WebサイトまたはSteamランチャーからゲームをダウンロードして、システムにインストールします。
PCの問題のための簡単で最良の解決策
上記の方法のいずれも機能しない場合は、PC修復ツールを実行することをお勧めします。これは多機能ツールであり、システムファイルをスキャンしてSMITEがSteamに接続できないことを解決するだけでなく、クラッシュや遅延など、Windowsのいくつかの誤動作からマシンを保護します。
⇑ここからPC修復ツールを入手⇓
結論
私の仕事はここで行われ、今度はあなた自身が問題を解決するのを手伝う番です。そして、あなたがブログが好きなら、もっと役に立つ記事のためにサイトを訪問し続けてください。