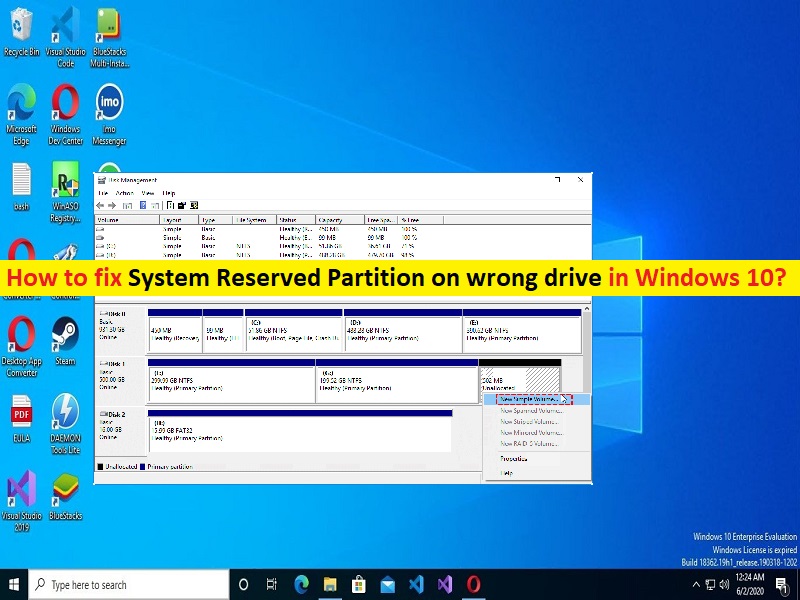
Windows 10の間違ったドライブの問題でシステム予約パーティションを修正するためのヒント:
Windows 10コンピューターで間違ったドライブのシステム予約パーティションの問題が発生している場合は、解決策を適切に実行できます。ここでは、問題を解決するための簡単な手順/方法が提供されます。議論を始めましょう。
「間違ったドライブ上のシステム予約パーティション」の問題:これは、システム予約パーティションの問題と見なされる一般的なWindowsの問題です。システム予約パーティションとシステムパーティションが同じハードディスク上にない場合、この問題が発生する可能性があります。知らない場合は、コンピュータのハードディスクドライブに新しいWindows OSをインストールすると、「システム予約済みパーティション」ドライブと呼ばれる特別なディスクパーティションが作成されます。これらのパーティションは、ドライブ文字のないWindowsコンピューターのディスク管理アプリでのみ表示されます。
システム予約済みパーティションドライブには、ブート構成データ(BCD)、ブートマネージャー、Windowsリカバリ環境(WinRE)に関連するいくつかの重要なファイル、およびstatupファイル用のスペースが含まれています。これらのファイルはBitLockerドライブ暗号化の機能にとって重要であり、パーティションは通常C:ドライブであるシステムパーティションと同じディスクである必要があります。
ただし、システム予約パーティションとWindows OSインストールパーティションの両方が同じドライブにない場合は、コンピューターの起動中または作業中に「間違ったドライブ上のシステム予約パーティション」の問題が発生する可能性があります。このような場合は、システム予約済みパーティションを別のドライブに移動して問題を修正し、それが機能するかどうかを確認してください。解決策を探しましょう。
Windows 10で間違ったドライブのシステム予約パーティションを修正するにはどうすればよいですか?
方法:ディスク管理ユーティリティを使用してシステム予約済みパーティションを別のドライブに移動するにはどうすればよいですか?
ステップ1:Windows検索ボックスから「ディスク管理」ユーティリティを開きます
手順2:システム予約済みパーティションを配置するディスクを探し、ブロック名「未割り当て」または空き領域を探します。それを右クリックして、[新しいシンプルボリューム]を選択します
ステップ3:未割り当て/空きスペースが見つからない場合は、スペースを作成できます。空の/未使用の既存のドライブ/パーティションに移動し、右クリックして[ボリュームの削除]を選択できます
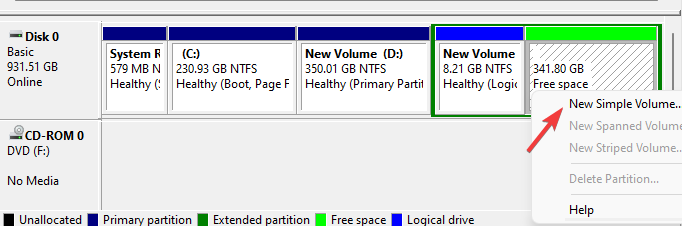
ステップ4:または、既存のパーティションを右クリックして[ボリュームの縮小]を選択し、[縮小するスペースの量をMBで入力]フィールドに移動して、縮小するボリュームを入力し、[縮小]を押します。
ステップ5:[空き領域]を右クリックして、[新しいシンプルボリューム]を選択します。 「NewSimpleVolume」ウィザードが開き、「Next」をクリックして続行します
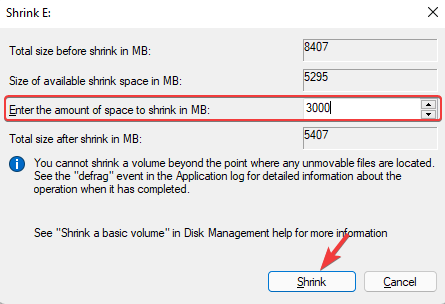
ステップ6:画面の指示に従って、ボリュームサイズを指定し、ドライブレターを割り当て、パーティションをフォーマットします
手順7:ファイルエクスプローラーに表示するドライブレターを古いシステム予約済みパーティションに指定します
ステップ8:「Boot」フォルダー、bootmgr、およびBOOTSECT.bakに移動して、古いパーティションから新しいパーティションに移動します
ステップ9:ここで、新しいシステム予約済みパーティションに移動し、ドライブ文字を削除します。
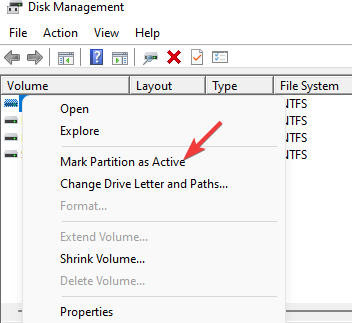
ステップ10:その後、新しいシステム予約済みパーティションを右クリックして、[パーティションをアクティブとしてマーク]を選択します。完了したら、コンピュータを通常どおりに再起動し、正常に機能するかどうかを確認します。
「PC修復ツール」を使用してWindowsPCの問題を修正します。
「PC修復ツール」は、BSODエラー、DLLエラー、EXEエラー、プログラム/アプリケーションの問題、コンピューター内のマルウェアまたはウイルス感染、システムファイルまたはレジストリの問題、およびその他のシステムの問題を数回クリックするだけで簡単かつ迅速に見つけて修正する方法です。 。
⇓PC修復ツールを入手
結論
この投稿が、Windows10の間違ったドライブのシステム予約パーティションを簡単な方法で修正する方法に役立つことを願っています。あなたはそうするために私たちの指示を読んで従うことができます。それで全部です。提案や質問がある場合は、下のコメントボックスに書き込んでください。