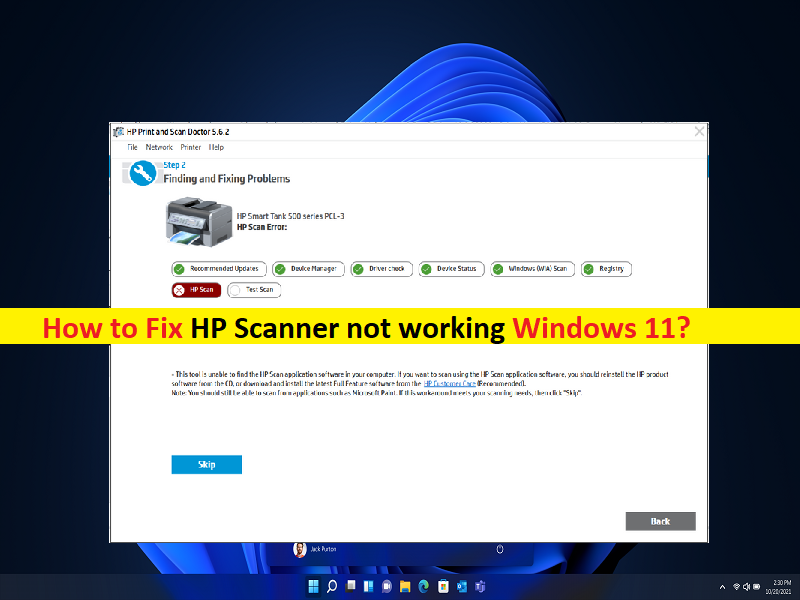
Windows 11の「HPスキャナーが機能しない」問題とは何ですか?
Windows11コンピューターでHPScannerを使用しようとしたときに、HPScannerがWindows11で機能しない、またはHP Scannerが機能しないという問題に直面している場合は、適切な解決策があります。ここでは、問題を解決するための簡単な手順/方法について説明します。議論を始めましょう。
「Windows11でのHPスキャナーが機能しない」問題:
HPスキャナーは、ドキュメント、図面、またはその他の画像の物理的なコピーをデジタル領域に転送するために使用されるスキャナーデバイスです。このデバイスを使用して、紙、図面、またはその他の画像にデジタル形式で保存された、あらゆる種類のハードコピーまたはドキュメントのソフトコピーを保存できます。ただし、何人かのユーザーは、HP Scannerを使用しようとしたときに、Windows11コンピューターでHPScannerが機能しないという問題に直面したと報告しました。
この問題の背後にある考えられる理由の1つは、HPスキャナーハードウェアとそのコンピューター自体への接続である可能性があります。 HP Scannerデバイスのハードウェアが正常に機能し、正しいポートでWindows11コンピューターに正しく接続されていることを確認する必要があります。 HP Scannerデバイスのハードウェアに問題があるか、その接続に問題がある場合は、HP Scannerを新しいものと交換するか、HP Scannerを切断してコンピューターに再接続し、動作するかどうかを確認して問題を解決できます。
この問題は、古い/古いHPスキャナードライバー、コンピューターの誤ったスキャナー設定、システムファイルまたはレジストリまたはシステムイメージの破損、およびその他の問題が原因で発生する可能性があります。 HP Scannerドライバーが正しくインストールされ、コンピューターに最新の互換性のあるバージョンであることを確認する必要があります。また、WindowsOSが最新バージョンであることを確認する必要があります。私たちの指示で問題を解決することが可能です。解決策を探しましょう。
HPスキャナーがWindows11で機能しない問題を修正するにはどうすればよいですか?
方法1:「PC修復ツール」でHPスキャナーが機能しない問題を修正する
「PC修復ツール」は、BSODエラー、DLLエラー、EXEエラー、プログラム/アプリケーションの問題、コンピューター内のマルウェアまたはウイルス感染、システムファイルまたはレジストリの問題、およびその他のシステムの問題を数回クリックするだけで簡単かつ迅速に見つけて修正する方法です。 。
⇓PC修復ツールを入手
方法2:HPスキャナードライバーをアンインストールして再インストールします
修正するために、コンピューターにHPスキャナードライバーをアンインストールしてから再インストールできます。
ステップ1:Windows検索ボックスを介してWindows PCで[デバイスマネージャー]を開き、[イメージングデバイス]または[その他のデバイス]を展開します
ステップ2:HPスキャナーを右クリックし、[デバイスのアンインストール]を選択し、画面の指示に従ってアンインストールを完了し、その後、コンピューターを再起動します
ステップ3:コンピューターを再起動すると、必要なドライバーが自動的に再インストールされ、問題が解決したかどうかが確認されます。
WindowsPCでHPスキャナードライバーアップデートをダウンロードまたは再インストールする[自動的に]
自動ドライバー更新ツールを使用して、HPスキャナードライブを含むすべてのWindowsドライバーを更新することもできます。このツールは、下のボタン/リンクから入手できます。
⇓自動ドライバー更新ツールを入手
方法3:HPスキャナーの接続を確認する
コンピュータでHPスキャナーの接続が正常であることを確認し、HPスキャナーのケーブルとポートが正常に機能しているかどうかを確認する必要があります。 HPスキャナーケーブルに問題があるか損傷している場合は、HPスキャナーケーブルを新しいものと交換できます。ネットワークスキャナーを使用している場合は、安定したインターネット接続があることを確認し、スキャナーとネットワークの間に干渉がないかどうかを確認する必要があります。また、修正するためにコンピューターでVPN接続を無効にすることができます。
方法4:Windows Image Acquisition(WIA)サービスと関連サービスを有効にする
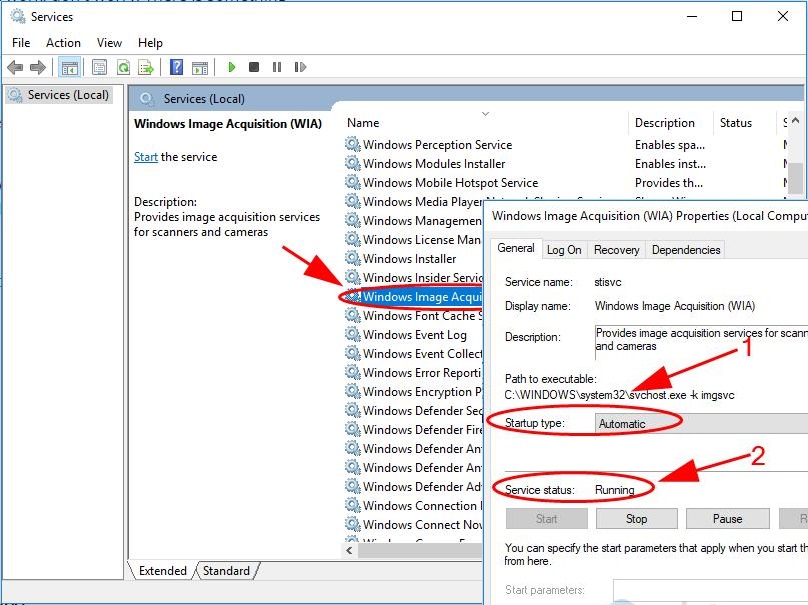
この問題を解決するもう1つの方法は、コンピューターでWIAサービスと関連サービスを有効にすることです。
ステップ1:Windows検索ボックスを介してWindowsPCで「サービス」アプリを開きます
ステップ2:[Windows Image Acquisition(WIA)]を見つけてダブルクリックし、そのプロパティを開きます
ステップ3:[スタートアップの種類]ドロップダウンから[自動]を選択し、[サービスステータス]の下の[開始]ボタンを押してから、[適用]>[OK]ボタンを押して変更を保存します。次のような他の関連サービスについても同じ手順を繰り返します。
- リモートプロシージャコールRPC
- DCOMサーバープロセスランチャー
- RPCエンドポイントマッパー
- シェルハードウェアの検出
ステップ4:完了したら、コンピューターを再起動して、問題が解決したかどうかを確認します。
方法5:ハードウェアとデバイスのトラブルシューティングを実行する
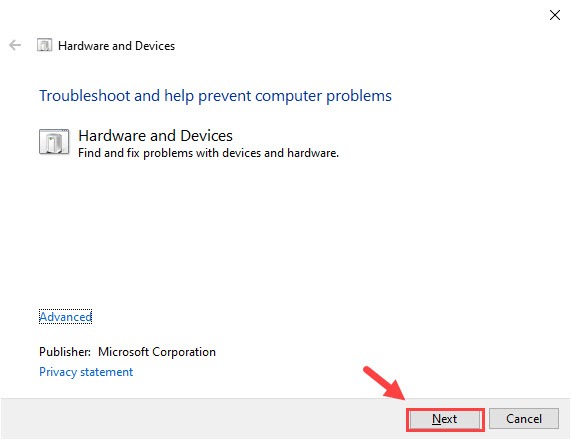
Windowsに組み込まれているハードウェアとデバイスのトラブルシューティングで問題を解決できます。
ステップ1:Windows検索ボックスを介してWindows PCで[設定]アプリを開き、[更新とセキュリティ]>[トラブルシューティング]に移動します
手順2:[ハードウェアとデバイス]のトラブルシューティングツールを見つけて選択し、[トラブルシューティングツールの実行]をクリックして、画面の指示に従ってトラブルシューティングを終了します。完了したら、問題が解決したかどうかを確認します。
方法6:SFCスキャンを実行する
この問題を修正するために、コンピューターでSFCスキャンを実行して、システムファイルの破損を修復できます。
ステップ1:Windows検索ボックスに「cmd」と入力し、キーボードの「SHIFT + ENTER」キーを押して、「管理者としてのコマンドプロンプト」を開きます
ステップ2:「sfc / scannow」コマンドを入力し、「Enter」キーを押して実行します。実行したら、コンピューターを再起動して、問題が解決したかどうかを確認します。
結論
この投稿は、HPスキャナーがWindows11で動作しない問題を簡単な方法で修正する方法に役立つと確信しています。あなたはそうするために私たちの指示を読んで従うことができます。それで全部です。提案や質問がある場合は、下のコメントボックスに書き込んでください。