あなたは画像としてウェブページを保存するためのガイドを探していますか?そしてあなたは正しい場所に到着しました。この記事では、同じクエリについて説明します。それで、それ以上の遅延なしに始めましょう。
Webページ全体を画像として保存する必要はありますか?
ユーザーは、インターネットがなくてもWebページを読むことができるため、Webページを画像またはPDFとして携帯電話またはコンピューターに保存する必要があります。インターネット上で非常に興味深いものを見つけたことが何度かありますが、十分なインターネット速度がないため、それを読むことができません。このような状況では、コンテンツを保存して、いつでも楽しむことができます。さて、私たちはあなたのコンピュータと電話に画像としてウェブページを保存するいくつかの方法を参加させました。
Webページを画像として携帯電話に保存するにはどうすればよいですか?
最近のスマートフォンには、スクリーンショットのスクロールと呼ばれる機能があり、ユーザーは、現在デバイスの画面に表示されていない部分の上下のコンテンツとともに、画面上のコンテンツのスクリーンショットを簡単に撮ることができます。続行するには、以下の手順に従ってください。
ステップ1:まず、選択した記事またはWebページを開きます
ステップ2:次に、デバイスの画面の通常のスクリーンショットを撮ります
ステップ3:拡張スクリーンショットと呼ばれるこの小さなオプション(名前はモデルによって異なる場合があります)>タップします
ステップ4:その後、デバイスはWebページのスクリーンショットをクリックします

注:このトリックはiPhoneでも使用できます
Webページを画像としてコンピュータに保存するにはどうすればよいですか?
このトリックは、使用しているブラウザによって大きく異なります。 Mozilla Firefoxなどの一部のブラウザは、Webページを画像として保存することをサポートしていますが、一部のブラウザはサポートしていません。ただし、救助のための拡張機能があることを心配する必要はありません。以下の拡張機能は、ウェブページ全体を保存したり、ウェブページの特定の部分を保存したりする機能をサポートしているため、GoogleChromeで以下の拡張機能を試すことができます。そして、あなたの親切な情報のために、これらの拡張機能は、保存する前にWebページ上のメモ作成ツールもサポートします。
- Webページのスクリーンショット
- 素晴らしいスクリーンショットとスクリーンレコーダー
お使いの携帯電話にPDFとしてWebページを保存する方法は?
これを行うには、以下のガイドラインに従うことができます。
ステップ1:選択に従って任意のWebページまたは記事を開きます。
ステップ2:Chromeを使用している場合:
- 3つのドット(右上)をクリックします
- 共有をタップします
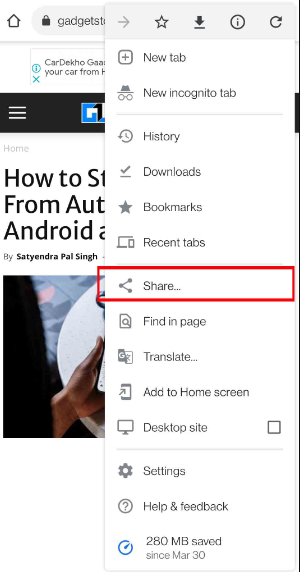
- 次に、[印刷]をクリックします
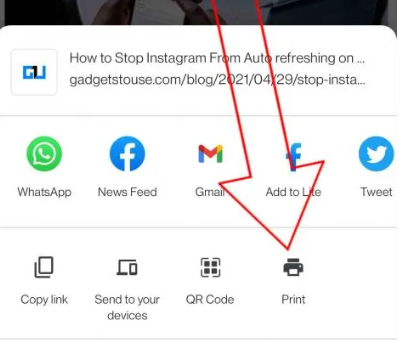
- その後、ドロップダウンメニューを[PDFとして保存]に設定します
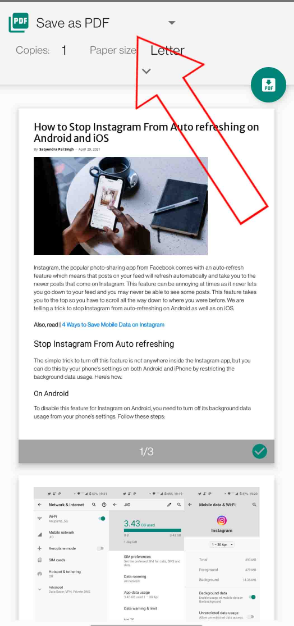
- [PDFを保存]ボタンをタップします
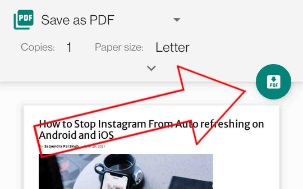
WebページをPDFとしてコンピュータに保存する方法は?
これを行うには、以下の手順に従ってください。
- まず、選択したWebページまたは記事を開きます
- 3つのドットに移動します
- [印刷]をタップします(またはショートカットCtrl + Pを使用します)
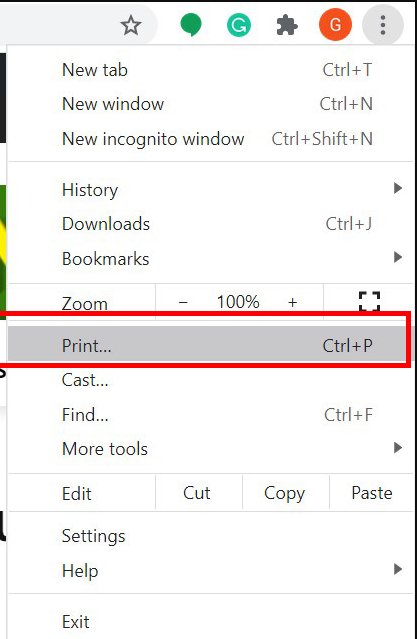
- 次に、[PDFとして保存]を選択します
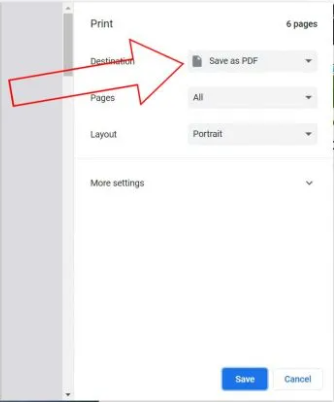
- 次に保存ボタンを押します
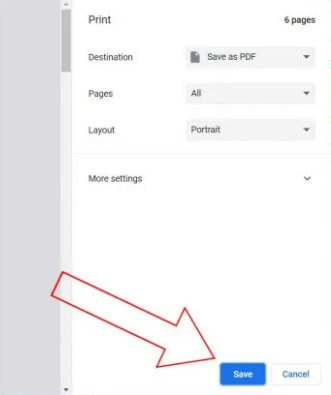
結論!
Webページを画像として保存する方法については以上です。ウェブページを画像として簡単に保存できるようになったことを願っています。